Microsoft® Lync™ 2010 Attendee je konferenčný klient, ktorý umožňuje používateľom, ktorí nemajú nainštalovaný komunikačný softvér Microsoft® Lync™ 2010, zúčastňovať sa online schôdzí cez Lync 2010.
Lync 2010 Attendee poskytuje nástroje na komunikáciu a spoluprácu na vykonávanie úloh, ako je odosielanie videa, vyžiadanie a vrátenie kontroly a uskutočnenie ankety. Tieto a ďalšie úlohy sú popísané v tomto článku.
Čo vás zaujíma?
Začíname
Lync 2010 Attendee je klient, ktorý môžete použiť na pripojenie k schôdzi, ak nemáte Lync 2010. Ak tím podpory vo vašej organizácii ešte nenainštaloval a nenastavil účastníka, môžete ho nainštalovať pred pripojením k schôdzi alebo si ho môžete stiahnuť a nainštalovať ako súčasť pripájania k procesu schôdze. Ak sa pripojíte ako hosťovský používateľ a nie ako overený používateľ, niektoré možnosti schôdze môžu byť obmedzené na vás.
Ak po inštalácii prejdete priamo na ponuka Štart v počítači, v ktorom je spustený operačný systém Windows ® na prístup k programu Attendee, zobrazia sa možnosti nastavenia pre zariadenia Všeobecné, Osobné, Vyzváňacie tóny a zvuky, Zvukové zariadenie a Videozariadenie.
Po dokončení spustených úloh budete pripravení pripojiť sa k schôdzi.
Príprava na hlasové ovládanie
Ak máte mikrofón a reproduktory, môžete použiť funkciu Attendee na rozprávanie a počúvanie počas online schôdzí. Môžete tiež pripojiť akékoľvek zariadenie odporúčané vašou organizáciou, ako je napríklad USB náhlavná súprava, USB telefón alebo slúchadlo. Účastník automaticky nakonfiguruje nastavenia v závislosti od zariadenia, ktoré pripojíte.
Nastavenia zvuku môžete pred schôdzou skontrolovať alebo upraviť kliknutím na položku Štart, kliknutím na položku Všetky programy, kliknutím na položku Microsoft Lync 2010 Attendee a následným kliknutím na položku Zvukové zariadenie v časti Možnosti. Svoje zariadenia môžete prispôsobiť pomocou jazdca vo výbere zariadenia, jeho presunutím doľava môžete znížiť hlasitosť alebo doprava a zväčšiť ho.
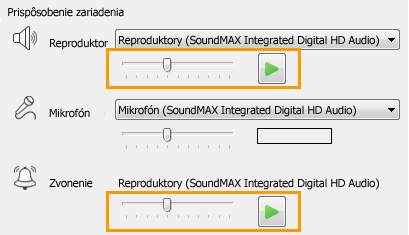
Používanie webovej kamery počas schôdze
Na vylepšenie možností schôdzí a ak to vaša organizácia umožňuje, môžete pripojiť webovú kameru k počítaču. Účastník automaticky zistí webovú kameru a použije ju, keď je video k dispozícii počas online schôdze. Po nainštalovaní programu Attendee môžete tiež pridať alebo prepnúť zariadenia.
Nastavenie webovej kamery pred schôdzou
-
Kliknite na tlačidlo Štart,potom na položkuVšetky programy, Microsoft Lync 2010 Attendee a potom na položku Videozariadenie.
-
Ak máte viac webových kamier, vyberte webovú kameru, ktorú chcete použiť na videohovor.
-
Kliknutím na webovú kameru Nastavenia skontrolujte vlastnosti webovej kamery a v prípade potreby ich zmeňte. Tieto vlastnosti boli automaticky nastavené, takže môžete kliknúť na tlačidlo Predvolené a vrátiť sa k pôvodným nastaveniam, ak niečo, čo ste zmenili, nebolo to, čo ste chceli alebo očakávali.
-
Ak ste vykonali zmeny a ste s nimi spokojní, kliknite na tlačidlo Použiť .
Zobrazenie nastavení webovej kamery počas schôdze
-
Ak sa nachádzate na schôdzi, stlačte kláves ALT, kliknite na položku Nastavenia a potom kliknite na položku Možnosti.
Odoslanie okamžitej správy počas schôdze
Počas schôdze môžete konverzovať cez okamžité správy. Tlačidlo okamžitých správ sa zobrazí v oblasti Informácie o pripojení a Možnosti schôdze, ktorá sa zobrazí po pripojení k schôdzi.

-
Začnite odosielať okamžité správy ľuďom kliknutím na tlačidlo okamžitých správ a zadaním správy. Po dokončení písania stlačte kláves Enter.
Odoslanie videa počas schôdze
Počas schôdze môžete odosielať video.
-
Stlačte kláves Alt, kliknite na Nastavenia, kliknite na položku Možnosti a potom na položku Video a začnite odosielať video.
Vyžiadanie, prevzatie a vrátenie kontroly
Keď prezentujúci zobrazuje svoju pracovnú plochu alebo aplikáciu, môžete požiadať o dočasný ovládací prvok. Kliknite na položku Požiadať o ovládanie. Ak prezentujúci vašu žiadosť prijme, môžete začať ovládať jeho pracovnú plochu alebo aplikáciu. Ak chcete vrátiť ovládanie, kliknite na tlačidlo Uvoľniť ovládanie.

Komentovanie súborov, ktoré sa prezentujú
® Ak máte povolenia na zobrazenie prezentácie microsoft PowerPoint ®, môžete použiť tlačidlá komentárov v ľavom dolnom rohu prezentácie. Po dokončení poznámok môžete prezentáciu uložiť spolu s poznámkami.
-
Ak chcete vytvoriť prezentáciu a použiť tlačidlá komentárov, kliknite na položku Zdieľať a potom na položku PowerPoint prezentáciu.
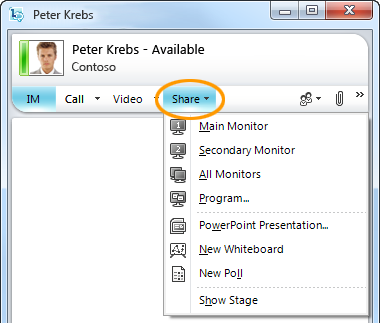
Ďalšie informácie nájdete v téme Prezentovanie PowerPoint.
Všeobecné informácie o zdieľaní pracovnej plochy nájdete v téme Zdieľanie pracovnej plochy a programov.
Uskutočnenie ankety
Počas schôdze môže prezentujúci schôdze vytvárať a spravovať ankety. Anketa pozostáva z jednej otázky a až siedmich možných možností. Na schôdzi sa môže uskutočniť niekoľko prieskumov verejnej mienky, ale naraz sa môže zobraziť iba jedna anketa. Môžete vytvoriť ankety, zobraziť alebo skryť, zavrieť alebo odstrániť anketu, upraviť obsah a uložiť výsledky ankety.
-
Ak chcete začať vytvárať anketu, v okne schôdze kliknite na položku Zdieľať a potom kliknite na položku Nová anketa.
Ďalšie informácie o riadení ankety nájdete v téme Uskutočnenie ankety.
Spolupráca na tabuli
Tabuľa je prázdna strana s poznámkami, kresbami alebo importovanými obrázkami, na ktorom môžu účastníci schôdze spolupracovať.
-
Ak chcete otvoriť novú tabuľu, v okne schôdze kliknite na ponuku Zdieľať a potom na položku Nová tabuľa. Dolný riadok na nasledujúcom obrázku zobrazuje nástroje, ktoré sú k dispozícii účastníkom pri práci na tabuli.
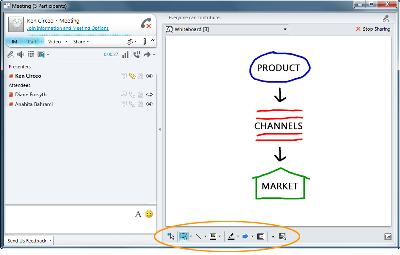
Úplné informácie nájdete v téme Spolupráca na tabuli.










