Ak sa niektoré bunky, riadky alebo stĺpce v hárku nezobrazujú, môžete skopírovať všetky bunky alebo iba viditeľné bunky. V predvolenom nastavení Excel kopíruje skryté alebo filtrované bunky spolu s viditeľnými bunkami. Ak chcete kopírovať iba viditeľné bunky, postupujte podľa pokynov v tomto článku. Môžete napríklad skopírovať iba súhrnné údaje z hárka s prehľadom.
Postupujte takto:
-
Vyberte bunky, ktoré chcete kopírovať Ďalšie informácie nájdete v téme Výber buniek, rozsahov, riadkov alebo stĺpcov v hárku.
Tip: Ak chcete zrušiť výber buniek, kliknite na ľubovoľnú bunku v hárku.
-
Kliknite na položku Domov > hľadať & vybrať a vyberte položku Prejsť na špeciálne.
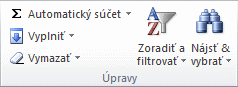
-
Kliknite na položku Viditeľné bunky iba > OK.
-
Kliknite na tlačidlo Kopírovať (alebo stlačte kombináciu klávesov Ctrl + C).
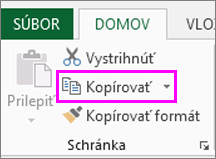
-
Vyberte ľavú hornú bunku oblasti prilepenia a kliknite na položku Prilepiť (alebo stlačte kombináciu klávesov Ctrl + V).
Tip: Ak chcete skopírovať výber do iného hárka alebo zošita, kliknite na inú kartu hárka alebo prejdite do iného zošita a potom vyberte bunku v ľavom hornom rohu oblasti prilepenia.
Poznámka: Excel prilepí skopírované údaje do po sebe idúcich riadkov alebo stĺpcov. Ak oblasť prilepenia obsahuje skryté riadky alebo stĺpce, je potrebné oblasť odkryť, aby sa zobrazili všetky skopírované bunky.
Ak skopírujete a prilepíte viditeľné bunky v rozsahu údajov, ktorého súčasťou sú skryté bunky alebo v ktorom je použité filtrovanie, môžete si všimnúť, že spolu s viditeľnými bunkami sa prilepia aj skryté bunky. Žiaľ, pri kopírovaní a prilepení rozsahu buniek v Excel pre web to nie je možné zmeniť, pretože možnosť prilepiť iba viditeľné bunky nie je k dispozícii.
Ak sú však údaje formátované ako tabuľka s použitým filtrovaním, máte možnosť skopírovať a prilepiť iba viditeľné bunky.
Ak nechcete údaje formátovať ako tabuľku a máte k dispozícii počítačovú aplikáciu Excel, môžete zošit otvoriť a skopírovať a prilepiť viditeľné bunky v nej. Ak to chcete urobiť, kliknite na položku Otvoriť v Exceli a postupujte podľa krokov v časti Kopírovanie a prilepenie iba viditeľných buniek.
Potrebujete ďalšiu pomoc?
Vždy sa môžete opýtať odborníka v komunite Excel Tech Community alebo získať podporu v komunitách.










