Ak sa vaša poštová schránka blíži k maximálnej kapacite, začneme vám posielať e-maily a správy z aplikácie s informáciou, že váš ukladací priestor je takmer plný. Ak kapacita prekročí kapacitu, nebudete môcť odosielať ani prijímať žiadne správy. Ľuďom, ktorí vám odošlú e-mail, sa tiež zobrazí chybové hlásenie s informáciou, že vaša poštová schránka je plná.
Na kartách nižšie vyberte svoj produkt.
Zobrazí sa hlásenie Prekročená kvóta alebo Poštová schránka je plná
Poznámka: Ak máte poštovú schránku skupiny, ktorá je takmer plná, prejdite nižšie do časti poštovej schránky skupiny .
Ak chcete zistiť, koľko ukladacieho priestoru poštovej schránky ste použili, a rýchlo uvoľniť miesto, otvorte nastavenia 
Vyčistenie poštovej schránky
Kontá Outlooku môžu mať až 100 GB ukladacieho priestoru na poštovú schránku (Exchange Online limity ukladacieho priestoru poštovej schránky). Správcovia môžu zmenšiť maximálne veľkosti poštových schránok na používateľa alebo globálne, pozrite si tému: Postup nastavenia Exchange Online veľkosti a limitov poštových schránok v prostredí služby Microsoft 365.
Na stránke Kontá > Ukladací priestor by sa mal zobraziť rozpis miesta v jednotlivých priečinkoch poštovej schránky. Nižšie by ste mali vidieť zoznam priečinkov zastúpených v rozdelení s možnosťou trvalého odstránenia všetkých položiek (alebo tých, ktoré sú staršie ako 3, 6 alebo 12 mesiacov) v týchto priečinkoch, aby sa uvoľnilo miesto.
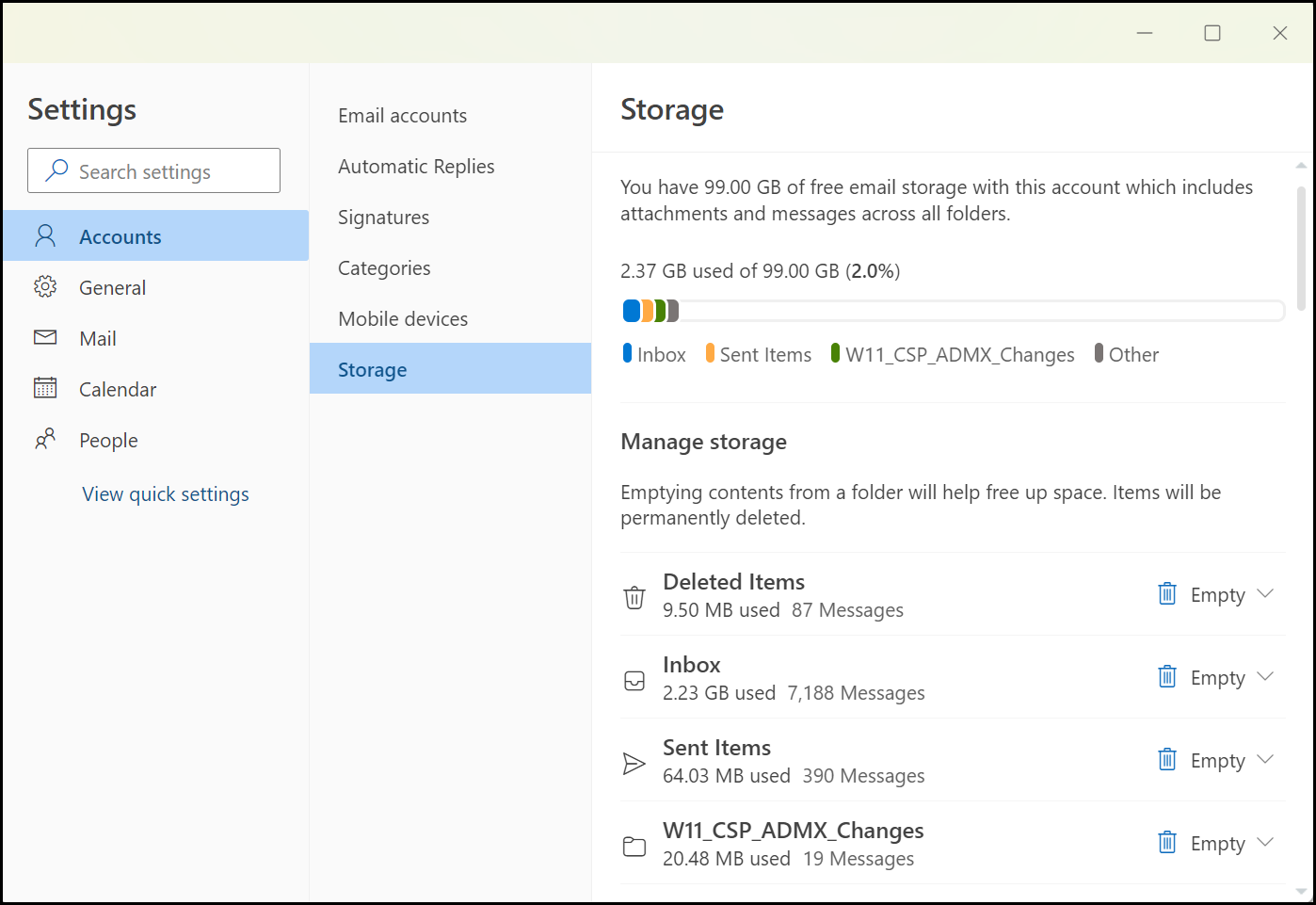
Trvalé odstránenie e-mailu
Pri odstraňovaní položiek z priečinka Doručená pošta alebo z iných priečinkov sa položky predvolene odosielajú do priečinka Odstránené položky . Priečinok Odstránené položkysa započítava do kvóty ukladacieho priestoru poštovej schránky, kým sa nevyprázdni manuálne.
Ak chcete natrvalo odstrániť správu alebo správy, vyberte alebo zvýraznite správy, stlačte na klávesnici kombináciu klávesov Shift a DEL .
Ďalšie spôsoby zníženia ukladacieho priestoru
Ak chcete vytvoriť miesto v poštovej schránke, vyskúšajte nasledujúce riešenia.
Pomocou tlačidla Usporiadať môžete rýchlo odstrániť nechcené e-maily z priečinkov doručenej pošty alebo archívu. Funkcia Upratať umožňuje automaticky odstrániť všetky prichádzajúce e-maily od konkrétneho odosielateľa, ponechať si len najnovšiu správu od daného odosielateľa alebo odstrániť e-mail, ktorý je starší ako 10 dní.
Ak chcete usporiadať doručenú poštu, vyberte správu, ktorú chcete usporiadať, a vyberte položku Usporiadať.
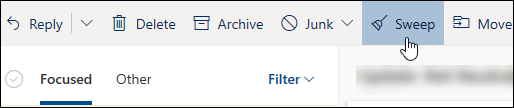
Ďalšie informácie o usporiadaní nájdete v téme Usporiadanie doručenej pošty pomocou archivácie, upratať a ďalších nástrojov.
Dôležité: Položky odstránené pomocou upratania sa nezapočítavajú do zníženia kvóty ukladacieho priestoru, kým sa neodstránia aj z priečinka Odstránené položky .
-
V hornej časti zoznamu správ vyberte položku Filtrovať > Zoradiť podľa > Veľkosť.
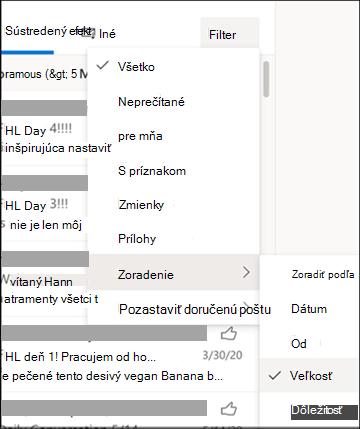
Poznámka: Ak zoznam správ zoradí najmenšie správy navrchu, kliknite na položku Filtrovať > Znova zoradiť podľa > Veľkosť , čím sa najväčšie správy umiestnia na začiatok.
-
Vyberte správu obsahujúcu prílohy, ktoré chcete nahrať do OneDrive.
-
Pod prílohou vyberte položku Uložiť do OneDrive.
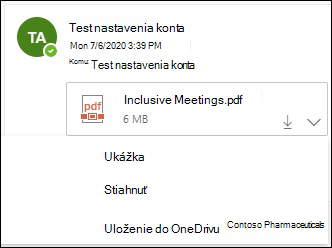
-
Pôvodný e-mail, ktorý obsahoval prílohu, natrvalo odstránite stlačením klávesov Shift a DEL na klávesnici.
Ak chcete odstrániť súbor alebo obrázok, musíte odstrániť správu, ku ktorú je priložený:
-
V prípade všetkých obrázkov vyhľadajte príslušnú správu v poštovej schránke a odstráňte ju.
-
V prípade odoslaných obrázkov prejdite do odoslaných položiek, vyhľadajte príslušnú správu a potom ju odstráňte.
-
Po odstránení správy ju musíte odstrániť aj z priečinka Odstránené položky . Prejdite na položku Odstránené položky, vyberte položku alebo položky, ktoré chcete odstrániť, a potom vyberte položku Odstrániť.
Ako inak môžem zvýšiť limity odosielania a ukladacieho priestoru
Ak sa vám stále nedarí vytvoriť dostatok miesta pomocou vyššie uvedených metód, môžete skúsiť toto:
-
Premiestni položky do archívnej poštovej schránky.
-
Obráťte sa na správcu IT a požiadajte ho, aby vám poskytol viac miesta (podrobnosti nájdete v téme Exchange Online limity ukladacieho priestoru poštovej schránky a nastavenie veľkosti a limitov poštovej schránky Exchange Online v prostredí služby Microsoft 365).
Dostávam e-mail s takmer úplnou poštovou schránkou skupiny
Správy môžete natrvalo odstrániť a vyčistiť poštovú schránku skupiny. Správy z poštovej schránky skupiny v Microsoft 365 môže odstrániť iba vlastník skupiny.
-
Prihláste sa do nového Outlooku pomocou poverení vlastníka skupiny.
-
Vyhľadajte skupinu v časti Skupiny , ktorá je plná alebo sa blíži k dosiahnutiu kapacity.
-
Vyberte priečinok doručenej pošty skupiny alebo skupiny a začiarknutím políčka vyberte všetky správy zo skupiny.
-
Stlačením kombinácie klávesov Shift + Delete a kliknutím na tlačidlo OK potvrďte, že chcete natrvalo odstrániť všetky správy.
-
Ak chcete odstrániť všetky e-mailové položky, ktoré sa v ňom nachádzajú, postupujte podľa rovnakých krokov ako v prípade priečinkov Groups\Deleted items. Poštová schránka skupiny v Microsoft 365 by mala byť v priebehu niekoľkých minút prázdna.
Zobrazí sa hlásenie Prekročená kvóta alebo Poštová schránka je plná
Poznámka: Ak máte poštovú schránku skupiny, ktorá je takmer plná, prejdite nižšie do časti poštovej schránky skupiny .
Ak chcete zistiť, koľko ukladacieho priestoru poštovej schránky ste použili, a rýchlo uvoľniť miesto, otvorte nastavenia 
Kontá Outlooku môžu mať až 100 GB ukladacieho priestoru na poštovú schránku (Exchange Online limity ukladacieho priestoru poštovej schránky). Správcovia môžu zmenšiť maximálne veľkosti poštových schránok na používateľa alebo globálne, pozrite si tému: Postup nastavenia Exchange Online veľkosti a limitov poštových schránok v prostredí služby Microsoft 365.
Na stránke Nastavenia > Ukladací priestor by sa mal zobraziť rozpis miesta v jednotlivých priečinkoch poštovej schránky. Nižšie by ste mali vidieť zoznam priečinkov zastúpených v rozdelení s možnosťou trvalého odstránenia všetkých položiek (alebo tých, ktoré sú staršie ako 3, 6 alebo 12 mesiacov) v týchto priečinkoch, aby sa uvoľnilo miesto.
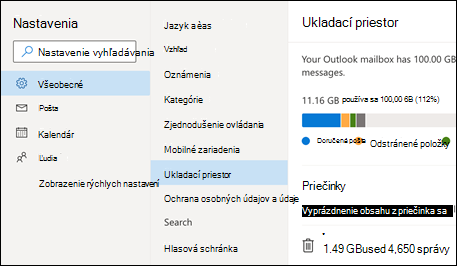
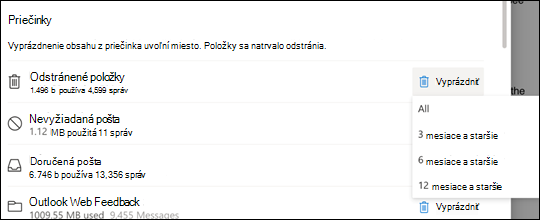
Pri odstraňovaní položiek z priečinka Doručená pošta alebo z iných priečinkov sa položky predvolene odosielajú do priečinka Odstránené položky . Priečinok Odstránené položkysa započítava do kvóty ukladacieho priestoru poštovej schránky, kým sa nevyprázdni manuálne.
Ak chcete natrvalo odstrániť správu alebo správy, vyberte alebo zvýraznite správy, stlačte na klávesnici kombináciu klávesov Shift a DEL .
Ďalšie spôsoby zníženia ukladacieho priestoru
Ak chcete vytvoriť miesto v poštovej schránke, vyskúšajte nasledujúce riešenia.
Pomocou tlačidla Usporiadať môžete rýchlo odstrániť nechcené e-maily z priečinkov doručenej pošty alebo archívu. Funkcia Upratať umožňuje automaticky odstrániť všetky prichádzajúce e-maily od konkrétneho odosielateľa, ponechať si len najnovšiu správu od daného odosielateľa alebo odstrániť e-mail, ktorý je starší ako 10 dní.
Ak chcete usporiadať doručenú poštu, vyberte správu, ktorú chcete usporiadať, a vyberte položku Usporiadať.
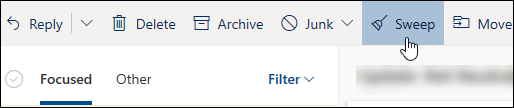
Ďalšie informácie o usporiadaní nájdete v téme Usporiadanie doručenej pošty pomocou archivácie, upratať a ďalších nástrojov v Outlook.com.
Dôležité: Položky odstránené pomocou upratania sa nezapočítavajú do zníženia kvóty ukladacieho priestoru, kým sa neodstránia aj z priečinka Odstránené položky .
-
V hornej časti zoznamu správ vyberte položku Filtrovať > Zoradiť podľa > Veľkosť.
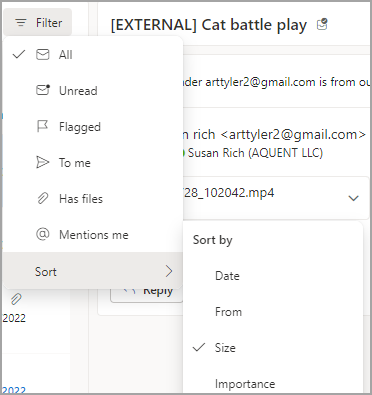
Poznámka: Ak zoznam správ zoradí najmenšie správy navrchu, kliknite na položku Filtrovať > Znova zoradiť podľa > Veľkosť , čím sa najväčšie správy umiestnia na začiatok.
-
Vyberte správu obsahujúcu prílohy, ktoré chcete nahrať do OneDrive.
-
Pod prílohou vyberte položku Uložiť do OneDrive.
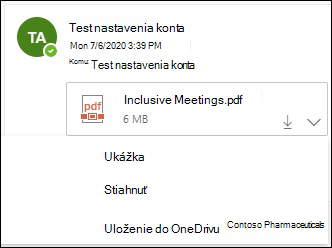
-
Pôvodný e-mail, ktorý obsahoval prílohu, natrvalo odstránite stlačením klávesov Shift a DEL na klávesnici.
Ak chcete odstrániť súbor alebo obrázok, musíte odstrániť správu, ku ktorú je priložený:
-
V prípade všetkých obrázkov vyhľadajte príslušnú správu v poštovej schránke a odstráňte ju.
-
V prípade odoslaných obrázkov prejdite doOutlook.comOdoslaná pošta, vyhľadajte príslušnú správu a potom ju odstráňte.
-
Po odstránení správy ju musíte odstrániť aj z priečinka Odstránené položky . Prejdite na položku Odstránené položky, vyberte položku alebo položky, ktoré chcete odstrániť, a potom vyberte položku Odstrániť.
Ako inak môžem zvýšiť limity odosielania a ukladacieho priestoru
Ak sa vám stále nedarí vytvoriť dostatok miesta pomocou vyššie uvedených metód, môžete skúsiť toto:
-
Premiestni položky do archívnej poštovej schránky.
-
Obráťte sa na správcu IT a požiadajte ho, aby vám poskytol viac miesta (podrobnosti nájdete v téme Exchange Online limity ukladacieho priestoru poštovej schránky a nastavenie veľkosti a limitov poštovej schránky Exchange Online v prostredí služby Microsoft 365).
Dostávam e-mail s takmer úplnou poštovou schránkou skupiny
Správy môžete natrvalo odstrániť a vyčistiť poštovú schránku skupiny. Správy z poštovej schránky skupiny v Microsoft 365 môže odstrániť iba vlastník skupiny.
-
Prihláste sa do Outlook na webe pomocou poverení vlastníka skupiny.
-
Vyhľadajte skupinu v časti Skupiny , ktorá je plná alebo sa blíži k dosiahnutiu kapacity.
-
Vyberte priečinok doručenej pošty skupiny alebo skupiny a začiarknutím políčka vyberte všetky správy zo skupiny.
-
Stlačením kombinácie klávesov Shift + Delete a kliknutím na tlačidlo OK potvrďte, že chcete natrvalo odstrániť všetky správy.
-
Ak chcete odstrániť všetky e-mailové položky, ktoré sa v ňom nachádzajú, postupujte podľa rovnakých krokov ako v prípade priečinkov Groups\Deleted items. Poštová schránka skupiny v Microsoft 365 by mala byť v priebehu niekoľkých minút prázdna.
Zobrazí sa hlásenie Prekročená kvóta alebo Poštová schránka je plná
Ak chcete zistiť, koľko ukladacieho priestoru poštovej schránky ste použili, a rýchlo uvoľniť miesto, otvorte nastavenia 
Spoločnosť Microsoft ponúka 15 GB ukladacieho priestoru e-mailu na bezplatné Outlook.com konto. Predplatitelia služby Microsoft 365 získajú 50 GB priestoru.
Na stránke Nastavenia > Ukladací priestor by sa mal zobraziť rozpis miesta v jednotlivých priečinkoch poštovej schránky. Nižšie by ste mali vidieť zoznam priečinkov zastúpených v rozdelení s možnosťou trvalého odstránenia všetkých položiek (alebo tých, ktoré sú staršie ako 3, 6 alebo 12 mesiacov) v týchto priečinkoch, aby sa uvoľnilo miesto.
Ak nie ste predplatiteľom služby Microsoft 365, máte tiež možnosť inovovať a získať 50 GB miesta, ako aj ďalšie prémiové funkcie Outlooku a Microsoft 365.
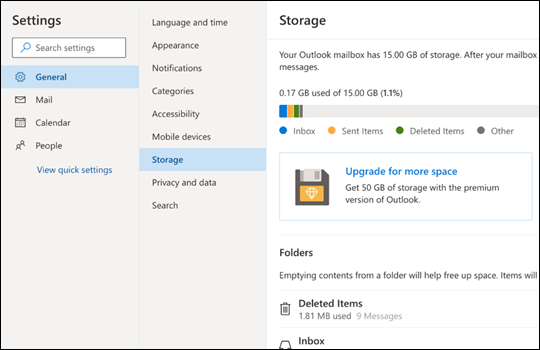
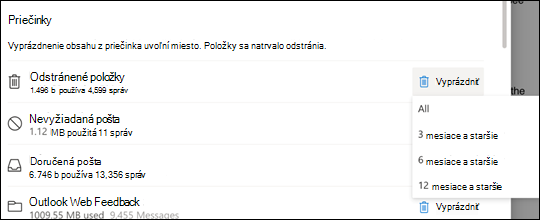
Pri odstraňovaní položiek z priečinka Doručená pošta alebo z iných priečinkov sa položky predvolene odosielajú do priečinka Odstránené položky . Priečinok Odstránené položkysa započítava do kvóty ukladacieho priestoru poštovej schránky, kým sa nevyprázdni manuálne, alebo sa e-maily automaticky odstránia po 30 dňoch podľa toho, čo nastane skôr.
Poznámka: Položky v priečinku Nevyžiadaná pošta sa automaticky odstránia po 10 dňoch.
Ak chcete natrvalo odstrániť správu alebo správy, vyberte alebo zvýraznite správy, stlačte na klávesnici kombináciu klávesov Shift a DEL .
Inováciou konta Outlook.com s predplatným na Microsoft 365 môžete zvýšiť limity odosielania a ukladacieho priestoru. Získate tak tieto:
-
Rozšírené zabezpečenie e-mailu
-
Doručená pošta bez reklám
-
Poštová schránka 50 GB na osobu
-
Väčší ukladací priestor vo OneDrive, inštalovateľné aplikácie Microsoft 365 a mnoho ďalšieho!
Súvisiace témy
Odosielajú sa limity v Outlook.com
Potrebujete ďalšiu pomoc?
|
|
Ak chcete získať podporu v Outlook.com, kliknite sem alebo vyberte Pomocníka na paneli s ponukami a zadajte dotaz. Ak problém svojpomocne nevyriešite, posuňte sa nadol na položku Stále potrebujete pomoc? a vyberte možnosť Áno. Ak nás chcete kontaktovať v Outlook.com, musíte sa prihlásiť. Ak sa nemôžete prihlásiť, kliknite sem. |
|
|
|
Ďalšiu pomoc s kontom Microsoft a predplatnými nájdete v Pomocníkovi pre konto a fakturáciu. |
|
|
|
Ak chcete získať pomoc a riešiť problémy s inými produktmi a službami spoločnosti Microsoft, sem zadajte problém. |
|
|
|
Zverejňujte otázky, sledujte diskusie a zdieľajte svoje poznatky na lokalite Outlook.com Community. |











