Najčastejšie otázky o Delve
Dôležité: Delve odchádza do dôchodku v decembri 2024. Podobné funkcie nájdete v iných aplikáciách spoločnosti Microsoft. Ak chcete, aby bol prechod z Delve čo najplynulejší, odporúčame vám preskúmať alternatívne možnosti Delve v službe Microsoft 365.
Tu sú odpovede na niektoré bežné otázky o Delve. Ďalšie informácie nájdete v téme Čo je Delve?
Aby mohli všetci používatelia vo vašej sieti využívať Delve na maximum, zabezpečte, aby ste vy a vaši kolegovia ukladali a zdieľali dokumenty na mieste, kde k nim bude mať Delve prístup: vo OneDrive pre prácu alebo školu alebo v službe SharePoint v službách Microsoft 365.
Ak chcete zdieľať dokumenty, vytvorte priečinok v OneDrive pre prácu alebo školu a zdieľajte ho s ľuďmi, s ktorými pracujete.
Keď pridáte dokumenty do tohto priečinka, dokumenty budú môcť zobrazovať v Delve iba vy a ľudia, s ktorými dokument zdieľate, a pracovať na nich spoločne. Ostatní ľudia tieto dokumenty vidieť nebudú.
Ďalšie informácie:
Niektoré informácie vo vašom profile, ako napríklad vaše meno alebo funkcia, sa môžu získavať z iných systémov, ktoré spravuje IT oddelenie alebo oddelenie ľudských zdrojov. Ak chcete tieto informácie aktualizovať, je potrebné kontaktovať príslušné oddelenie alebo správcu.
Ďalšie informácie:
Nie. V Delve môžu vaše dokumenty zobraziť iba používatelia, ktorí už majú prístup na ich zobrazenie vo OneDrive pre prácu alebo školu alebo v službe SharePoint.
Delve nikdy nemení žiadne povolenia. Svoje súkromné dokumenty vidíte len vy. Obsah, ktorý vidíte vy, sa líši od obsahu, ktorý vidia iní používatelia.
Ďalšie informácie:
-
V Delve na stránke s profilom kliknite na ikonu fotoaparátu vedľa obrázka.
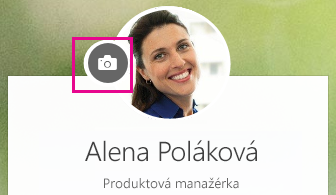
-
Kliknite na položku Nahrať novú fotografiu.
-
Vyberte súbor, ktorý chcete použiť, a kliknutím na položku Otvoriť ho nahrajte.
-
Ak chcete zmeniť zobrazovanú časť fotografie, kliknite do kruhu a potiahnite ukazovateľ myši. Ak chcete zväčšiť alebo zmenšiť zobrazovanú časť fotografie, použite jazdca pod fotografiou.
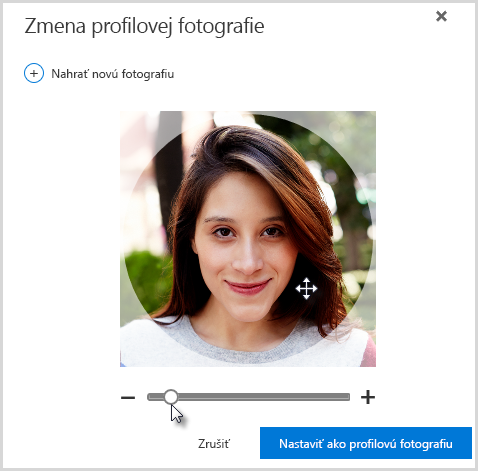
-
Ak chcete fotografiu uložiť, kliknite na položku Nastaviť ako fotografiu profilu a potom na položku Zavrieť.
V Delve kliknite na svojej stránke profilu na tlačidlo Zmeniť titulnú fotografiu v pravom hornom rohu a potom vyberte fotografiu v zozname.

V súčasnosti na tomto mieste nemožno nahrať vlastnú fotografiu.
-
V Delve kliknite na svojej stránke s profilom na položku Aktualizovať profil.
-
Kliknite na prepojenie v časti Ako zmením jazykové a miestne nastavenia?
-
Na stránke Úprava podrobností kliknite na tri bodky (…) a potom vyberte položku Jazyk a oblasť.
-
Nastavte predvoľby jazyka.
-
Kliknite na položku Uložiť všetko a zavrieť.
Ďalšie informácie:
-
Prejdite do časti Nastavenia

-
Zadajte svoje staré heslo, potom zadajte nové heslo a potvrďte ho.
-
Kliknite na tlačidlo Odoslať.
Niektorí používatelia nemôžu svoje heslo zmeniť v Microsoft 365, pretože ich kontá vytvára a spravuje ich organizácia. Ak sa na stránke Heslo nezobrazuje prepojenie na zmenu hesla, heslo pracovného alebo školského konta sa v Microsoft 365 nedá zmeniť.
Ďalšie informácie:
Dokumenty nie sú uložené v Delve, takže ich nie je možné odstrániť z Delve priamo. Dokumenty sú uložené na iných miestach v Microsoft 365, napríklad vo OneDrive pre prácu alebo školu alebo v službe SharePoint. Len ľudia, ktorí už majú k dokumentu prístup, ho môžu v Delve vidieť.
Ak chcete dokument odstrániť alebo ak chcete zamedziť jeho zobrazovaniu v Delve, použite prepojenie v ľavej dolnej časti karty s obsahom a prejdite na miesto, kde je dokument uložený.
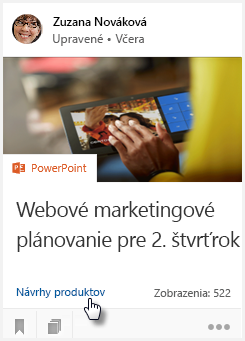
Odtiaľ:
-
Odstráňte dokument. Alebo:
-
Ak chcete zabrániť ostatným, aby mohli dokument v Delve zobrazovať, zmeňte povolenia tak, aby ste k dokumentu mali prístup iba vy.
-
Ak chcete úplne zabrániť zobrazovaniu dokumentu v Delve, presuňte dokument mimo služieb Microsoft 365, napríklad do priečinka Dokumenty vo svojom počítači.
Ak ste správcom a chcete zabrániť zobrazovaniu konkrétnych dokumentov v Delve, postupujte podľa krokov v téme Správa schémy vyhľadávania v SharePointe Online. Dokumenty môžete mať naďalej uložené v Microsoft 365 a ľudia ich budú môcť stále nájsť prostredníctvom vyhľadávania, v Delve sa už ale zobrazovať nebudú.
Kliknutím na ikonu v ľavom dolnom rohu karty obsahu pridáte dokument medzi svoje Obľúbené položky.

Iba vy máte možnosť vidieť, ktoré dokumenty ste pridali medzi svoje obľúbené.
Poznámka: Zatiaľ nie je možné pridať medzi obľúbené položky všetky typy dokumentov. Ak sa ikona na karte nezobrazuje, tento typ dokumentu nie je možné pridať medzi obľúbené položky.










