Chyba #HODNOTA je spôsob, akým Excel oznamuje, že sa vyskytol problém so zápisom vzorca, alebo že sa vyskytol problém s bunkami, na ktoré odkazujete. Chyba má veľmi všeobecný charakter a hľadanie jej presnej príčiny môže byť náročné. Informácie na tejto stránke opisujú bežné problémy a riešenia chyby.
Použite rozbaľovací zoznam nižšie alebo prejdite na niektorú z ďalších oblastí:
Oprava chyby konkrétnej funkcie
Ďalšie informácie nájdete v téme Odstránenie chyby #HODNOTA! vo funkcii AVERAGE alebo SUM
Ďalšie informácie nájdete v téme Odstránenie chyby #HODNOTA! vo funkcii CONCATENATE
Ďalšie informácie nájdete v téme Odstránenie chyby #HODNOTA! vo funkcii COUNTIF/COUNTIFS
Ďalšie informácie nájdete v téme Odstránenie chyby #HODNOTA! vo funkcii DATEVALUE
Ďalšie informácie nájdete v téme Odstránenie chyby #HODNOTA! vo funkcii DAYS
Ďalšie informácie nájdete v téme Odstránenie chyby #HODNOTA! vo funkciách FIND/FINDB a SEARCH/SEARCHB
Ďalšie informácie nájdete v téme Odstránenie chyby #HODNOTA! vo funkcii IF
Ďalšie informácie nájdete v téme Odstránenie chyby #HODNOTA! vo funkcii INDEX a MATCH
Ďalšie informácie nájdete v téme Odstránenie chyby #HODNOTA! vo funkciách FIND/FINDB a SEARCH/SEARCHB
Ďalšie informácie nájdete v téme Odstránenie chyby #HODNOTA! vo funkcii AVERAGE alebo SUM
Ďalšie informácie nájdete v téme Odstránenie chyby #HODNOTA! vo funkcii SUMIF/SUMIFS
Ďalšie informácie nájdete v téme Odstránenie chyby #HODNOTA! vo funkcii SUMPRODUCT
Ďalšie informácie nájdete v téme Odstránenie chyby #HODNOTA! vo funkcii TIMEVALUE
Ďalšie informácie nájdete v téme Odstránenie chyby #HODNOTA! vo funkcii TRANSPOSE
Ďalšie informácie nájdete v téme Odstránenie chyby #HODNOTA! vo funkcii VLOOKUP
Nenachádza sa požadovaná funkcia v tomto zozname? Skúste ostatné riešenia, ktoré sú uvedené nižšie.
Problémy s odčítaním
Ak nemáte skúsenosti s Excelom, možno ste vzorec pre odčítanie napísali nesprávne. Môžete postupovať dvomi spôsobmi:
Odčítajte odkaz na bunku od iného odkazu na bunku
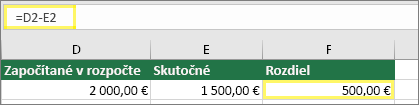
Zadajte dve hodnoty v dvoch samostatných bunkách. V tretej bunke odčítajte jeden odkaz na bunku od druhého odkazu na bunku. V tomto príklade bunka D2 obsahuje plánovanú sumu a bunka E2 obsahuje skutočnú sumu. Bunka F2 obsahuje vzorec =D2-E2.
Alebo použite funkciou SUM s kladnými a zápornými číslami
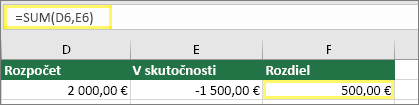
Do jednej bunky zadajte kladnú hodnotu, do druhej bunky zadajte zápornú hodnotu. V tretej bunke použite funkciu SUM, čím spočítate tieto dve bunky. V tomto príklade bunka D6 obsahuje plánovanú sumu a bunka E6 obsahuje skutočnú sumu vyjadrenú záporným číslom. Bunka F6 obsahuje vzorec =SUM(D6,E6).
Ak používate Windows, môže sa chyba #HODNOTA! zobraziť aj vtedy, keď používate najzákladnejší vzorec pre odčítanie. Problém môžete vyriešiť týmto spôsobom:
-
Najskôr urobte rýchly test. V novom zošite zadajte v bunke A1 hodnotu 2. V bunke B1 zadajte hodnotu 4. Potom v bunke C1 zadajte tento vzorec =B1-A1. Ak sa zobrazí chyba #HODNOTA!, prejdite na ďalší krok. Ak sa chyba nezobrazí, skúste iné riešenia na tejto stránke.
-
Vo Windowse otvorte ovládací panel Oblasť.
-
Windows 10: Vyberte položku Štart, zadajte výraz Oblasť a potom vyberte ovládací panel Oblasť .
-
Windows 8: Na domovskej obrazovke zadajte výraz Oblasť, vyberte položku Nastavenia a potom vyberte položku Oblasť.
-
Windows 7: Vyberte položku Štart, zadajte výraz Oblasť a potom vyberte položku Oblasť a jazyk.
-
-
Na karte Formáty vyberte položku Ďalšie nastavenia.
-
Vyhľadajte položku Oddeľovač zoznamu. Ak je v časti Oddeľovač zoznamu nastavené znamienko mínus, zmeňte ho na niečo iné. Bežným oddeľovačom zoznamu je napríklad čiarka. Bežne sa používa aj bodkočiarka. Vo vašej konkrétnej oblasti však môže byť vhodnejší iný oddeľovač zoznamu.
-
Vyberte položku OK.
-
Otvorte zošit. Ak bunka obsahuje chybu #HODNOTA!, dvakrát na ňu kliknite a upravte ju.
-
Ak bunka obsahuje čiarky ma miestach, kde by sa malo použiť znamienko mínus pre odčítanie, zmeňte čiarky na znamienka mínus.
-
Stlačte kláves ENTER.
-
Zopakujte tento postup v ďalších bunkách, v ktorých sa zobrazuje chyba.
Odčítajte odkaz na bunku od iného odkazu na bunku
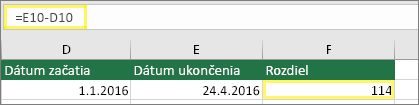
Zadajte dva dátumy v dvoch samostatných bunkách. V tretej bunke odčítajte jeden odkaz na bunku od druhého odkazu na bunku. V tomto príklade bunka D10 obsahuje dátum začatia a bunka E10 obsahuje dátum ukončenia. Bunka F10 obsahuje vzorec =E10-D10.
Alebo použite funkciu DATEDIF
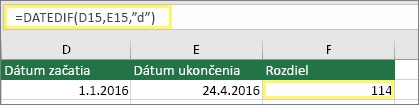
Zadajte dva dátumy v dvoch samostatných bunkách. V tretej bunke použite funkciu DATEDIF, pomocou ktorej zistíte rozdiel medzi dátumami. Ďalšie informácie o funkcii DATEDIF nájdete v téme Výpočet rozdielu medzi dvoma dátumami.
Zväčšite šírku stĺpca s dátumom. Ak je dátum zarovnaný vpravo, zadaná hodnota je dátum. Ak je však dátum zarovnaný vľavo, zadaná hodnota v skutočnosti nie je dátum. Je to text. Excel nerozpozná text ako dátum. Tento článok obsahuje niekoľko riešení, ktoré vám môžu pomôcť s týmto problémom.
Skontrolujte úvodné medzery
-
Kliknite dvakrát na dátum, ktorý sa používa vo vzorci na odčítanie.
-
Umiestnite kurzor na začiatok a skontrolujte, či môžete vybrať jednu alebo viac medzier. Vybratá medzera na začiatku bunky vyzerá takto:

Ak problém v bunke spôsobuje tento prípad, prejdite na ďalší krok. Ak sa v bunke nenachádzajú žiadne medzery, prejdite na ďalšiu časť s informáciami o kontrole nastavenia dátumu počítača.
-
Výberom hlavičky stĺpca vyberte stĺpec obsahujúci dátum.
-
Vyberte položku Údaje > text do stĺpcov.
-
Dvakrát vyberte položku Ďalej .
-
V kroku 3 z 3 sprievodcu vyberte v časti Formát údajov Stĺpec položku Dátum.
-
Vyberte formát dátumu a potom vyberte položku Dokončiť.
-
Zopakujte tento postup aj v ostatných stĺpcoch a presvedčte sa, že sa pred dátumami nenachádzajú úvodné medzery.
Skontrolujte nastavenia dátumu počítača
Excel používa spôsob vyjadrovania dátumu, ktorý používa počítač. Ak dátum bunky nie je zadaný pomocou rovnakého dátumového systému, Excel ho nerozpozná ako skutočný dátum.
Povedzme, že počítač zobrazuje dátumy napríklad vo formáte mm/dd/rrrr. Ak by ste v bunke zadali dátum v tomto formáte, Excel by tento údaj rozpoznal ako dátum, ktorý by ste mohli použiť vo vzorci pre odčítanie. Ak ste však zadali dátum ako dd/mm/rr, Excel by ho nerozpoznal ako dátum. Namiesto toho ho bude považovať za text.
Existujú dve riešenia tohto problému: Môžete zmeniť spôsob, akým počítač vyjadruje dátum, podľa spôsobu vyjadrenia dátumu, ktorý chcete použiť v Exceli. Alebo môžete v Exceli vytvoriť nový stĺpec a pomocou funkcie DATE vytvoriť skutočný dátum podľa dátumu, ktorý je uložený ako text. Postupujte nasledujúcim spôsobom za predpokladu, že počítač na vyjadrenie dátumu používa formát mm/dd/rrrr a text dátumu v bunke A1 je 31/12/2017:
-
Vytvorte vzorec v tomto tvare: =DATE(RIGHT(A1,4),MID(A1,4,2),LEFT(A1,2))
-
Výsledný údaj by mal byť 12/31/2017.
-
Ak chcete, aby sa dátum zobrazoval vo formáte dd/mm/rr, stlačte kombináciu klávesov CTRL + 1 (alebo

-
Vyberte iné miestne nastavenia, v ktorých sa používa formát dd/mm/rr, napríklad angličtina (Spojené kráľovstvo). Po dokončení používania formátu je výsledok 12. 3. 2017 a ide o skutočný dátum, nie textový dátum.
Problémy s medzerami a textom
Chyba #HODNOTA! sa často vyskytuje, pretože vzorec odkazuje na iné bunky, ktoré obsahujú medzery alebo dokonca skryté medzery, čo situáciu ešte viac komplikuje. Pre tieto medzery sa môže zdať, že bunka je prázdna, aj keď v skutočnosti prázdna nie je.
1. Výber buniek, na ktoré vzorec odkazuje
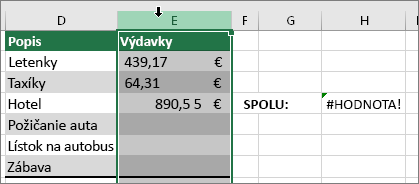
Vyhľadajte bunky, na ktoré vzorec odkazuje, a vyberte ich. V mnohých prípadoch je odstránenie medzier v celom stĺpci dobré riešenie, pretože naraz môžete nahradiť viac ako jednu medzeru. V tomto príklade sa výberom stĺpca E vyberie celý stĺpec.
2. Hľadanie a nahradenie
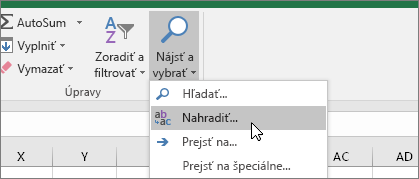
Na karte Domov vyberte položku Hľadať & Vyberte položku > Nahradiť.
3. Nahradenie medzier za „nič“
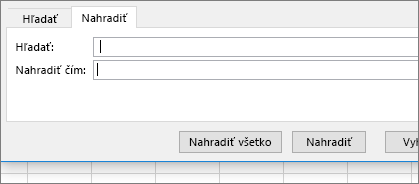
V poli Hľadať zadajte jednu medzeru. Potom v poli Nahradiť čím odstráňte všetko, čo by sa v ňom mohlo nachádzať.
4. Použitie možností Nahradiť alebo Nahradiť všetko
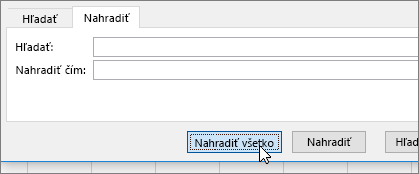
Ak ste si istí, že všetky medzery v stĺpci by sa mali odstrániť, vyberte položku Nahradiť všetko. Ak chcete prechádzať medzerami a nahradiť ich ničím jednotlivo, môžete najprv vybrať položku Hľadať ďalej a potom vybrať položku Nahradiť , keď máte istotu, že priestor nie je potrebný. Keď skončíte, chyba #HODNOTA! môže byť vyriešená. Ak nie, pokračujte ďalším krokom.
5. Zapnutie filtra
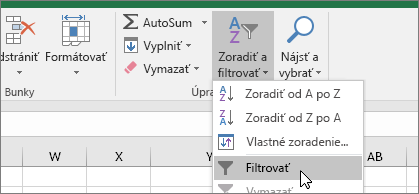
Niekedy môžu skryté znaky iné ako medzery spôsobovať, že bunka sa zobrazí prázdna, ak v skutočnosti nie je prázdna. Takúto situáciu môžu v bunke spôsobiť aj apostrofy. Ak chcete odstrániť tieto znaky v stĺpci, prejdite na položky Domov > Zoradiť a filtrovať > Filtrovať a zapnite filter.
6. Nastavenie filtra
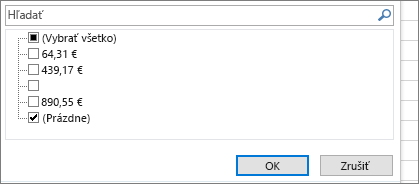
Kliknite na šípku filtra 
7. Výber ľubovoľných nepomenovaných začiarkavacích políčok
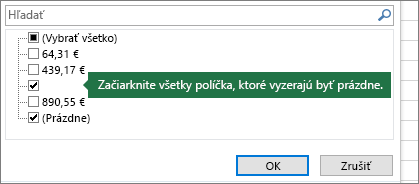
Vyberte ľubovoľné začiarkavacie políčka, vedľa ktorých sa nenachádza žiadna položka, ako je toto.
8. Výber a odstránenie prázdnych buniek
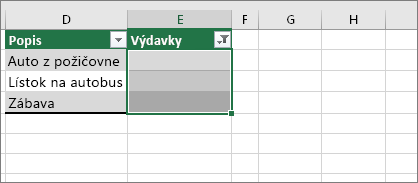
Keď Excel vracia prázdne bunky, vyberte ich. Potom stlačte kláves Delete. Týmto sa vymažú všetky skryté znaky v bunkách.
9. Zrušenie filtra
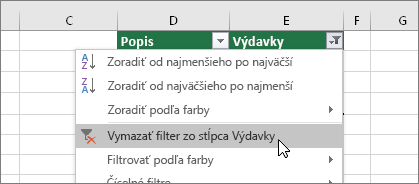
Vyberte šípku filtra 
10. Výsledok
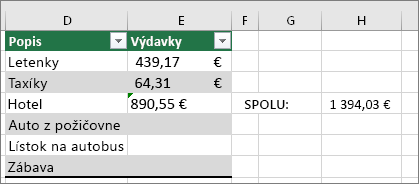
Ak príčinou chyby #HODNOTA! boli medzery, teraz by sa už mal namiesto chyby zobrazovať výsledok vzorca, ako je znázornené na našom príklade. Ak nie, zopakujte tento postup v iných bunkách, na ktoré vzorec odkazuje. Alebo skúste iné riešenia na tejto stránke.
Poznámka: Všimnite si, že v tomto príklade sa v bunke E4 nachádza zelený trojuholník a číslo je zarovnané doľava. To znamená, že číslo je uložené ako text, Neskôr by to mohlo spôsobiť ďalšie problémy. Ak sa vyskytne tento problém, odporúčame vám konverziu čísiel uložených ako text na čísla.
Text alebo špeciálne znaky v bunke môžu vyvolať chybu #HODNOTA!. Občas sa problematické bunky hľadajú ťažko. Riešenie: Použite funkciu ISTEXT na kontrolu buniek. Riešenie: Na kontrolu buniek použite funkciu ISTEXT . Všimnite si, že funkcia ISTEXT chybu nevyrieši, jednoducho vyhľadá bunky, ktoré môžu byť príčinou chyby.
Príklad s chybou #HODNOTA!
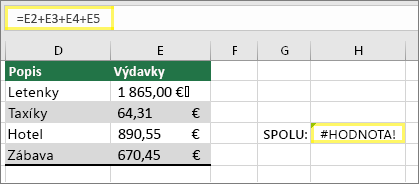
Toto je príklad vzorca, ktorý obsahuje chybu #HODNOTA!. Pravdepodobne ju spôsobuje bunka E2. Špeciálny znak sa zobrazí ako malé pole za 00. Môžete použiť aj funkciu ISTEXT v samostatnom stĺpci na kontrolu textu, ako je znázornené na nasledujúcom obrázku.
Rovnaký príklad s funkciou ISTEXT
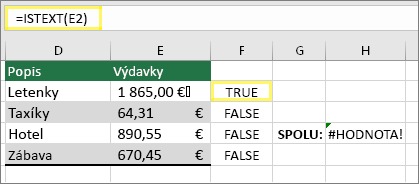
V tomto prípade bola do stĺpca F pridaná funkcia ISTEXT. Okrem bunky s hodnotou TRUE sú všetky ostatné bunky v poriadku. Bunka E2 teda obsahuje text. Ak chcete vyriešiť tento problém, môžete odstrániť obsah bunky a znovu zadať hodnotu 1865,00. Alebo môžete použiť funkciu CLEAN, pomocou ktorej odstránite znaky, prípadne použite funkciu REPLACE, pomocou ktorej nahradíte špeciálne znaky inými hodnotami.
Keď použijete funkciu CLEAN alebo REPLACE, bude potrebné, aby ste skopírovali výsledok a použili položky Domov > Prilepiť > Prilepiť špeciálne > Hodnoty. Okrem toho možno budete musieť konvertovať čísla uložené ako text na čísla.
Vzorce s matematickými operáciami ako + a * nemusia byť schopné vypočítať bunky obsahujúce text alebo medzery. V takom prípade skúste použiť funkciu. Funkcie často ignorujú textové hodnoty a všetko vypočítavajú ako čísla, čím eliminujú #VALUE! #HODNOTA!. Napríklad namiesto vzorca =A2+B2+C2 zadajte funkciu =SUM(A2:C2). Alebo namiesto vzorca =A2*B2 zadajte funkciu =PRODUCT(A2,B2).
Iné riešenia, ktoré môžete vyskúšať
Vyberte chybu
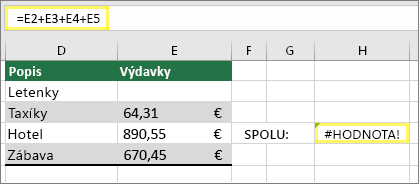
Najprv vyberte bunku obsahujúcu chybu #HODNOTA!.
Kliknite na položky Vzorce > Vyhodnotiť vzorec
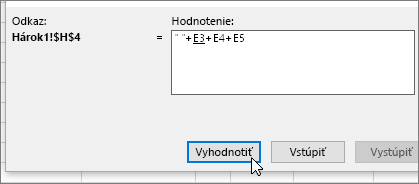
Vyberte položku Vzorce > vyhodnotiť vzorec > vyhodnotiť. Excel prechádza jednotlivými časťami vzorca. V tomto prípade sa vzorec =E2+E3+E4+E5 preruší z dôvodu výskytu skrytej medzery v bunke E2. Pri pohľade na bunku E2 medzeru neuvidíte. V tomto okne ju však nájdete. Zobrazuje sa ako " ".
Niekedy budete musieť chybu #HODNOTA! nahradiť niečím iným, napríklad vlastným textom, nulou alebo prázdnou bunkou. V tomto prípade môžete do vzorca pridať funkciu IFERROR. Funkcia IFERROR skontroluje, či sa vyskytla chyba, a ak áno, nahradí ju inou hodnotou podľa vášho výberu. Ak sa nevykoná chyba, vypočíta sa pôvodný vzorec.
Upozornenie: Funkcia IFERROR skryje všetky chyby, nielen #VALUE! #HODNOTA!. Neodporúča sa skrývať chyby, pretože chyba je často znakom toho, že je potrebné čosi opraviť, nie skryť. Túto funkciu neodporúčame používať, pokiaľ si nie ste úplne istí, že vzorec funguje podľa vašich predstáv.
Bunka s chybou #HODNOTA!
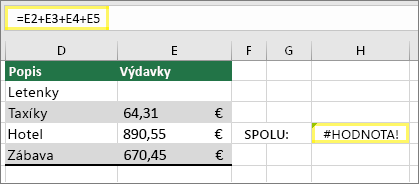
Toto je príklad vzorca, ktorý obsahuje chybu #HODNOTA! z dôvodu výskytu skrytej medzery v bunke E2.
Chyba, ktorú skryla funkcia IFERROR
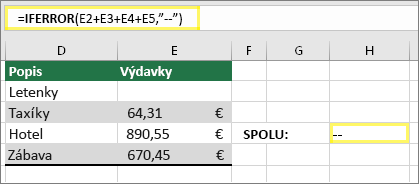
A v tomto prípade je do rovnakého vzorca pridaná funkcia IFERROR. Vzorec sa dá čítať nasledujúcim spôsobom: „Vypočítať vzorec, ale nahradiť výsledok dvomi pomlčkami, ak sa vyskytne akákoľvek chyba.“ Poznámka: namiesto dvoch pomlčiek môžete použiť znaky "", aby sa nezobrazilo nič. Prípadne ich môžete nahradiť vlastným textom, ako napríklad: „Súhrnná chyba“.
Vidíte ale, že funkcia IFERROR chybu nevyrieši, iba ju skryje. Preto sa uistite, že je chybu lepšie skryť ako opraviť.
Pripojenie údajov mohlo byť v určitom okamihu nedostupné. Na vyriešenie tohto problému obnovte pripojenie údajov, alebo zvážte ich import (ak sa dá vykonať). Ak nemáte prístup k pripojeniu, požiadajte autora zošita, aby pre vás vytvoril nový súbor. Nový súbor by mal v ideálnom prípade len hodnoty a žiadne pripojenia. Môžu to urobiť tak, že skopírujú všetky bunky a prilepia sa iba ako hodnoty. Ak chcete prilepiť iba hodnoty, môžu vybrať položku Domov > Prilepiť > Prilepiť špeciálne > hodnoty. Týmto sa eliminujú všetky vzorce a pripojenia, a preto sa tiež odstránia aj všetky chyby #HODNOTA!.
Ak si nie ste si istí, ako pokračovať ďalej, skúste nájsť podobné otázky vo fóre komunity používateľov Excelu alebo uverejnite vlastnú otázku.











