Šablóna tímovej lokality správy zmlúv SharePointu je tímová lokalita používaná Microsoft Syntex a obsahuje niekoľko vzorových stránok vopred vyplnených a vopred naformátovaných, aby tím správy zmlúv mal dobrý východiskový bod a slúžil ako interná domovská stránka. Šablóna obsahuje aj vopred vytvorený kurz a niektoré zavedené modely navrhnuté tak, aby pomohli vášmu tímu začať s Microsoft Syntex.
Poznámka: Ak chcete zobraziť a použiť túto šablónu lokality, musíte byť používateľom služby Syntex s licenciou.
Šablónu lokality Správy zmlúv môžete použiť na to, aby ste zamestnancom poskytli informácie o najnovších aktualizáciách zmlúv alebo politík, aby rôzne oddelenia mohli jednoducho požiadať o zmluvu a poskytnúť bezpečné miesto na uchovávanie šablón zmlúv vašej organizácie.
V tomto článku zdieľame prvky, ktoré sa nachádzajú v šablóne tímovej lokality správy zmlúv, a rozoberáme, ako môžete prispôsobiť lokalitu tak, aby bola vlastná.
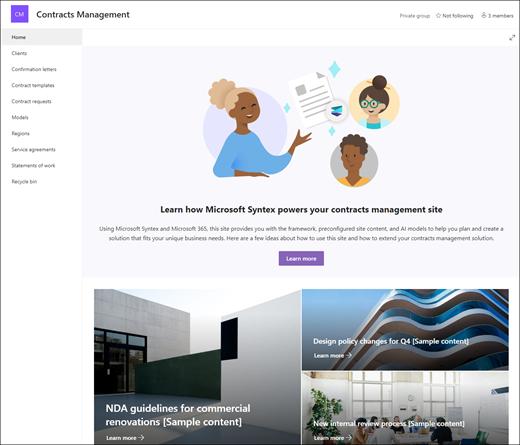
Funkcie lokality
-
Prispôsobiteľná lokalita, ktorá je dodávaná s vopred vyplnenými obrázkami, webovými časťami a obsahom, ktorý má inšpirovať editory lokalít pri prispôsobovaní tak, aby vyhovovali požiadavkám vášho tímu.
-
Extrahujte metaúdaje a klasifikujte informácie z dokumentov pomocou preddefinovaných alebo vlastných modelov AI pomocou Microsoft Syntex. Obsahuje kurz, ktorý vám poskytne niekoľko nápadov, ako používať lokalitu s Microsoft Syntex.
-
Zadajte a sledujte existujúce žiadosti o zmluvy, zmluvy o poskytovaní služieb a ich stav pomocou zadaných zoznamov alebo použite zoznam Microsoft na vytvorenie vlastného zoznamu.
Poznámky:
-
Niektoré funkcie sa postupne zavádzajú pre organizácie, ktoré sa rozhodli pre program Vybraní používatelia. Znamená to, že táto funkcia sa zatiaľ nemusí zobraziť alebo môže vyzerať inak, ako je popísané v článkoch Pomocníka.
-
Keď použijete šablónu na existujúcu lokalitu, obsah sa s novou šablónou automaticky nezlučuje. Namiesto toho sa existujúci obsah uloží ako duplicitná stránka v obsahu lokality.
Najprv postupujte podľa pokynov na pridanie šablóny lokality na novú alebo existujúcu lokalitu SharePoint.
Poznámka: Ak chcete pridať túto šablónu na lokalitu, musíte mať povolenia na vytváranie lokalít.
Preskúmajte vopred vyplnený obsah lokality, webové časti a stránky a rozhodnite sa, ktoré prispôsobenia lokalít budú potrebné na zosúladenie so značkou, hlasom a celkovým obchodným cieľom vašej organizácie.
Vopred vyplnené stránky lokality:
-
Domovská stránka – poskytuje návštevníkom a miesto prvého kontaktu na kontrolu noviniek o prebiehajúcich krízach, aktualizáciách odpovedí, informáciách o politikách a postupoch a užitočných zdrojoch informácií.
-
Klienti – táto stránka poskytuje informácie o klientovi na jednom vhodnom mieste.
-
Potvrdzovacie listy – sledujte korešpondenciu, ktorá formalizuje podmienky zmlúv medzi klientmi a vašou organizáciou.
-
Šablóny zmlúv – Vyberte príslušnú šablónu zmluvy pre typ zmluvy, ako sú napríklad zmluvy o neztajnení, zmluvy o poskytovaní služieb a pracovné výkazy.
-
Žiadosti o zmluvy – Pomocou zoznamu preddefinovaných zmlúv môžete sledovať požadované zmluvy a ich stav alebo odoslať žiadosť priamo tímu. Prispôsobiť túto šablónu zoznamu úpravou textových polí zoznamu.
-
Modely – ukladajte knižnicu modelov na extrahovanie metaúdajov a klasifikáciu informácií z dokumentov pomocou Microsoft Syntex. Dodáva sa s dvoma vopred naformátovanými zmluvnými modelmi.
-
Oblasti – túto vopred vytvorený knižnicu použite na klasifikáciu dokumentov zmluvy podľa geografickej oblasti, krajiny alebo oblasti.
-
Zmluvy o poskytovaní služieb – obsahuje zoznam preddefinovaných služieb, ktorý pomáha sledovať stav zmlúv o poskytovaní služieb a poskytuje prehľad podrobností zmluvy.
-
Pracovné výkazy – obsahuje vlastný vopred nakonfigurovaný zoznam, ktorý vám pomôže usporiadať svoje pracovné vyhlásenia v zobrazení panela.
-
Kôš – poskytuje prístup k naposledy zahodeného obsahu tímu.
Po pridaní šablóny tímovej lokality správy zmlúv je čas prispôsobiť si ju a vytvoriť vlastnú.
Poznámka: Ak chcete upraviť lokalitu SharePoint, musíte byť vlastníkom lokality alebo členom lokality.
|
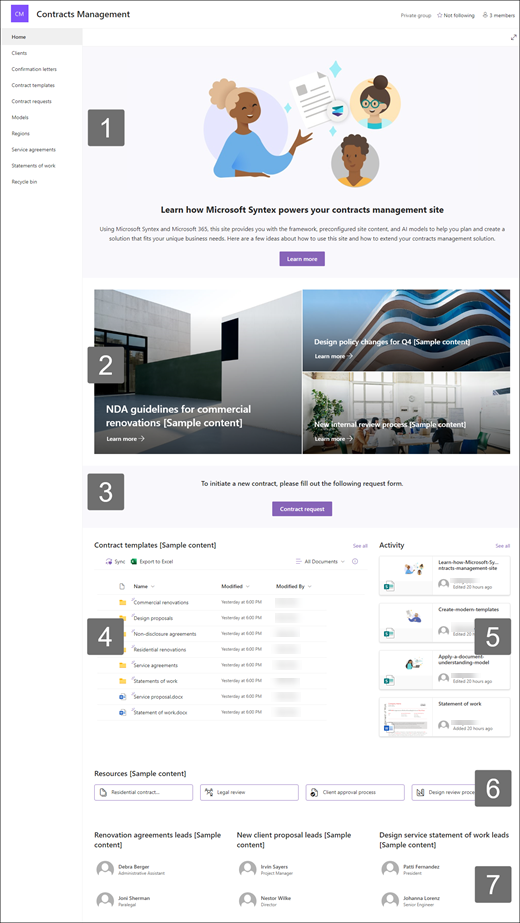 |
Prispôsobte vzhľad lokality, navigáciu lokality, webové časti a obsah tak, aby vyhovovali potrebám používateľov a organizácie. Pri prispôsobovaní sa uistite, že lokalita je v režime úprav výberom položky Upraviť v pravom hornom rohu lokality. Počas práce môžete zmeny uložiť ako koncept alebo znova publikovať , aby sa úpravy zobrazovali divákom.
1. Používanie webových častí Text a Obrázok na poskytovanie pútavého obsahu
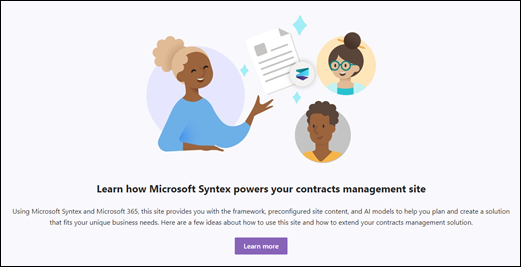
-
Začnite výberom webovej časti Text a výberom položky Upraviť webovú časť

-
Upravte text priamo vo webovej časti.
-
Vyberte webovú časť Obrázok a vyberte položku Upraviť webovú časť

-
Vyberte položku Zmeniť a vyberte zdroj obrázka.
-
Po výbere obrázka vyberte položku Vložiť.
Ďalšie informácie o úprave webových častí Texta Obrázok.
2. Webová časť Hlavného banera slúži na zvýraznenie dôležitých politík, aktualizácií a ďalších užitočných zdrojov informácií.
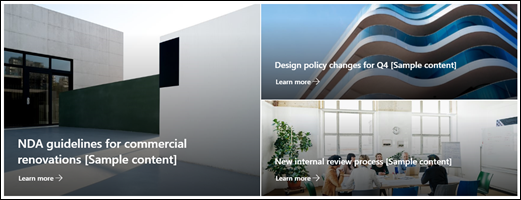
-
Začnite výberom webovej časti Hlavného banera a vyberte položku Upraviť webovú časť

-
Potom vyberte možnosti vrstvy a dlaždice, ktoré najlepšie vyhovujú potrebám organizácie.
Pozrite si rôzne rozloženia a získajte ďalšie informácie o úprave webovej časti Hlavného banera.
3. Používanie webovej časti Tlačidlo na pomoc pri vynikaní dôležitých prepojení na lokalite
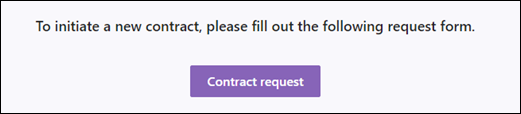
-
Vyberte webovú časť Tlačidlo a vyberte položku Upraviť webovú časť

-
Vykonajte zmeny označenia, prepojenia a zarovnania tlačidla.
Ďalšie informácie o používaní webovej časti Tlačidlo.
4. Webová časť Knižnica dokumentov slúži na poskytnutie rýchleho prístupu k šablónám a dokumentom zmluvy
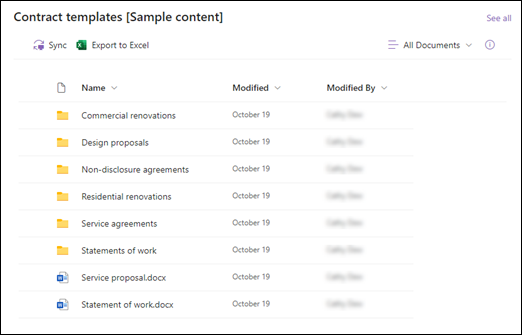
-
Ak chcete zmeniť zobrazenie alebo zdroj priečinka pre webovú časť Knižnica dokumentov, vyberte webovú časť Upraviť

-
Ak chcete upraviť priečinky, označenia, obsah knižnice dokumentov, prejdite do knižnice v obsahu lokality, vykonajte úpravy a potom sa vo webovej časti zobrazí aktualizácia obsahu.
Ďalšie informácie o úprave webovej časti Knižnica dokumentov.
5. Webová časť Aktivita lokality sa používa na zachovanie aktuálnosti tímovej aktivity
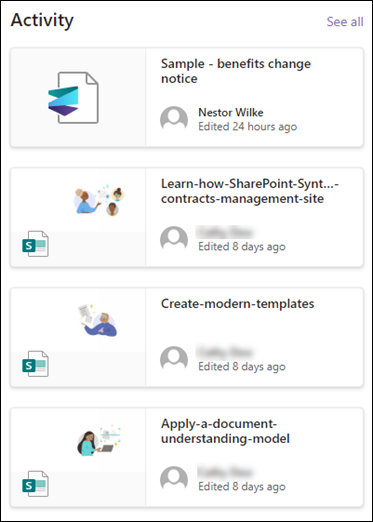
-
Začnite výberom webovej časti Aktivita lokality a vyberte položku Upraviť webovú časť

-
Do poľa s nástrojmi zadajte číslo v časti Zobraziť tento počet položiek súčasne.
Ďalšie informácie o používaní webovej časti Aktivita lokality.
6. Webová časť Rýchle prepojenia vám poskytne jednoduchý prístup k zdrojom

-
Prejdite na webovú časť Rýchle prepojenia, vyberte prepojenie a potom vyberte položku Upraviť webovú časť

-
V prípade potreby upravte prepojenie, názov, ikonu a popis.
-
Ak chcete pridať prepojenie, vyberte položku + Pridať prepojenia.
Pozrite si rôzne rozloženia a získajte ďalšie informácie o úprave webovej časti Rýchle prepojenia.
7. Webová časť Ľudia slúži na vytvorenie zoznamu kľúčových kontaktov pre tím správy zmlúv
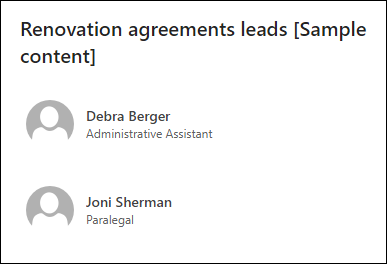
-
Začnite odstránením zástupného objektu Ľudia webovej časti.
-
Potom pridajte webovú časť Ľudia na miesto tak, že vyberiete čiaru so zakrúžkovaným symbolom +:

-
Vyberte položku Upraviť webovú časť

-
Upravte rozloženie a zadajte meno osoby alebo skupiny a potom vyberte položku Uložiť.
Ďalšie informácie o webovej časti Ľudia.
Prispôsobenie nasledujúcich stránok v rámci lokality
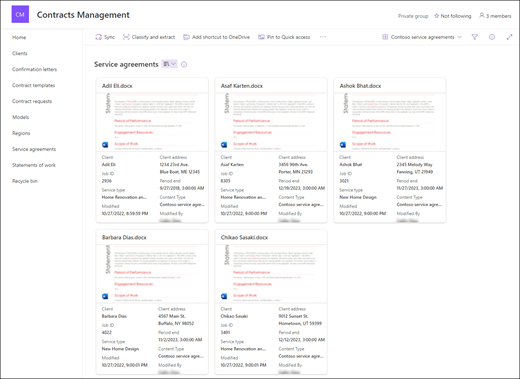
-
Klienti – Uchovávajte si zoznam informácií o klientoch, aby ste k nim mali jednoduchý prístup. Prispôsobte tento zoznam úpravou šablóny zoznamu.
-
Potvrdzovacie listy – usporadúvanie dôležitej dokumentácie medzi klientmi a vašou organizáciou. Upravte knižnicu dokumentov aktualizáciou názvov priečinkov a nahratím prostriedkov.
-
Šablóny zmlúv – Použite niektoré z poskytnutých šablón zmlúv alebo ukladajte vlastné šablóny, ktoré sú ľahko prístupné tímu správy zmlúv. Upravte knižnicu dokumentov aktualizáciou názvov priečinkov a nahratím prostriedkov.
-
Žiadosti o zmluvy – Zoznam preddefinovaných zmlúv sa používa na sledovanie požadovaných zmlúv a ich stavu. Prispôsobte tento zoznam úpravou šablóny zoznamu.
-
Modely – na extrahovanie a klasifikáciu informácií z dokumentov použite vopred nakonfigurované vzorové modely. Dodáva sa s dvoma vopred naformátovanými zmluvnými modelmi. Ďalšie informácie o používaní Microsoft Syntex nájdete tu.
-
Oblasti – Ukladajte zmluvné dokumenty podľa geografickej oblasti, krajiny alebo oblasti. Upravte knižnicu dokumentov aktualizáciou názvov priečinkov a nahratím prostriedkov.
-
Zmluvy o poskytovaní služieb – obsahuje zoznam preddefinovaných služieb, ktorý pomáha sledovať stav zmlúv o poskytovaní služieb a poskytuje prehľad podrobností zmluvy. Prispôsobte tento zoznam úpravou šablóny zoznamu.
-
Výkazy o pracovnom zozname – obsahuje vlastný vopred nakonfigurovaný zoznam, ktorý vám pomôže usporiadať pracovné výkazy v zobrazení panela. Prispôsobte tento zoznam úpravou šablóny zoznamu.
Prispôsobenie vzhľadu a navigácie lokality
Pred zdieľaním lokality s inými používateľmi zabezpečte, aby používatelia mohli lokalitu nájsť, jednoducho prechádzať prepojeniami a stránkami a rýchlo pristupovať k obsahu lokality.
-
Upravte knižnice dokumentov aktualizáciou názvov priečinkov a nahrávaním prostriedkov.
-
Upravte a prispôsobte navigáciu na lokalite.
-
Zmeňte vzhľad lokality prispôsobením motívu, loga, rozloženia hlavičiek a vzhľadu lokality.
-
Pridajte alebo odstráňte stránky na tejto lokalite alebo na navigáciu na lokalite , aby sa prispôsobili existujúcemu obsahu.
-
Vyberte priradenie tejto lokality k centrálnej lokalite v rámci vašej organizácie alebo pridajte túto lokalitu do existujúcej navigácie centrálnej lokality v prípade potreby.
Zdieľajte svoju lokalitu s ostatnými po tom, ako ste lokalitu prispôsobili, skontrolovali a publikovali konečný koncept.
-
Vyberte položku Nastavenia a potom položkuPovolenia lokality.
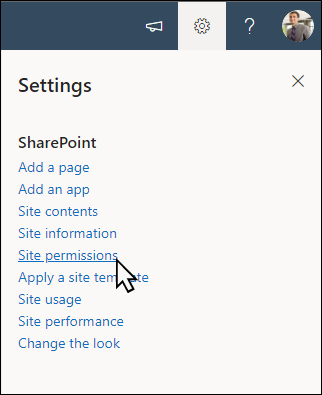
-
Vyberte položku Pridať členov a potom vyberte položku Pridať členov do skupiny.
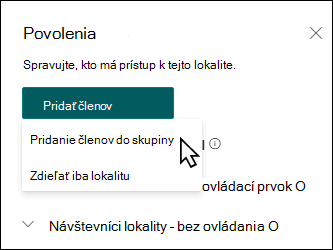
3. Vyberte položku Pridať členov a potom zadajte mená všetkých používateľov, ktorým chcete udeliť úplný prístup k obsahu tímovej lokality, zdieľaným zdrojom, ako je napríklad tímový outlookový kalendár, a práva na úpravy lokality.
4. Po pridaní členov a nastavení povolení vyberte položku Uložiť.
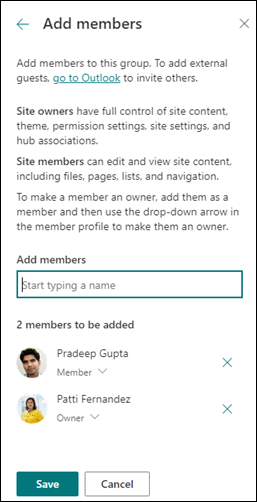
Prečítajte si ďalšie informácie o spravovaní nastavení tímovej lokality, informácií o lokalite a povoleniach.
Po vytvorení a spustení lokality je ďalšou dôležitou fázou udržiavanie obsahu lokality. Uistite sa, že máte plán na udržiavanie aktuálnosti obsahu a webových častí.
Najvhodnejšie postupy údržby lokality:
-
Plán údržby lokality – vytvorte plán na kontrolu obsahu lokality tak často, ako je to potrebné, aby bol obsah stále presný a relevantný.
-
Pravidelné uverejňovanie noviniek – distribúcia najnovších oznámení, informácií a stavu v rámci celej organizácie. Zistite, ako pridať príspevok s novinkami na tímovú lokalitu alebo komunikačnú lokalitu, a ukázať ostatným používateľom, ktorí budú uverejňovať oznámenia o tom, ako môžu používať sharepointové novinky.
-
Kontrola prepojení a webových častí – aktualizujte prepojenia a webové časti, aby ste mali istotu, že využívate plnú hodnotu lokality.
-
Zlepšenie interakcie pomocou analýzy – zobrazenie používania lokality pomocou vstavanej zostavy údajov o používanína získanie informácií o obľúbenom obsahu, návštevách lokality a ďalších funkciách.
-
Pravidelne kontrolujte nastavenia lokality – po vytvorení lokality v SharePointe môžete vykonávať zmeny v nastaveniach, informáciách o lokalite a povoleniach pre danú lokalitu.
Ďalšie zdroje informácií o prispôsobení
Získajte ďalšie informácie o plánovaní, vytváraní a údržbe lokalít SharePoint.
Zobraziť ďalšie šablóny lokality SharePoint.










