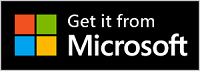Microsoft Modern Wireless Headset je náhlavná súprava Certifikovaná pre Microsoft Teams, ak ju používate spolu so zahrnutým USB prepojením od spoločnosti Microsoft na počítači Windows 10/11 alebo Macu. Tlačidlá a kruhový ovládač na náhlavnej súprave vám poskytujú kontrolu nad schôdzami a hovormi cez Microsoft Teams na dosah ruky – to všetko v bezdrôtovej náhlavnej súprave so skvelým zvukom, ktorá je pohodlná na nosenie. A keďže je bezdrôtové, môžete sa pripojiť k počítaču s Windows 10/11 alebo sa posaďte a zostaňte pripojení.
Ak sa chcete pripojiť a používať Microsoft Modern Wireless Headset v aplikácii Teams, stačí zapojiť Microsoft USB Link do USB portu na POČÍTAČI s Windows 10/11 a potom zasuňte tlačidlo napájania na náhlavnej súprave. Pripojíte sa automaticky, pretože náhlavná je už z výroby spárovaná so zariadením Microsoft USB Link.
Získajte prehľad o náhlavnej súprave
Pomocou tohto diagramu nájdite tlačidlá a ovládacie prvky, ktoré môžete použiť počas schôdzí a hovorov cez Microsoft Teams.

-
Mikrofón (stlmíte preklopením nahor)
-
Indikátor LED
-
Tlačidlo párovania cez Bluetooth
-
Napájanie
-
Kruhový ovládač hlasitosti
-
Microsoft Teams
-
Prijať/ukončiť hovor
-
Stlmiť zvuk
-
Microsoft USB Link
Nastavenie náhlavnej súpravy Microsoft Modern Wireless v aplikácii Microsoft Teams
Keď je vaša náhlavná súprava Microsoft Modern Wireless Headset pripojená k USB linku od spoločnosti Microsoft na počítači s Windows 10/11, môžete ju otvoriť a Microsoft Teams ju tam nastaviť.
-
V Microsoft Teams vyberte položku Nastavenia ďalšie

-
V okne Nastavenia vyberte položku Zariadenia.
-
V časti Zvukové zariadenia vyberte položku Microsoft USB Link.
Po výbere zariadenia Microsoft USB Link by mala byť v časti Zvukové zariadenia vybraná pre možnosti Reproduktor a Mikrofón.
Používanie náhlavnej súpravy počas hovoru alebo schôdze cez Teams
Keď otvoríte Microsoft Teams na počítači so Windows 10/11, tu je návod na použitie tlačidiel a vytáčania hlasitosti na Microsoft Modern Wireless Headset počas Teams hovorov a schôdzí.
|
Funkcia |
Urobte na svojej náhlavnej súprave svojom toto |
|---|---|
|
Uskutočnenie hovoru |
Stlačte na náhlavnej súprave tlačidlo Microsoft Teams, vyberte položku Hovory v aplikácii Teams, vytočte číslo osoby, ktorej chcete zavolať, a potom vyberte položku Zavolať Ak máte zmeškané hovory alebo nové hlasové správy, prejdete na obrazovku Hovory v Teams. |
|
Prijatie hovoru |
Stlačte tlačidlo Prijať/ukončiť hovor. |
|
Odmietnutie hovoru |
Stlačte a podržte na náhlavnej súprave tlačidlo Prijať/ukončiť hovor. |
|
Pripojenie k schôdzi |
Stlačením tlačidla Microsoft Teams otvorte okno aplikácie Teams. Vyberte položku Kalendár > schôdza > Pripojiť. Ak sa chcete pripojiť k schôdzi, vyberte v aplikácii Teams položku Pripojiť sa. |
|
Stlmenie sa počas hovoru alebo schôdze |
Počas hovoru alebo schôdze stlačte tlačidlo stíšenia alebo preklopením mikrofón nahor. Ak chcete stlmenie zrušiť, znova stlačte tlačidlo stlmenia alebo sklopte mikrofón nadol. |
|
Krátka odpoveď pri stíšení |
Ak chcete niečo povedať, keď máte stlmený mikrofón, sklopte mikrofón nadol (ak je hore). Keď je mikrofón dole, stlačte a podržte tlačidlo stíšenia, povedzte, čo chcete, a potom tlačidlo stíšenia uvoľnite. Po uvoľnení tlačidla stíšenia budete znova stíšený a indikátor na zariadení Microsoft USB Link a mikrofóne bude znova svietiť načerveno. |
|
Úprava hlasitosti počas hovoru alebo schôdze |
Ak chcete hlasitosť zvýšiť, otočte kruhovým ovládačom hlasitosti dopredu. Ak chcete hlasitosť znížiť, otočte kruhovým ovládačom hlasitosti smerom späť. |
|
Ukončenie hovoru alebo opustenie schôdze |
Počas hovoru alebo schôdze stlačte tlačidlo Prijať/ukončiť hovor. |
Aký je význam farieb a stavov kontrolky na zariadení Microsoft USB Link?
Keď je zariadenie Microsoft USB Link zapojené do počítača alebo Macu a pripojené k náhlavnej súprave Microsoft Modern Wireless, z jeho indikátora sa toho veľa dozviete. Poskytuje napríklad informáciu o prichádzajúcom hovore cez Teams, o stave pripojenia, stlmenia atď.
|
Stav a farba kontrolky na zariadení Microsoft USB Link |
Význam |
|---|---|
|
Nesvieti, keď je zariadenie Microsoft USB Link zapojené |
Zariadenie Microsoft USB Link Usb nie je pripojené k náhlavnej súprave Microsoft Modern Wireless. Posunutím tlačidla napájania zapnite náhlavnú súpravu a pripojte sa. |
|
Svieti nabielo |
Zariadenie Microsoft USB Link je pripojené k náhlavnej súprave a môžete ho používať v aplikácii Microsoft Teams. |
|
Pomaly blikajúca biela pred schôdzou |
V aplikácii Teams sa zobrazuje oznámenie, že niekto začal schôdzu. |
|
Bliká nazeleno |
Máte prichádzajúci hovor cez Teams. |
|
Svieti nazeleno |
Je pripojené a náhlavná súprava sa používa pri hovore alebo schôdzi cez Teams. Tiež nie ste stlmení. |
|
Svieti načerveno |
Ste stlmení počas schôdze alebo hovoru cez Teams. Indikátor na konci mikrofónu bude tiež svietiť načerveno. |
Stiahnite si aplikáciu Centrum príslušenstva od spoločnosti Microsoft
Aplikácia Centrum príslušenstva od spoločnosti Microsoft umožňuje prispôsobiť nastavenia náhlavnej súpravy Microsoft Modern Wireless a aktualizovať ju, aby ste ju mohli naplno používať. Aplikáciu Microsoft Accessory Center si môžete stiahnuť z aplikácie Microsoft Store a nainštalovať si ju do počítača s Windows 10. 2011.
Poznámky:
-
Všetky aktualizácie pre Microsoft USB Link sa inštalujú prostredníctvom Windows Update v počítači Windows 10.11. Ak chcete zistiť, či sú pre Usb Link od spoločnosti Microsoft k dispozícii nejaké aktualizácie, pripojte ho do počítača. V Windows 10 vyberte Nastavenia > aktualizácia & zabezpečenia > Windows > Vyhľadať aktualizácie. V Windows 11 vyberte položku Nastavenia > Windows aktualizácie > Vyhľadať aktualizácie.
-
Centrum príslušenstva od spoločnosti Microsoft nie je k dispozícii pre macOS.