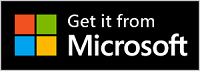Moderná USB náhlavná súprava Od spoločnosti Microsoft je certifikovaná pre náhlavnú súpravu Teams, ktorú môžete používať v počítači s Windows 10/11. Je to pohodlná drôtová náhlavná súprava, ktorá poskytuje skvelý zvuk počas schôdzí a hovorov cez Microsoft Teams. Ak chcete začať, stačí náhlavnú súpravu pripojiť k USB portu v počítači s Windows 10/11.
Získajte prehľad o náhlavnej súprave
Pomocou tohto diagramu nájdite tlačidlá, ktoré môžete na náhlavnej súprave Microsoft Modern USB použiť počas schôdzí a hovorov cez Microsoft Teams.

-
Konektor USB
-
Stlmiť zvuk
-
Prijať/ukončiť hovor
-
Zvýšiť hlasitosť (+)
-
Znížiť hlasitosť (-)
-
Microsoft Teams
-
Mikrofón
Používanie náhlavnej súpravy
Zistite, ako nastaviť a používať modernú USB náhlavnú súpravu Microsoft v službe Microsoft Teams.

Nastavenie náhlavnej súpravy Microsoft Modern USB v aplikácii Microsoft Teams
Po pripojení náhlavnej súpravy môžete otvoriť aplikáciu Microsoft Teams a nastaviť ju tam. Keď je náhlavná súprava pripojená k aplikácii Teams, tlačidlo Microsoft Teams svieti nabielo.
-
V aplikácii Microsoft Teams vyberte položku Nastavenia a ďalšie

-
V okne Nastavenia vyberte položku Zariadenia.
-
V časti Zvukové zariadenia vyberte položku Náhlavná súprava Microsoft Modern USB. Po výbere náhlavnej súpravy by mala byť v časti Zvukové zariadenia vybraná pre možnosti </c2>Reproduktor a Mikrofón.
Používanie náhlavnej súpravy počas hovoru alebo schôdze cez Teams
Po otvorení aplikácie Microsoft Teams v PC s Windowsom 10/11 môžete používať tlačidlá na náhlavnej súprave Microsoft Modern USB počas hovorov a schôdzí v aplikácii Teams nasledovne.
|
Funkcia |
Urobte na svojej náhlavnej súprave svojom toto |
|---|---|
|
Uskutočnenie hovoru |
Stlačte tlačidlo Microsoft Teams, vyberte položku Hovory v aplikácii Teams, vytočte číslo osoby, ktorej chcete zavolať, a potom vyberte položku Zavolať Ak máte zmeškané hovory alebo nové hlasové správy, prejdete na obrazovku Hovory v Teams. |
|
Prijatie hovoru |
Stlačte tlačidlo Prijať/ukončiť hovor. Keď máte prichádzajúci hovor, tlačidlo bliká nabielo a počas hovoru zase svieti nabielo. |
|
Odmietnutie hovoru |
Stlačte a podržte tlačidlo Prijať/ukončiť hovor. |
|
Pripojenie k schôdzi |
Stlačením tlačidla Microsoft Teams otvorte okno aplikácie Teams. Vyberte položku Kalendár > schôdza > Pripojiť. Ak sa chcete pripojiť k schôdzi, vyberte v aplikácii Teams položku Pripojiť sa. Keď dostanete oznámenie, že schôdza sa začala, tlačidlo Microsoft Teams bude pomaly blikať nabielo. |
|
Stlmenie sa počas hovoru alebo schôdze |
Počas hovoru alebo schôdze stlačte tlačidlo stíšenia. Tlačidlo stíšenia sa zmení na červené. Ak chcete stíšenie zrušiť, znova stlačte tlačidlo stíšenia. |
|
Krátka odpoveď pri stíšení |
Ak chcete niečo povedať pri stíšení, stlačte a podržte tlačidlo stíšenia, povedzte, čo chcete, a potom tlačidlo stíšenia uvoľnite. Po uvoľnení tlačidla stíšenia budete znova stíšený a znova bude svietiť načerveno. |
|
Úprava hlasitosti počas hovoru alebo schôdze |
Stlačte tlačidlo zvýšenia hlasitosti (+) alebo zníženia hlasitosti (-). |
|
Ukončenie hovoru alebo opustenie schôdze |
Počas hovoru alebo schôdze stlačte tlačidlo Prijať/ukončiť hovor. |
Stiahnite si aplikáciu Centrum príslušenstva od spoločnosti Microsoft
Aplikácia Centrum príslušenstva od spoločnosti Microsoft umožňuje prispôsobiť nastavenia náhlavnej súpravy Microsoft Modern USB, aby ste ho mohli naplno používať. Aplikáciu Microsoft Centrum príslušenstva si môžete stiahnuť z Microsoft Storu a nainštalovať ju do počítača s Windows 10/11.
Poznámka: Centrum príslušenstva od spoločnosti Microsoft nie je k dispozícii pre macOS.