Poznámka: Tento článok už splnil svoju úlohu a čoskoro ho odstránime. S cieľom predísť hláseniam Stránka sa nenašla odstraňujeme známe prepojenia. Ak ste vytvorili prepojenia na túto stránku, odstráňte ich, spoločne tak prispejeme k prepojenému webu.
V PowerPointe môžete svoje poznámky ozdobiť textovými poľami, objektmi WordArt, obrázkami a inými objektmi. Objekty, ktoré pridáte do poznámok, sa zobrazia na vytlačenej strane s poznámkami, nie však na obrazovke v normálnom zobrazení.
Ak hľadáte informácie o pridávaní objektov do štandardných PowerPointových snímok, pozrite si Ďalšie zdroje na konci tohto článku.
Čo vás zaujíma?
Oboznámte sa s predlohou poznámok, zástupnými objektmi, stranou s poznámkami a tablou s poznámkami
Zmena usporiadania zástupných symbolov
Pridanie textového poľa alebo objektu WordArt na strany s poznámkami
Oboznámte sa s predlohou poznámok, zástupnými objektmi, stranou s poznámkami a tablou s poznámkami
Na výber informácií, ktoré sa zobrazujú na všetkých stranách s poznámkami a usporiadanie týchto informácií, použite kartu Predloha poznámok .
Okrem zástupné objekty hlavičiek a piat, dátumu a čísla strany snímky obsahuje Predloha poznámok zástupný symbol obrázka snímky a ďalší zástupný symbol pre text s poznámkami, ktorý sa nazýva zástupný symbol tela . Ak chcete rozlišovať medzi zástupnými objektmi, postupujte takto:
-
Na karte Zobraziť kliknite na položku Predloha poznámok.
-
Na karte Predloha poznámok v skupine zástupné objekty zrušte začiarknutie všetkých políčok, ktoré sa zobrazia na stránke s poznámkami. Vyberte ju, ak ju chcete pridať späť.
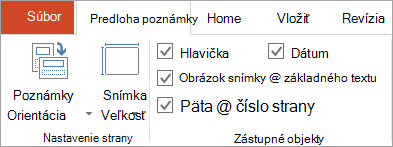
Každá strana s poznámkami zobrazuje obrázok snímky spolu s poznámkami, ktoré sa nachádzajú v tejto snímke. Pri tlači strany s poznámkami sa na každej snímke vytlačí jedna strana spolu s ďalším textom alebo obrázkami.
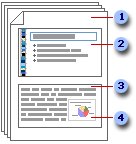
1 Strany s poznámkami zahŕňajú poznámky a každú snímku v prezentácii.
2 Každá snímka je zahrnutá na vlastnej strane s poznámkami.
3 Poznámky dopĺňajú snímku.
4 Na strany s poznámkami je možné pridať údaje, ako sú napríklad grafy alebo obrázky.
V normálnom zobrazení použite tablu poznámky na zadávanie a formátovanie textu počas úprav snímky. Na strane s poznámkami (zobrazenie > stránky s poznámkami) môžete zobraziť úplný efekt formátovania textu a určiť spôsob zobrazenia poznámok pri tlači s snímkami.
Zmena usporiadania zástupných symbolov
Zástupné objekty môžete premiestniť na iné miesto v predlohe poznámok alebo zmeniť orientáciu na výšku na šírku tak, aby sa strana s poznámkami zobrazila lepšie. Ak máte napríklad grafický prvok SmartArt na snímke, možno budete chcieť zmeniť orientáciu zástupného symbolu obrázka , aby sa lepšie zobrazil grafický prvok SmartArt na stranách s poznámkami.
Premiestnenie zástupných objektov
-
Na karte Zobraziť kliknite na položku Predloha poznámok.
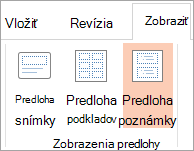
-
Ak chcete premiestniť zástupný objekt alebo obrázok snímky , ukážte na jeden z okrajov zástupného symbolu. Keď sa ukazovateľ zmení na

Zmena orientácie strany s poznámkami
-
Na karte Zobraziť kliknite na položku Predloha poznámok.
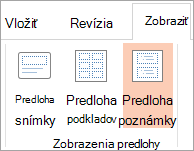
-
Na karte Predloha poznámok v skupine Nastavenie strany kliknite na položku orientácia strany s poznámkamia potom kliknite na položku na výšku alebo na šírku.
-
Po dokončení zmeny orientácie kliknite na karte Predloha poznámok v skupine zatvorenie na položku zatvorenie zobrazenia predlohy.
Pridanie textového poľa alebo objektu WordArt na strany s poznámkami
textové pole alebo Word Art môžete použiť na označenie toho, že prezentácia je koncept alebo dôverná.
Pridanie textového poľa
-
Na karte Zobraziť kliknite na položku Predloha poznámok.
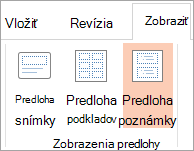
Poznámka: Ak chcete použiť tento postup len na jednu stranu s poznámkami, namiesto položky predlohapoznámok kliknite na položku strana s poznámkami .
-
Na karte Vložiť kliknite v skupine text na položku textové pole, v dolnej časti stránky s poznámkami kliknite na zástupný symbol tela a potom potiahnutím nakreslite textové pole požadovanú veľkosť.
-
Zadajte text do textového poľa, ktoré sa má zobraziť na stranách s poznámkami.
-
Text umiestnite tak, že naň kliknete a po tom, ako sa ukazovateľ zmení na ukazovateľ typu

-
Formátovanie textu v textovom poli pomocou možností formátovania v skupine písmo na karte domov .
Môžete tiež použiť možnosti v skupine Štýly tvarov na formátovanie samotného textového poľa. Ďalšie informácie nájdete v téme Pridanie alebo odstránenie výplne, obrysu alebo efektu pre text alebo objekt WordArt.
-
Po umiestnení a formátovaní textu a textového poľa kliknite na karte Predloha poznámok v skupine zatvorenie na položku zatvorenie zobrazenia predlohy.
Pridanie objektu WordArt
-
Na karte Zobraziť kliknite na položku Predloha poznámok.
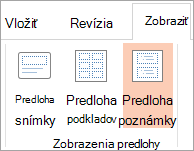
Poznámka: Ak chcete použiť tento postup len na jednu stranu s poznámkami, namiesto položky predlohapoznámok kliknite na položku strana s poznámkami .
-
Na karte Vložiť v skupine Text kliknite na položku WordArt a potom kliknite na požadovaný štýl objektu WordArt.

-
Zadajte text v objekte WordArt, ktorý sa má zobraziť na stranách s poznámkami.
-
Ak chcete premiestniť objekt WordArt, kliknite naň a keď sa ukazovateľ zmení na

-
Ak chcete zmeniť vzhľad objektu WordArt, použite možnosti v skupine Štýly WordArt na karte Nástroje na kreslenie – Formát .
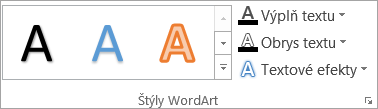
-
Ak ste spokojní s tým, ako vyzerá objekt WordArt, na karte Predloha poznámok v skupine zatvorenie kliknite na položku zatvorenie zobrazenia predlohy.
Tip: Zmenou výplne alebo prehľadumôžete zmeniť priehľadnosť textového poľa alebo objektu WordArt.
Pridanie obrázka alebo tvaru na strany s poznámkami
-
Na karte Zobraziť kliknite na položku Predloha poznámok.
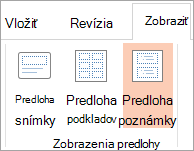
Poznámka: Ak chcete použiť tento postup len na jednu stranu s poznámkami, namiesto položky predlohapoznámok kliknite na položku strana s poznámkami .
-
Na karte Vložiť kliknite na položku obrázky alebo tvary a vložte požadovanú položku.
-
Ak chcete upraviť veľkosť alebo premiestniť obrázok alebo tvar, presuňte ho na nové miesto, pomocou rukovätí na zmenu veľkosti zmeňte jeho veľkosť alebo naň kliknite pravým tlačidlom myši a potom v kontextová ponuka kliknite na položku veľkosť a pozícia .
-
Ak ste spokojní so zobrazením obrázka alebo obrázka ClipArt, na karte Predloha poznámok v skupine zatvorenie kliknite na položku zatvorenie zobrazenia predlohy.
Tip: Môžete zmeniť jas, kontrast alebo priehľadnosť obrázka, zmeniť orámovanie obrázka alebo pridať efekty pomocou možností v časti Nástroje obrázkana karte Formát .
Zmena písma motívu, farieb motívu alebo efektov motívu
motív dokumentu je množina možností formátovania, ktoré zahŕňajú množinu farby motívu, množinu písma motívu (vrátane písma nadpisov a základného textu) a množinu efekty motívu (vrátane čiar a efektov výplne). Každá prezentácia, ktorú vytvoríte pomocou PowerPoint, má v ňom motív, dokonca aj nové, prázdne prezentácie.
Zmena písma motívu
Písma motívu obsahujú písmo nadpisu a písmo základného textu. Keď kliknete na tlačidlo písma motívu 
-
Na karte Zobraziť kliknite na položku Predloha poznámok.
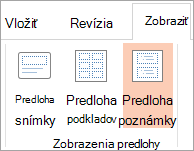
-
Na karte Predloha poznámok v skupine pozadie kliknite na položku písmaa potom kliknite na písma použité v snímke alebo na požadovanú možnosť.
-
Na karte Predloha poznámok v skupine zatvorenie kliknite na položku zatvorenie zobrazenia predlohy.
Zmena farieb motívu
Farby motívu obsahujú štyri farby textu a pozadia, šesť farieb zvýraznenia a dve farby hypertextového prepojenia. Farby na tlačidle farby motívu 
-
Na karte Zobraziť kliknite na položku Predloha poznámok.
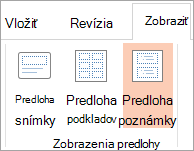
-
Na karte Predloha poznámok v skupine pozadie kliknite na položku farbya potom kliknite na farby použité v snímke alebo na požadovanú možnosť.
-
Na karte Predloha poznámok v skupine zatvorenie kliknite na položku zatvorenie zobrazenia predlohy.
Zmena efektov motívu
Efekty motívu sú množiny efektov čiar a výplne. Keď kliknete na tlačidlo efekty motívu 
-
Na karte Zobraziť kliknite na položku Predloha poznámok.
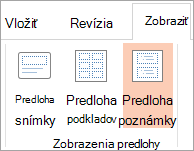
-
Na karte Predloha poznámok kliknite v skupine pozadie na položku efekty.
-
Vyberte efekt, ktorý chcete použiť.
-
Na karte Predloha poznámok v skupine zatvorenie kliknite na položku zatvorenie zobrazenia predlohy.
Zmena písma motívu
Písma motívu obsahujú písmo nadpisu a písmo základného textu. Keď kliknete na tlačidlo písma motívu 
-
Na karte Zobraziť kliknite na položku Predloha poznámok.
-
Na karte Predloha poznámok v skupine Upraviť motív kliknite na položku písmaa potom kliknite na písma použité v snímke alebo na požadovanú možnosť.
-
Po dokončení kliknite na karte Predloha poznámok v skupine zatvorenie na položku zatvorenie zobrazenia predlohy.

Zmena farieb motívu
Farby motívu obsahujú štyri farby textu a pozadia, šesť farieb zvýraznenia a dve farby hypertextového prepojenia. Farby na tlačidle farby motívu 
-
Na karte Zobraziť kliknite na položku Predloha poznámok.
-
Na karte Predloha poznámok v skupine Upraviť motív kliknite na položku farbya potom kliknite na farby použité v snímke alebo na požadovanú možnosť.
-
Po dokončení kliknite na karte Predloha poznámok v skupine zatvorenie na položku zatvorenie zobrazenia predlohy.
Zmena efektov motívu
Efekty motívu sú množiny efektov čiar a výplne. Keď kliknete na tlačidlo efekty motívu 
-
Na karte Zobraziť kliknite na položku Predloha poznámok.
-
Na karte Predloha poznámok v skupine Upraviť motív kliknite na položku efekty.
-
Vyberte efekt, ktorý chcete použiť.
-
Po dokončení kliknite na karte Predloha poznámok v skupine zatvorenie na položku zatvorenie zobrazenia predlohy.










