Riešenie problémov s oznámeniami v mobilných aplikáciách Microsoft Teams
Poznámka: Ak chcete spravovať e-mailové oznámenia, pozrite si tému Zmena frekvencie prijímania e-mailov o zmeškaných aktivitách.
Tu sú oznámenia, ktoré by ste mali dostávať predvolene
-
Chat – niekto vám pošle správu v individuálnom alebo skupinovom chate.
-
Zmienky – keď niekto @zmieni vás alebo kanál, ktorého ste členom.
-
Odpovede – keď niekto odpovie na váš príspevok v kanáli alebo na príspevok, na ktorý ste aj vy odpovedali.
-
Hovory – keď vám niekto zavolá cez Teams.
-
Schôdza sa začala – keď sa niekto pripojí k schôdzi cez Teams vo vašom kalendári.
Tu je návod na riešenie bežných problémov
Dostávate len niektoré oznámenia.
Dostávajte nulové oznámenia v mobilnom zariadení.
Chcete dostávať oznámenia o aktivite vo vašich kanáloch?
Prijímanie oznámení, ale nie iné
Možno ste si prispôsobili prijímanie oznámení.
Ak dostávate upozornenia len na určité druhy aktivít, niektoré oznámenia môžu byť vypnuté.
Prejdite na svoj obrázok profilu v ľavej hornej časti aplikácie a vyberte položku Oznámenia. Ťuknite na položku Všeobecná aktivita a zapnite prepínač vedľa všetkých oznámení, ktoré chcete prijímať.
Zobrazovanie nulových oznámení v mobilnom zariadení
Oznámenia aplikácie Teams sú možno vypnuté.
Existujú dva spôsoby opravy zobrazovania oznámení v mobilnom zariadení: jeden je prostredníctvom nastavení v aplikácii Teams, druhý je prostredníctvom nastavení mobilného zariadenia.
Pri prvom spustení aplikácie sa zobrazí žiadosť o povolenie, ale možno ste tento krok vynechali alebo ste oznámenia vypli v nastaveniach zariadenia.
Tu sú možnosti:
-
V aplikácii Teams prejdite na svoj obrázok profilu v ľavom hornom rohu a potom vyberte položku Oznámenia.
-
Ak sú oznámenia vypnuté, ťuknite na položku Otvoriť nastavenia.
-
V aplikácii Nastavenia v mobilnom zariadení vyberte položku Oznámenia.
-
Zapnite možnosť Povoliť oznámenia.
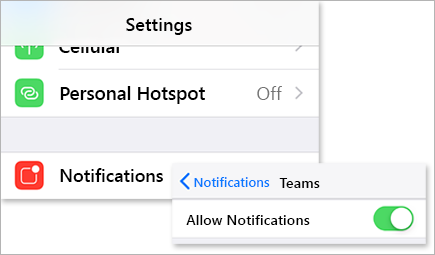
Keď ste tu, prispôsobte si spôsob prijímania oznámení vrátane zapnutia zvuku a získania zvonkohra pri prijatí oznámenia.
Dôležité: Ak sa Teams nezobrazuje v nastaveniach systému iOS, môžete tento problém vyriešiť odinštalovaním a opätovným nainštalovaním aplikácie Teams.
Príliš veľa oznámení v mobilnom zariadení
Možno ste aktívni vo webovej alebo počítačovej aplikácii Teams.
Oznámenia sú v mobilnom zariadení predvolene zapnuté bez ohľadu na to, či ste aktívni v počítači alebo na webe. Ak chcete znížiť rozptyľovanie a vybíjanie batérie zariadenia, môžete zablokovať oznámenia v mobilnom zariadení, keď používate Teams na webe alebo počítačovej aplikácii. Keď zistíme, že ste na webe alebo v počítači neaktívni päť minút, začnete dostávať oznámenia cez mobilné zariadenie.
Poznámka: Oznámenia o hovore sa budú odosielať na mobil aj vtedy, ak ste aktívni v počítači.
V takom prípade postupujte takto:
Toto nastavenie zmeňte, ak chcete radšej blokovať oznámenia v mobilnom zariadení.
-
V aplikácii Teams prejdite na svoj obrázok profilu v ľavej hornej časti aplikácie a ťuknite na položku Oznámenia.
-
V časti Blokovanie oznámení vyberte položku Keď je aktívna na pracovnej ploche, a vypnite prepínač na blokovanie oznámení, keď ste aktívni v počítači. Oznámenia môžete povoliť alebo blokovať aj vtedy, keď ste na schôdzi, výberom položky Kedy na schôdzi a zapnutím alebo vypnutím prepínača.
Poznámka: Ak sa oznámenie v mobilnom zariadení stále nezobrazuje, odošlite nám správu, aby sme o tom vedeli. V mobilnej aplikácii ťuknite na svoj obrázok profilu > Nastavenia > Pomocníka a pripomienky > Odoslať pripomienky.
Získanie nesprávneho počtu oznámení v mobilnom zariadení
Toto je známy problém, ktorý sa skúma.
Aplikácia Teams môže na štítku aplikácie pre iOS zobraziť nesprávne oznámenie. V počítačovej verzii aplikácie Microsoft Teams vo Windowse aj Macu sa naďalej zobrazuje správny počet oznámení.
Aplikácia Teams na pracovnej ploche môže napríklad označovať žiadne neprečítané správy, ale aplikácia Teams pre iOS označuje, že existuje jedna alebo viac neprečítaných správ.
Tu sú oznámenia, ktoré by ste mali dostávať predvolene
-
Chat – niekto vám pošle správu v individuálnom alebo skupinovom chate.
-
Zmienky – keď niekto @zmieni vás alebo kanál, ktorého ste členom.
-
Odpovede – keď niekto odpovie na váš príspevok v kanáli alebo na príspevok, na ktorý ste aj vy odpovedali.
-
Hovory – keď vám niekto zavolá cez Teams.
-
Schôdza sa začala – keď sa niekto pripojí k schôdzi cez Teams vo vašom kalendári.
Tu je postup riešenia niektorých bežných problémov
Dostávate len niektoré oznámenia.
Dostávajte nulové oznámenia v mobilnom zariadení.
Tu je niekoľko opráv tohto problému
Chcete dostávať viac oznámení o aktivite v kanáloch?
Prijímanie oznámení, ale nie iné
Možno ste si prispôsobili prijímanie oznámení.
Ak sa vám zobrazujú upozornenia len na určité druhy aktivít, niektoré oznámenia môžu byť vypnuté.
-
Prejdite na profilové fotografie v ľavej hornej časti aplikácie Teams a ťuknite na položku Oznámenia. Skontrolujte, či je zapnutý prepínač Zobraziť oznámenia .
Tu môžete tiež prispôsobiť spôsob prijímania oznámení. Ťuknutím na položku v zozname získate prístup k ďalším možnostiám prispôsobenia.
-
Ťuknite na položku, ktorú chcete upraviť.
-
Vyberte spôsob prijímania oznámení.
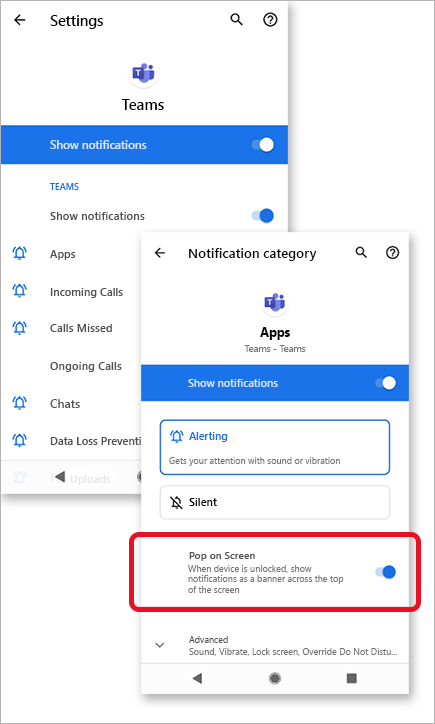
Príliš veľa oznámení v mobilnom zariadení
Možno ste aktívni vo webovej alebo počítačovej aplikácii Teams.
Oznámenia sú v mobilnom zariadení predvolene zapnuté bez ohľadu na to, či ste aktívni v počítači alebo na webe. Ak chcete znížiť rozptyľovanie a vybíjanie batérie zariadenia, môžete zablokovať oznámenia v mobilnom zariadení, keď používate Teams na webe alebo počítačovej aplikácii. Keď zistíme, že ste na webe alebo v počítači neaktívni päť minút, začnete dostávať oznámenia cez mobilné zariadenie.
Toto nastavenie zmeňte, ak chcete radšej blokovať oznámenia v mobilnom zariadení.
-
V aplikácii Teams prejdite na svoj obrázok profilu v ľavej hornej časti aplikácie a ťuknite na položku Oznámenia.
-
V časti Blokovanie oznámení vyberte položku Keď je aktívna na pracovnej ploche, a vypnite prepínač na blokovanie oznámení, keď ste aktívni v počítači. Oznámenia môžete povoliť alebo blokovať aj vtedy, keď ste na schôdzi, výberom položky Kedy na schôdzi a zapnutím alebo vypnutím prepínača.
Zobrazovanie nulových oznámení v mobilnom zariadení
Oznámenia aplikácie Teams sú možno vypnuté.
Pri prvom spustení aplikácie sa zobrazí žiadosť o povolenie, ale možno ste tento krok vynechali alebo ste oznámenia vypli v nastaveniach zariadenia.
Ak sú oznámenia v nastaveniach zariadenia vypnuté, prejdite do aplikácie Nastavenia zariadenia a zapnite ich alebo:
-
V aplikácii Teams prejdite na svoj obrázok profilu > Oznámenia.
-
Ťuknutím na položku Otvoriť nastavenia otvorte aplikáciu Nastavenia v zariadení s Androidom.
-
Prepínač Zobraziť oznámenia je zapnutý .
Opravy podľa typu zariadenia s Androidom
Android 6.0 a novšie verzie
Uistite sa, že sú povolené povolenia pre Teams:
-
Otvorte aplikáciu Nastavenia .
-
Ťuknite na položku Aplikácie.
-
Vyberte položku Teams.
-
Vyberte povolenia a uistite sa, že sú povolené všetky povolenia.
Android 6.0.1
Skontrolujte, či optimalizácia batérie nebráni aplikácii Teams odosielať oznámenia:
-
Otvorte aplikáciu Nastavenia .
-
Ťuknite na položku Batéria.
-
Ťuknite na položku Ďalšie možnosti

-
Ťuknite na šípku nadol a vyberte položku Všetky aplikácie.
-
Ťuknite na položku Teams a potom ťuknite na položku Ne optimalizovať.
Aplikácie tretích strán
Čistú predlohu: Táto aplikácia tretej strany môže blokovať odosielanie oznámení aplikáciou Teams.
-
Prejdite na kartu Nástroje aplikácie.
-
Vyberte čistič oznámení.
-
Ťuknite na ikonu ozubeného kolieska

-
Túto funkciu zakážte len pre Teams alebo pre všetky oznámenia.
Predloha zabezpečenia: Táto aplikácia tretej strany môže blokovať odosielanie oznámení aplikáciou Teams.
-
Prejdite do čističa oznámení aplikácie.
-
Ťuknite na ikonu ozubeného kolieska

-
Uistite sa, že aplikácia Teams nie je začiarknutá a uvedená v časti Aplikácie – Povolené oznámenia.
Poznámka: V niektorých prípadoch možno budete musieť aplikáciu odinštalovať, aby ste dostávali oznámenia.
Modely zariadení s Androidom
O nasledujúcich zariadeniach a modeloch s Androidom je známe, že majú problémy s oznámeniami aplikácie Teams.
Asus Zenfone (Android 7.0):
-
Najskôr skontrolujte, či je aplikácia Teams nastavená na automatické spustenie:
-
Otvorte aplikáciu Nastavenia .
-
Ťuknite na položku Správa napájania.
-
Vyberte položku Správca automatického spustenia.
-
Vyhľadajte aplikáciu Teams a uistite sa, že je povolená.
-
-
V ďalšom kroku vytvorte zoznam aplikácií Teams ako chránenú aplikáciu:
-
Otvorte aplikáciu Mobile Manager .
-
Ťuknite na položku Zvýšiť > povoľte super zosilnenie.
-
Vyberte zoznam chránených aplikácií.
-
Overte, či sa aplikácia Teams nachádza v zozname.
-
Asus Zenfone 2
-
Uistite sa, že aplikácia Teams môže začať pri spustení pomocou správcu automatického spustenia:
-
Otvorte aplikáciu Aplikácie .
-
Ťuknite na položku Správca automatického spustenia.
-
Prepnite teams na možnosť Povoliť.
-
Huawei Honor 6
-
Najskôr vytvorte zoznam aplikácií Teams ako chránenej aplikácie:
-
Otvorte aplikáciu Nastavenia .
-
Ťuknite na položku Power Saving > chránené aplikácie.
-
Prepnite aplikáciu Teams a zapnite ju.
-
-
Potom zapnite teams v Správcovi oznámení:
-
Otvorte aplikáciu Nastavenia .
-
Ťuknite na položku Správca oznámení.
-
Ak chcete dostávať oznámenia bez vyžiadania, vyberte položku Upozorniť pre Teams.
-
Huawei Honor 8
-
Najskôr vytvorte zoznam aplikácií Teams ako chránenej aplikácie:
-
Otvorte aplikáciu Nastavenia .
-
Ťuknite na položku Rozšírené nastavenia > Správcu batérií.
-
Ťuknite na položku Chránené aplikácie (alebo zatvorte aplikácie po uzamknutí obrazovky).
-
Prepnite aplikáciu Teams a zapnite ju.
-
-
V ďalšom kroku ignorujte optimalizácie batérie pre Teams:
-
Otvorte aplikáciu Nastavenia .
-
Ťuknite na položku Aplikácie > Rozšírené.
-
Vyberte položku Ignorovať optimalizácie batérie.
-
Ak chcete aplikáciu ignorovať, vyberte položku Teams .
-
-
Nakoniec povoľte oznámenia z aplikácie Teams:
-
Otvorte aplikáciu Nastavenia .
-
Vyberte panel oznámení & stavovom riadku.
-
Ťuknite na položku Centrum oznámení a vyhľadajte teams.
-
Skontrolujte, či sú aktívnepovoliť oznámenia a zobrazenie priority.
-
Huawei P8 Lite
-
Najskôr nastavte aplikáciu Teams tak, aby sa spúšťala pri spustení:
-
Otvorte aplikáciu Phone Manager .
-
Potiahnite prstom doľava a ťuknite na položku Správca spustení.
-
Ťuknite na položku Teams a uistite sa, že je nastavená na automatické spustenie pri spustení systému.
-
-
Potom povoľte oznámenia z aplikácie Teams:
-
Otvorte aplikáciu Phone Manager .
-
Potiahnite prstom doľava a ťuknite na položku Správca oznámení.
-
Ťuknite na položku Pravidlá a uistite sa, že aplikácia Teams je nastavená na odosielanie oznámení na panel oznámení. Dôkladne skontrolujte, či iné nastavenia v tomto zobrazení neblokujú oznámenia.
-
Huawei Mate 8 a Huawei Nova Plus
-
Uistite sa, že aplikácia Teams je oslobodená od optimalizácie batérie:
-
Otvorte aplikáciu Nastavenia .
-
Ťuknite na položku Rozšírené nastavenia > Správca batérií > chránené aplikácie.
-
Prepnite aplikáciu Teams a zapnite ju.
-
LeEco/LeTV
-
Najskôr povoľte spustenie aplikácie Teams pri spustení:
-
Otvorte aplikáciu Nastavenia .
-
Ťuknite na položku Povolenia.
-
Ťuknite na položku Spravovať automatické spustenie. Ak ste povolili automatické spustenie iných aplikácií, uvidíte, že ste povolili automatické spustenie aplikácií [x].
-
Prepnite aplikáciu Teams a zapnite ju.
-
-
Nakoniec vytvorte zoznam aplikácií Teams ako chránenej aplikácie:
-
Otvorte aplikáciu Nastavenia .
-
Vyberte položku Batéria a potom ťuknite na položku Správa ukladania energie.
-
Vyberte položku Ochrana aplikácií.
-
Prepnite aplikáciu Teams a zapnite ju.
Poznámka: Ak ste počas režimu spánku zapli funkciu Vyčistenie obrazovky uzamknutia a ultra dlhý úsporný režim, musíte ich vypnúť, aby ste mohli povoliť oznámenia v teams.
-
Lenovo
-
Zapnite nastavenie automatického spustenia pre Teams:
-
Otvorte aplikáciu Nastavenia .
-
Ťuknite na položku Power Manager.
-
Vyberte položku Správa aplikácií na pozadí.
-
Prepnite teams na možnosť Povoliť automatické spustenie.
-
OnePlus (Android 7.0 a staršie verzie)
-
Skontrolujte, či je aplikácia Teams nastavená na automatické spustenie:
-
Otvorte aplikáciu Nastavenia .
-
Ťuknite na položku Aplikácie.
-
Ťuknite na ikonu ozubeného kolieska

-
Vyberte položku Automatické spustenie aplikácie.
-
Prepnite aplikáciu Teams a zapnite ju.
-
OnePlus (Android 8.0 a novšia verzia)
-
Najskôr skontrolujte, či je ukladací priestor aplikácie nastavený na normálne vymazanie:
-
Otvorte aplikáciu Nastavenia .
-
Ťuknite na položku Rozšírené.
-
Vyberte položku Správa naposledy použitých aplikácií.
-
Skontrolujte, či je povolené normálne vymazanie .
-
-
Po druhé, vylúčte teams z optimalizácie batérie:
-
Otvorte aplikáciu Nastavenia .
-
Ťuknite na položku Optimalizácia batérie > batérie.
-
Ťuknite na položku Aplikácie, ktoré nie sú optimalizované , a vyberte položku Všetky aplikácie.
-
Vyhľadajte aplikáciu Teams a uistite sa, že je nastavená na možnosť Ne optimalizovať.
-
OnePlus 3
-
Upravte optimalizáciu batérie tak, aby povoľovala oznámenia z aplikácie Teams, keď je spustená na pozadí:
-
Otvorte aplikáciu Nastavenia .
-
Ťuknite na položku Batéria.
-
Vyberte položku Optimalizácia batérie.
-
Ťuknite na položku Ďalšie možnosti

-
Vyberte položku Rozšírená optimalizácia.
-
Vypnite teams.
-
OPPO
-
Najskôr vytvorte zoznam aplikácií Teams ako chránenej aplikácie:
-
Otvorte aplikáciu Nastavenia .
-
Ťuknite na položku Rozšírené nastavenia > Správca batérií > chránené aplikácie.
-
Prepnutie aplikácie Teams na zapnutie ochrany.
-
-
Ďalej ignorujte optimalizáciu batérie pre Teams:
-
Otvorte aplikáciu Nastavenia .
-
Ťuknite na položku Aplikácie > Rozšírené.
-
Vyberte položku Ignorovať optimalizácie batérie.
-
Prepnutím aplikácie Teams optimalizáciu ignorujte.
-
-
Nakoniec povoľte oznámenia z aplikácie Teams:
-
Otvorte aplikáciu Nastavenia .
-
Ťuknite na položku Panel oznámení & stavovom riadku > Centrum oznámení.
-
Vyhľadajte Teams a aktivujte oznámenia o povolení a zobrazenie priority.
-
Samsung
-
Najskôr uprednostňujte oznámenia z aplikácie Teams.
-
Otvorte aplikáciu Nastavenia .
-
Ťuknite na položku Aplikácie.
-
Vyberte položku Teams.
-
V časti Nastavenie aplikácie ťuknite na položku Oznámenia.
-
Prepnite možnosť Nastaviť ako prioritu.
-
-
Potom aplikáciu Teams vylúčte z optimalizácie batérie.
-
Otvorte aplikáciu Nastavenia .
-
Ťuknite na položku Správa zariadenia.
-
Vyberte položku Batéria.
-
Ťuknite na položku Nesmonitorované aplikácie.
-
Pridanie aplikácie Teams do zoznamu.
-
Xiaomi
-
Overte, či má aplikácia Teams povolenie na automatické spustenie:
-
Otvorte aplikáciu Zabezpečenie .
-
Ťuknite na položku Povolenia > automatické spustenie.
-
Prepnite aplikáciu Teams a zapnite ju.
-
Poznámka: Ak sa oznámenie v mobilnom zariadení stále nezobrazuje, odošlite nám správu, aby sme o tom vedeli. V mobilnej aplikácii ťuknite na položku Ponuka 










