Ak sa u vás vyskytnú problémy pri otváraní súborov a dokumentov balíkaMicrosoft 365 z knižníc dokumentov SharePoint, tu je niekoľko návrhov, ktoré vám môžu pomôcť opraviť ich.
Odporúčame vám synchronizovať knižnicu dokumentov s počítačom na prácu s dokumentmi. Pri synchronizácii sa vo vašom počítači vytvorí lokálny priečinok, kde môžete ľahko otvárať a upravovať súbory. Dokumenty sa pri ukladaní automaticky nahrajú na SharePoint alebo OneDrive pre prácu alebo školu. Ďalšie informácie nájdete v téme Synchronizácia súborov SharePointu s počítačom.
Ak sa vyskytujú problémy pri použití príkazu Otvoriť v programe Prieskumník alebo príkazu Zobraziť v Prieskumníkovi, pozrite si tému Príkazy Otvoriť v programe Prieskumník a Zobraziť v Prieskumníkovi.
Stiahnutie a lokálna kontrola súborov
K niektorým problémom dochádza z dôvodu rozdielov vo verziách servera SharePoint a balíka Microsoft 365. Ak to nefunguje, stiahnite súbor a skúste, či je možné otvoriť ho lokálne.
-
V závislosti od vašej verzie služby SharePoint použite niektorý z týchto postupov:
V službe SharePoint vyberte súbor a kliknite na položku Stiahnuť na paneli príkazov alebo kliknite na tri bodky (...) a potom kliknite na položku Stiahnuť.
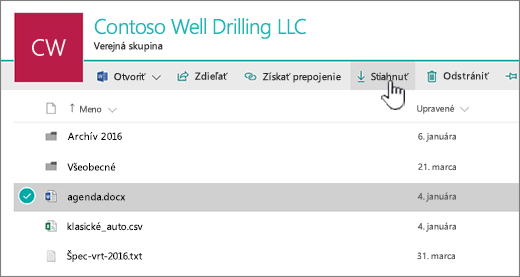
V SharePoint Serveri 2016 vyberte súbor, kliknite na položku Viac na paneli príkazov a kliknite na položku Stiahnuť alebo kliknite pravým tlačidlom myši na dokument a potom kliknite na položku Stiahnuť.
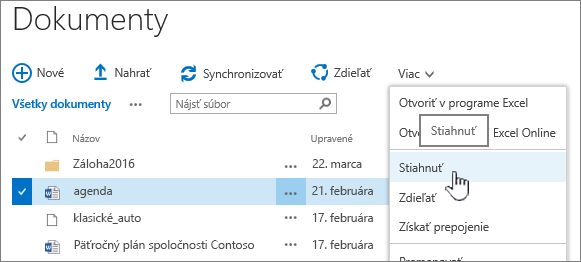
V SharePoint Serveri 2013 vyberte súbor, kliknite na tri bodky (...), v dialógovom okne znova kliknite na tri bodky (…) a potom kliknite na položku Stiahnuť.
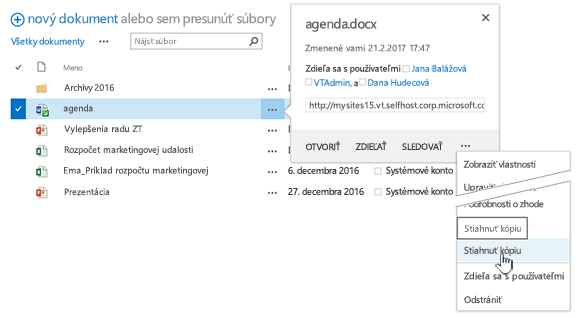
V SharePoint Serveri 2010 kliknite na šípku nadol na súbore, kliknite na položku Odoslať do a potom kliknite na položku Stiahnuť kópiu.
-
V prehliadači kliknite na položku Uložiť a potom kliknutím na položku Otvoriť priečinok otvorte priečinok, v ktorom sa súbor nachádza.
-
Kliknite pravým tlačidlom myši na súbor v priečinku počítača a potom kliknite na položku Otvoriť v programe.
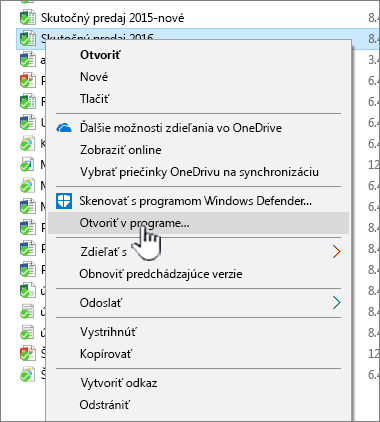
-
Vyberte aplikáciu, ktorú chcete použiť. Ak k súboru nie je priradená aplikácia, zobrazí sa dialógové okno na výber aplikácie. Ak sa aplikácia v zozname nenachádza, kliknite na položku Vybrať inú aplikáciu.
-
Začiarknite políčko Vždy používať túto aplikáciu.
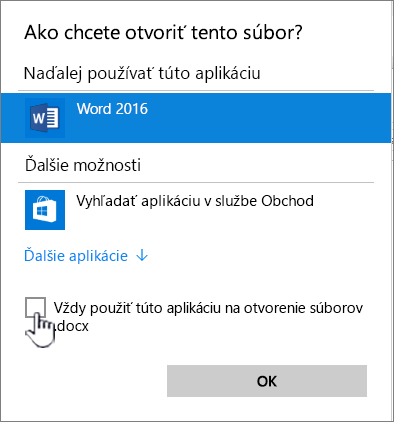
-
Zavrite aplikáciu a dvojitým kliknutím na súbor skontrolujte, či sa otvorí v správnej aplikácii.
Ak chcete zistiť, ktorú verziu služby SharePoint používate, pozrite si tému Ktorú verziu SharePointu používam?
Ak chcete zistiť, ktorú verziu balíka Microsoft 365 používate, pozrite si tému Akú verziu balíka Office používate? alebo Vyhľadanie podrobností pre iné verzie balíka Office.
Poznámka: Ak ste inovovali zo staršej verzie balíka Microsoft 365 na Office 2013 alebo Office 2016, môže sa stať, že naďalej máte staršie verzie niektorých programov, ako napríklad Visio a Project. Ak používate tieto programy, aktualizujte ich na verziu 2013 alebo 2016. Ak ich už nepoužívate, odinštalujte ich.
Poškodenie súboru
Ak predtým bolo možné súbor otvoriť, no teraz to nejde, problémom môže byť poškodenie súboru alebo nekompatibilita súboru s vašimi aplikáciami. Súbor po uložení vždy otvorte, aby ste sa uistili, že sa uložil správne. Pri zdieľaní súborov s inými používateľmi sa uistite, že súbory uložili úplne a použili rovnaký formát súboru. Napríklad ak sa tabuľkový hárok otvorí ako .xls, uistite sa, že bude uložený ako súbor .xls.
Poškodené súbory môžu tiež spôsobiť problémy s otváraním aplikácie SharePoint. Ak máte podozrenie, že ide o poškodený súbor, stiahnite dokument a vyskúšajte niektorý z postupov, ktoré sú uvedené v týchto témach:
Nepodporované formáty súborov
Novšie verzie balíka Microsoft 365 obsahujú nové funkcie, ktoré nemusia byť v starších verziách balíka Microsoft 365 dostupné. Nové verzie dokážu čítať dokumenty vytvorené v starších verziách, no staršie verzie nedokážu prečítať novšie dokumenty. Napríklad Excel 2016 ukladá súbory vo formáte .xlsx, zatiaľ čo Excel 2003 dokáže prečítať iba formát .xls. Pri zdieľaní súborov v službe SharePoint sa uistite, že vaši používatelia majú verzie balíka Microsoft 365, ktoré sú s dokumentmi kompatibilné. Ak používate Microsoft 365, najnovšiu verziu si môžete do počítača nainštalovať pomocou online odkazu.










