Niektorí ľudia so zrakovým postihnutím používajú na čítanie informácií na snímke čítačku obrazovky. Pri vytváraní snímok je pre používateľov čítačky obrazovky dôležité, aby snímky porozumeli logickému smeru čítania.
Kontrola poradia čítania snímok
-
Keď máte prezentáciu otvorenú, vyberte položku Revízia > skontrolovať zjednodušenie ovládania.
-
Zoznam otvoríte výberom kategórie Skontrolovať poradie čítania v časti Upozornenia . Ak sa poradie čítania objektov na snímke nezhoduje s jedným z bežných spôsobov priestorového usporiadania objektov, kontrola zjednodušenia ovládania zobrazí snímku na tomto mieste.
-
Ukážte na číslo snímky v zozname a potom vyberte susediacu šípku rozbaľovacieho zoznamu. Vyberte príkaz Overiť poradie objektov .
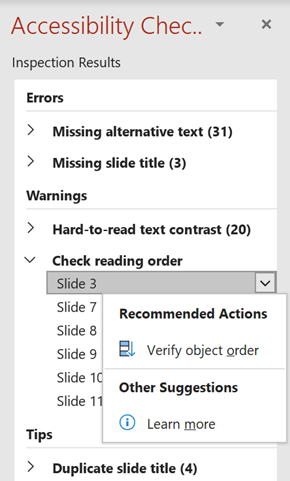
Otvorí sa tabla Poradie čítania :
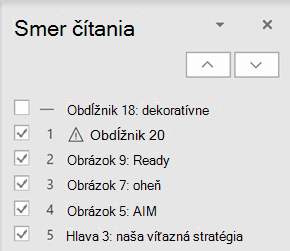
Zmena poradia objektov
Objekty sú uvedené v poradí, v akom ich čítačka obrazovky prečíta. Číslo vedľa každého objektu označuje pozíciu v postupnosti. Objekty bez čísla sa preskočia, pretože sú označené ako dekoratívne.
Ak poradie objektov nie je logické, používatelia čítačiek obrazovky budú mať problém pochopiť snímku.
Zmena poradia čítania objektov:
-
Vyberte jednu alebo viacero položiek v zozname. (Viacnásobný výber môžete vybrať stlačením kombinácie klávesov Ctrl a kliknutím).
-
Presuňte výber nahor alebo nadol alebo kliknite na šípku nahor (posunúť nahor) alebo nadol (posunúť nadol).
Poznámka: Zmena poradia objektov môže ovplyvniť vzhľad snímky, keď sa prekrývajú objekty. Ak snímka po zmene poradia nevyzerá požadovaným spôsobom, zmenu vrátite späť stlačením kombinácie klávesov Ctrl + Z. Stále môžete zlepšiť spôsob čítania snímky zoskupením objektov v logických jednotkách a odstránením objektov z poradia čítania ich označením ako ozdobných.
Zoskupenie objektov do logických jednotiek
Ak máte zložité diagramy alebo ilustrácie z mnohých objektov, zoskupte objekty do logických jednotiek. Používateľ čítačky obrazovky tak môže čítať zoskupené jednotky a nie všetky jednotlivé objekty v nich. A budete musieť len objednať jednotky, a nie všetky objekty v nich.
V prípadoch, keď zoskupenie môže byť prospešné, sa na snímkach zobrazí tip v dolnej časti tably Smer čítania :
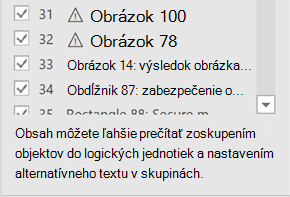
Zoskupenie objektov:
-
Na table vyberte položky, ktoré chcete zoskupiť, stlačením klávesu Ctrl a kliknutím.
-
Na ... Formát na pravej strane pása s nástrojmi vyberte položku Zoskupovať > zoskupovať (alebo usporiadať > skupinu > skupiny).
Po zoskupení objektov sa na table Poradie čítania zobrazí iba skupina, nie všetky jej objekty. Kliknite na položku a potom zadajte popis skupiny.
Upozornenie: Ak majú objekty efekty animácie, animácie sa po zoskupení nezachovajú.
Pridanie alternatívneho textu k objektom
Alternatívny text je popisný text, ktorý vyjadruje význam a kontext vizuálnej položky na snímke. Čítačky obrazovky budú čítať alternatívny text nahlas, čo ľuďom umožní lepšie pochopiť, čo sa nachádza na obrazovke.
Nie je potrebné pridávať alternatívny text k textovým poliam a tvarom, ktoré obsahujú text, ale všetky ostatné objekty potrebujú alternatívny text. Na table Poradie čítania sa vedľa každej položky, ktorá potrebuje alternatívny text, zobrazí výstražné znamienko.
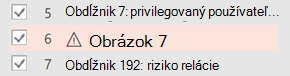
Pridanie alternatívneho textu k objektu:
-
Na table Poradie čítania kliknutím vyberte položku.
-
Opätovným kliknutím otvoríte textové textové pole a zadáte popis objektu. Potom stlačte kláves Enter.
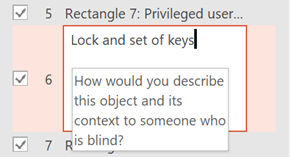
Po pridaní alternatívneho textu sa výstražné znamienko stratí.
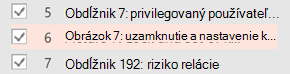
Kontrola automaticky generovaných alternatívnych textov
Obrázky vložené doMicrosoft 365 môžu obsahovať automaticky vygenerovaný alternatívny text. Vedľa týchto položiek sa zobrazí výstražné znamienko, ktoré vám pripomenie, aby ste alternatívny text revidovali a upravovali.
-
Kliknutím vyberte položku na table Poradie čítania .
-
Opätovným kliknutím otvorte textové textové pole a potom skontrolujte a upravte popis. Odstráňte všetky komentáre, ktoré sa tam pridali, napríklad automaticky generované popisy. Potom stlačte kláves Enter.
Po odstránení komentárov by upozornenie malo zmiznúť.
Odstránenie objektov z poradia čítania
Dekoratívne objekty sú vizuálne zaujímavé, ale nie sú informatívne (napríklad štýlové orámovanie). Čítačky obrazovky pri čítaní v režime prezentácie preskočia dekoratívne objekty.
Ak chcete označiť objekt ako dekoratívny a odstrániť ho z poradia čítania, zrušte začiarknutie políčka vedľa položky.
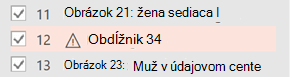
Umiestnenie položky v zozname nemusíte meniť. Číslo vedľa položky zmizne, čo znamená, že už nie je súčasťou poradia čítania.
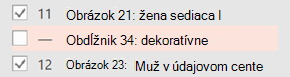
Klávesové skratky pre tablu Smer čítania
Na table Smer čítania môžete použiť tieto klávesové skratky:
|
Požadovaná akcia |
Klávesy |
|---|---|
|
Presúvajte zameranie klávesnice medzi hlavnými oblasťami, kým sa nepresunie na tablu Poradie čítania |
F6 |
|
Prechádzanie tlačidlami na table pomocou klávesnice a následným prechodom do zoznamu |
Tab |
|
Presun zamerania medzi položkami v zozname |
Šípka nahor |
|
Výber položky v zozname |
Enter alebo medzerník |
|
Úprava alternatívneho textu položky v zozname, na ktorý je zameranie |
F2 |
|
Pridanie alebo odstránenie položky z výberu (čiže viacnásobný výber) |
Shift + Enter alebo Shift + medzerník |
|
Vyberte aktuálnu položku a prepnite ju do poradia čítania |
Ctrl + Shift + R |
|
Výber aktuálnej položky a jej presunutie nahor |
Ctrl + šípka nahor |
|
Výber aktuálnej položky a jej presunutie nadol |
Ctrl + šípka nadol |
|
Výber aktuálnej položky a jej presunutie na začiatok |
Ctrl + Shift + šípka nahor |
|
Výber aktuálnej položky a jej presunutie na koniec |
Ctrl + Shift + šípka nadol |
Pozrite tiež
Všetko, čo potrebujete vedieť pre písanie efektívneho alternatívneho textu
Pravidlá funkcie Kontrola zjednodušenia ovládania
Zoskupovanie alebo oddeľovanie tvarov, obrázkov alebo iných objektov










