|
Interaktívna podpora v prehliadači môže poskytovať digitálne riešenia problémov s balíkom Office |
Rovnako ako v prípade akéhokoľvek softvérového programu je vhodné okamžite pomenovať a uložiť prezentáciu a ukladať zmeny počas práce často.
V PowerPointe môžete prezentáciu v počítači uložiť na lokálnu jednotku (napríklad prenosný počítač), sieťové umiestnenie, CD disk, DVD disk alebo usb kľúč. Taktiež ju môžete uložiť v inom formáte súboru.
-
Na karte Súbor vyberte položku Uložiť.
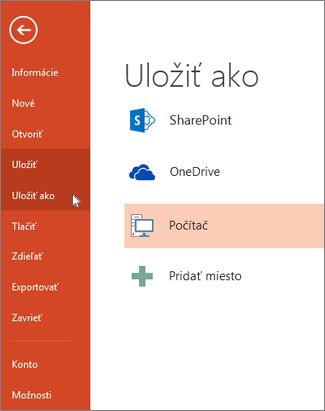
-
Vykonajte niektorý z týchto krokov:
-
Ak ju chcete uložiť na lokálnu jednotku, napríklad do prenosného počítača, na USB kľúč, na CD alebo DVD disk, vyberte položku Počítač.
-
Ak ju chcete uložiť do knižnice SharePointu, vyberte položku SharePoint.
-
-
V časti Uložiť ako > Naposledy použité priečinky vyberte položku Prehľadávať, vyberte cestu a priečinok súborov a zadajte názov súboru.
-
Vyberte tlačidlo Uložiť.
Uloženie súboru prezentácie v inom formáte súboru
Poznámka: Ak chcete uložiť súbory vo formáte PDF (.pdf) alebo XPS (.xps), pozrite si tému Uloženie alebo konvertovanie do formátu PDF alebo XPS.
-
Na karte Súbor vyberte položku Uložiť ako.
-
V časti Uložiť ako vykonajte niektorý z týchto krokov:
-
V časti Naposledy použité priečinky vyberte položku Prehľadávať, vyberte cestu a priečinok súborov a zadajte názov súboru.
-
V zozname Uložiť vo formáte vyberte požadovaný formát súboru.
-
Vyberte príkaz Uložiť.
Uloženie prezentácie v staršej verzii PowerPointu
V PowerPoint 2013 a novších verziách môžete súbory uložiť do staršej verzie PowerPointu tak, že vyberiete verziu zo zoznamu Uložiť vo formáte v poli Uložiť ako . Prezentácie PowerPointu môžete napríklad uložiť vo formáte najnovšej prezentácie PowerPointu (.pptx) alebo ako prezentáciu programu PowerPoint 97-2003 (.ppt).
Poznámky:
-
PowerPoint 2013 a novšie verzie používajú formát súboru .pptx xml uvedený v Office, verzia 2007. Tieto súbory sa dajú otvoriť v PowerPointe 2010 a PowerPointe 2007 bez špeciálnych doplnkov alebo straty funkcií. Ďalšie informácie nájdete v téme Formáty Open XML a prípony súborov.
Otvoriť formát dokumentu
Microsoft 365 podporuje možnosť uloženia súboru prezentácie vo formáte OpenDocument Presentation (.odp).
Keď použijete príkaz Uložiť ako alebo Uložiť kópiu , možnosť uloženia vo formáte .odp sa zobrazí na konci zoznamu možností Uložiť vo formáte.










