Táto téma obsahuje podrobný návod, ako vytvoriť e-mailové správy a udalosti kalendára so zjednodušeným postihnutím.
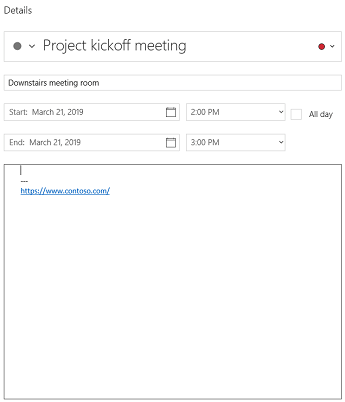
Nevidiaci alebo slabrakí porozumejú vašim e-mailovým správam a udalostiam kalendára jednoduchšie, ak ich vytvoríte so vzhľadom na zjednodušené ovládania.
Osvedčené postupy na vytvorenie e-mailu a udalostí kalendára so zjednodušenýmstupom
Nasledujúca tabuľka obsahuje kľúčové osvedčené postupy pri vytváraní e- Pošta pre Windows 10 a Kalendár pre Windows 10, ktoré sú dostupné pre ľudí s postihnutím.
|
Čo zmeniť |
Prečo to zmeniť |
Ako to zmeniť |
|---|---|---|
|
Vo všetkých vizuálnych prvkoch zadajte alternatívny text. Vizuálny obsah zahŕňa obrázky, grafické prvky SmartArt, tvary, skupiny, grafy, vložené objekty, písanie rukou a videá. |
Alternatívny text umožňuje ľuďom, ktorí obrazovku nevidia, pochopiť, čo je na obrázkoch a iných vizuálnych prvkoch dôležité. Nepoužívajte na sprostredkovanie dôležitých informácií len text v obrázkoch. Ak musíte použiť obrázok s textom, zopakujte tento text v dokumente. V alternatívnych textoch stručne popíšte obrázok a spomeňte aj na existenciu textu a jeho zámeru. |
|
|
Použite zmysluplný text hypertextového prepojenia. |
Používatelia čítačiek obrazovky si niekedy prezerajú zoznam prepojení. Prepojenia by mali poskytovať jasné a presné informácie o cieli. Namiesto toho, aby ako prepojenie slúžil text Kliknite sem, uveďte napríklad úplný názov cieľovej stránky. |
|
|
Uistite sa, že farba nie je jediný prvok, ktorým sprostredkúvate informácie. |
Nevidiaci, slabozrakí a farboslepí ľudia môžu prísť o význam vyjadrený určitými farbami. Farebne odlíšený text hypertextového prepojenia môžete napríklad podčiarknuť, aby aj farboslepí ľudia vedeli, že text obsahuje prepojenie, hoci nevidia jeho farbu. Hlavičky môžete zvýrazniť tučným alebo väčším písmom. |
|
|
Použite dostatočne kontrastné farby textu a pozadia. |
Text v e-mailoch by sa mal dať čítať v režime s vysokým kontrastom, aby bol dobre viditeľný pre každého, aj ľudí so zrakovým postihnutím. Používajte napríklad jasné farby alebo farebné schémy s vysokým kontrastom z opačného konca farebného spektra. Čierno-biele schémy umožňujú farboslepým ľuďom jednoduchšie rozlíšiť text a tvary. |
|
|
Používajte písmo s väčšou veľkosťou (minimálne 11 bodov), písma sans serif a dostatok voľného priestoru. |
Ľuďom s dyslexiou sa text na strane zlieva (riadok v texte sa zleje s riadkom pod ním). Text im tiež môže splývať alebo pôsobiť skreslene. Znížte záťaž, ktorú ľuďom s dyslexiou alebo slabozrakým ľuďom spôsobuje čítanie. Lepšie sa im napríklad čítajú známe písma sans serif, ako napríklad Arial alebo Calibri. Nepoužívajte iba veľké písmená a nadmerné množstvo kurzívy alebo podčiarknutia. Medzi odsekmi zahrniete dostatok bieleho priestoru. |
|
|
Používajte vstavané nadpisy a štýly. |
Ak chcete zachovať poradie kariet a zjednodušiť čítačke obrazovky čítanie e-mailu alebo udalosti kalendára, použite logické poradie nadpisov a vstavané nástroje na formátovanie v Pošta pre Windows 10 a Kalendár pre Windows 10. Nadpisy môžete napríklad usporiadať v predpísanom logickom poradí. Použite poradie Nadpis 1, Nadpis 2 a Nadpis 3, a nie Nadpis 3, Nadpis 1 a Nadpis 2. Informácie usporiadajte do malých blokov. V ideálnom prípade by mal každý nadpis obsahovať len niekoľko odsekov. |
Používanie formátu písma so zjednodušeným ovládaním |
|
Použite jednoduchú štruktúru tabuľky a zadajte informácie do hlavičiek stĺpcov. |
Čítačky obrazovky sledujú svoju polohu v tabuľke počítaním buniek tabuľky. Ak je tabuľka vnorená do inej tabuľky alebo ak je bunka zlúčená alebo rozdelená, čítačka obrazovky sa pri počítaní stratí a od tohto okamihu nebude poskytovať užitočné informácie o tabuľke. Prázdne bunky v tabuľke môžu pomýliť niekoho, kto používa čítačku obrazovky, keď si myslíte, že v tabuľke už nič nie je. Čítačky obrazovky používajú na identifikáciu riadkov a stĺpcov aj informácie z hlavičiek. |
Pridanie alternatívneho textu ku grafickým prvkom
Pridajte alternatívny text k vizuálnym efektom, ako sú napríklad obrázky, snímky obrazovky, ikony, videá a 3D modely, aby čítačky obrazovky mohli prečítať popis vizuálu používateľom, ktorí tento obrázok vidia.
Poznámka: Alternatívny text nemožno pridať do Kalendár pre Windows 10.
-
Vyberte vizuál a potom položku Obrázok >Alternatívny text.
-
Zadajte názov a popis obrázka a jeho kontextu pre osobu, ktorá obrázok nemôže vidieť.
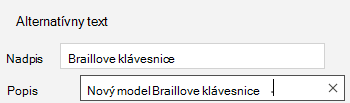
Pridanie textu hypertextového prepojenia
-
Vyberte text, ktorému chcete pridať hypertextové prepojenie.
-
V Pošta vyberte položku Vložiť > prepojenie. V Kalendár vyberte položku Formátovať > prepojenie. Vybratý text sa zobrazí v poli Zobrazovaný text. Toto je text hypertextového prepojenia.
-
V prípade potreby text hypertextového prepojenia zmeňte. Do poľa Adresa zadajte cieľovú URL adresu.
Tip: Ak názov cieľovej stránky hypertextového prepojenia presne popisuje obsah stránky, použite ho ako text hypertextového prepojenia. Tento text hypertextového prepojenia sa napríklad zhoduje s názvom cieľovej stránky: Šablóny a motívy pre Office Online.
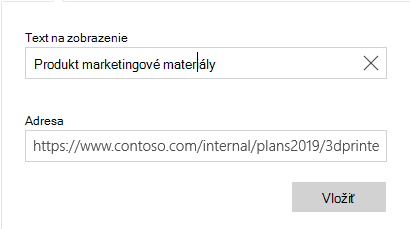
Používanie formátu písma so zjednodušeným ovládaním
-
Vyberte text.
-
Vyberte kartu Formát.
-
Vyberte formátovacie možnosti pre typ, veľkosť, štýl a farbu písma.

Používanie farby písma so zjednodušeným ovládaním
Ak chcete zabezpečiť, aby sa text zobrazil správne aj v režime vysokého kontrastu, použite Automatické nastavenie farby písma.
Poznámka: V systéme Windows nie je možné použiť automatickú Kalendár pre Windows 10. Farby s vysokým kontrastom, napríklad čiernu a bielu, by ste mali vybrať manuálne.
-
Vyberte text.
-
Vyberte kartu Formát.
-
Vyberte tlačidlo Farba písma.
-
Vyberte položku Automaticky.
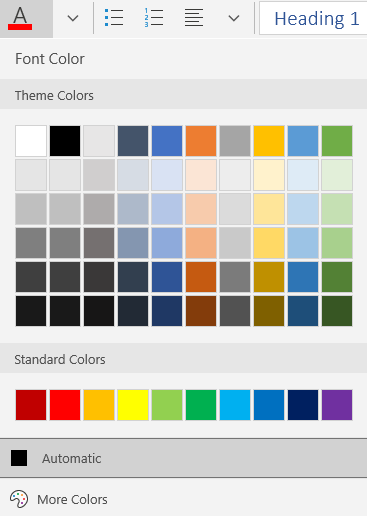
Používanie štýlov zoznamu s odrážkami
Zoznamy s odrážkami môžete vytvoriť pomocou tlačidla Odrážky.
Poznámka: Kalendár pre Windows 10 má iba jeden štýl s odrážkami.
-
Umiestnite kurzor na ľubovoľné miesto v e-maile.
-
Vyberte kartu Formát.
-
Vyberte tlačidlo Odrážky a vyberte požadovaný štýl.
-
Zadajte každú položku odrážky do zoznamu s odrážkami.
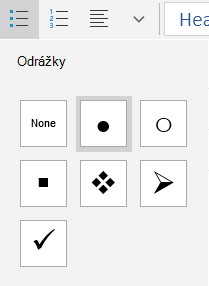
Používanie zoradených zoznamov
Tlačidlom Číslovanie vytvorte sekvenčné kroky.
Poznámka: Kalendár pre Windows 10 má len jeden usporiadaný štýl.
-
Umiestnite kurzor na ľubovoľné miesto v e-maile.
-
Vyberte kartu Formát.
-
Vyberte tlačidlo Číslovanie a vyberte požadovaný štýl.
-
Zadajte sekvenčné kroky.
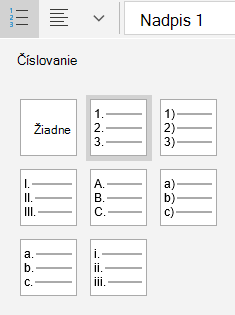
Používanie hlavičiek tabuľky
Stanovte riadok hlavičky v tabuľke.
-
Umiestnite kurzor na ľubovoľné miesto v tabuľke.
-
Vyberte položku > Štýl tabuľky –možnosti a potom vyberte možnosť Riadok hlavičky.
-
Zadajte záhlavia stĺpcov.
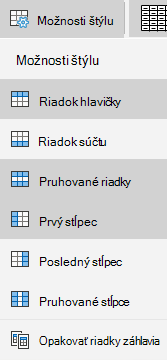
Pozrite tiež
Pravidlá funkcie Kontrola zjednodušenia ovládania
Vytvorenie wordových dokumentov so zjednodušeným ovládaním pre osoby so zdravotným postihnutím
Vytvorenie excelových dokumentov so zjednodušeným ovládaním pre osoby so zdravotným postihnutím
Technická podpora pre zákazníkov s postihnutím
Cieľom spoločnosti Microsoft je čo najviac uľahčiť prácu všetkým zákazníkom. Ak ste zdravotne postihnutí alebo máte otázky týkajúce sa zjednodušenia ovládania, technickú pomoc vám poskytne oddelenie Microsoft Disability Answer Desk. Tím podpory Disability Answer Desk je školený v používaní mnohých rozšírených pomocných technológií pre ľudí s postihnutím a dokáže poskytnúť pomoc v angličtine, francúzštine, španielčine a americkom posunkovom jazyku. Na lokalite Microsoft Disability Answer Desk nájdete kontaktné údaje pre svoju oblasť.
Ak ako používateľ pôsobíte vo verejnej správe, komerčnej alebo podnikovej sfére, obráťte sa na podnikovú službu Disability Answer Desk.










