Ak má vaša organizácia rozmanitú populáciu, môžete obsah na intranetových lokalitách sprístupniť vo viacerých jazykoch. Prvky používateľského rozhrania, ako je napríklad navigácia na lokalite, názov lokality a popis lokality, možno zobraziť v preferovanom jazyku používateľa. Okrem toho môžete na lokalitách SharePointu zadať stránky a príspevky s novinkami, ktoré prekladáte a ktoré sa zobrazujú v preferovanom jazyku používateľa.
Na tejto stránke nájdete podrobnosti o odporúčanom prístupe spoločnosti Microsoft k prezentovaniu obsahu lokality a stránky vo viacerých jazykoch. Pridanie viacjazyčný obsah na rovnakú stránku SharePointu nie je podporované a neodporúča sa ako riešenie.
Pozrite si toto video a pozrite si kroky uvedené nižšie a naučte sa používať viacjazyčné funkcie.

Najskôr skontrolujte, či je lokalita SharePoint, ktorú používate, vytvorená s predvoleným jazykom lokality, ktorý chcete použiť. Predvolený jazyk lokality nie je možné neskôr zmeniť. Ďalšie informácie o vytváraní lokalít SharePoint nájdete v téme Vytvorenie lokality v SharePointe.
Po vytvorení lokality s predvoleným jazykom, ktorý chcete použiť, povoľte lokalite používať viacjazyčné funkcie a vyberte jazyky, ktoré chcete sprístupniť. Ak chcete zistiť, ktoré jazyky sú k dispozícii, môžete si vybrať z témy Jazyky podporované SharePointom.
Ak chcete vytvárať stránky na lokalitách v rôznych jazykoch, môžete pomocou funkcie prekladu vytvárať kópie stránok vytvorených v predvolenom jazyku. Kópie potom možno preložiť manuálne. Publikované stránky prekladu sa automaticky zobrazujú na príslušnej jazykovej lokalite vrátane webových častí Správy a Zvýraznený obsah pre každý jazyk.
Poznámky:
-
Strany sa neprekladajú automaticky. Každá stránka vytvorená v predvolenom jazyku môže mať zodpovedajúcu stránku vo vybratom cieľovom jazyku, ktorý vy alebo niekto, koho priradíte, manuálne preložíte. Keď takúto stránku preložíte a publikujete, automaticky sa zobrazí používateľom, ktorí preferujú daný jazyk.
-
Zmeny na pôvodnej, zdrojovej stránke alebo na iných stránkach prekladu sa automaticky nesynchronizujú so všetkými stránkami prekladu. Každá stránka prekladu sa musí aktualizovať manuálne.
-
Jazyk zobrazený používateľovi bude závisieť od jeho osobného jazyka a nastavení oblasti.
-
Odporúčame použiť kroky v tomto článku pre viacjazyčné lokality. Ak však používate verzie SharePoint Servera staršie ako 2019, pozrite si tému Používanie funkcie variácií pre viacjazyčné lokality.
-
Viacjazyčné funkcie popísané v tomto článku nie sú k dispozícii na podlokalitách.
-
Viacjazyčné funkcie budú k dispozícii len na lokalitách, ktoré majú vypnuté nastavenie infraštruktúry publikovania.
Obsah tohto článku
Povolenie viacjazyčných funkcií a výber jazykov
Vytvorenie stránok pre požadované jazyky
Zobrazenie stránky prekladu na danej jazykovej lokalite
Aktualizuje sa stránka predvoleného jazyka
Prekladové stránky vo webových častiach Správy a Zvýraznený obsah
Povolenie viacjazyčnej funkcie a výber jazykov
-
Prejdite na lokalitu SharePoint, na ktorej chcete zapnúť viacjazyčné funkcie.
Poznámka: Zákazníci so súkromnou ukážkou môžu použiť preklady stránok na tímové lokality podľa pokynov v tomto článku. Preklady stránok pre tímové lokality budú všeobecne dostupné pre všetkých zákazníkov v auguste 2022.
-
V pravom hornom rohu vyberte položku Nastavenia a potom vyberte položku Informácie o lokalite.
-
V dolnej časti tably s informáciami o lokalite vyberte položku Zobraziť všetky nastavenia lokality.
-
V časti Správa lokality vyberte položku Jazykové nastavenia.
-
V časti Povoliť preklad stránok a noviniek do viacerých jazykov posuňte prepínač do polohy Zapnuté.
-
V časti Pridanie alebo odstránenie jazykov lokality začnite písať názov jazyka v časti Vybrať alebo zadať jazyk alebo vyberte jazyk z rozbaľovacieho zoznamu. Tento krok môžete zopakovať, ak chcete pridať viacero jazykov.
-
Jazyky môžete z lokality kedykoľvek pridať alebo odstrániť tak, že prejdete späť na túto stránku.
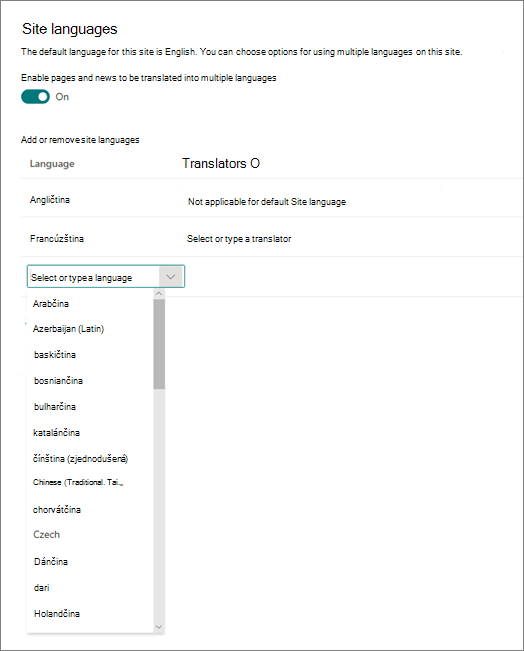
-
Ak sa chystáte preložiť stránky, voliteľne priraďte jedného alebo viacerých prekladateľov pre každý jazyk (okrem predvoleného jazyka lokality). V stĺpci Translator začnite písať meno osoby, ktorej prekladačom chcete byť, a potom vyberte meno zo zoznamu.
Poznámka: Ako prekladateľ môže byť priradený ktokoľvek v službe Active Directory vašej organizácie. Ľudia priradení ako prekladatelia nebudú automaticky mať príslušné povolenia. Keď sa niekto bez povolení na úpravu lokality pokúsi získať prístup na lokalitu, bude presmerovaný na webovú stránku, na ktorej môže požiadať o prístup.
-
Vyberte položku Uložiť.
Po pridaní jazykov sa na lokalite zobrazí rozbaľovací zoznam, ktorý vám umožní prejsť na iné jazykové lokality, ktoré vyberiete.
Poznámka: Predvolený jazyk lokality je nastavený na jazyk vybratý pri vytvorení lokality. Ak sa však angličtina nachádza medzi podporovanými jazykmi, angličtina sa považuje za preferovaný jazyk, ak lokalita nepodporuje preferovaný jazyk používateľa. Ide o známy problém.
Vytvorenie stránok pre požadované jazyky
Po povolení viacjazyčných funkcií lokality a výbere jazykov, ktoré chcete sprístupniť, môžete vytvoriť požadované prekladové stránky. Postupujte takto:
-
Prejdite na stránku predvoleného jazyka, ktorú chcete sprístupniť v inom jazyku.
-
Na hornom paneli vyberte položku Preklad.
-
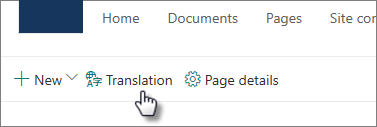
-
Ak chcete vytvoriť stránku na preklad vo všetkých jazykoch dostupných pre vašu lokalitu, vyberte položku Vytvoriť pre všetky jazyky. V opačnom prípade vyberte možnosť Vytvoriť iba pre požadované jazyky.
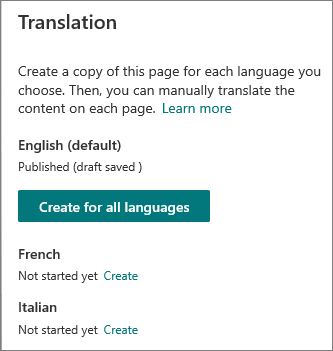
Dôležité: Ak vytvárate prekladové stránky, kým stránka predvoleného jazyka obsahuje nepublikované zmeny, musíte znova publikovať stránku predvoleného jazyka, aby ste sa uistili, že:
-
Stránky prekladu sa zobrazujú na príslušnej jazykovej lokalite.
-
Stránky prekladu sa vo webovej časti Správy a vo webových častiach Zvýraznený obsah zobrazujú správne.
-
Rozbaľovací zoznam jazykov v hornej časti lokality obsahuje všetky jazyky, ktoré ste povolili.
-
Po vytvorení stránok sa stav stránky (koncept uložený, publikovaný atď.) zobrazí na table prekladu vedľa každého jazyka. Priradení prekladatelia dostanú e-mailom oznámenie o vyžiadaní prekladu.
Zobrazenie stránky prekladu na lokalite
Ak chcete skontrolovať, či sa prekladové stránky zobrazujú v správnom jazyku, prejdite na stránku predvoleného jazyka lokality a vyberte rozbaľovací zoznam v hornej časti stránky. Vyberte jazyk pre prekladovú stránku, ktorú chcete zobraziť.
Poznámka: Keď zmeníte jazyk v rozbaľovacom zozname, použije sa na všetky stránky na danej lokalite počas trvania relácie prehliadača. Neovplyvňuje preferenčný jazyk používateľa (ktorý určuje jazyk zobrazený pre položky, ako je napríklad názov lokality, názov a navigácia).
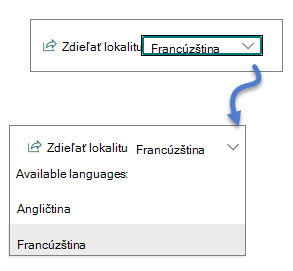
Kontrola stavu stránok
Stav každej stránky (koncept uložený, publikovaný atď.) sa zobrazuje na table prekladu vedľa každého jazyka. Ak chcete zobraziť stav:
-
Prejdite na stránku predvoleného jazyka.
-
Vyberte položku Preklad v hornej časti stránky.
Na table Preklad na pravej strane sa zobrazí stav každej jazykovej stránky, ako aj prepojenie na zobrazenie stránky.
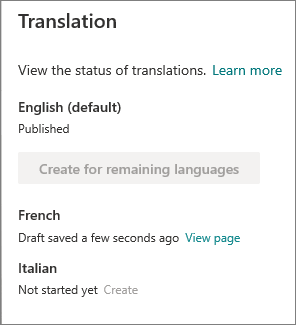
Čo robí prekladateľ?
Prekladatelia manuálne prekladajú kópie stránky predvoleného jazyka do zadaného jazyka. Po vytvorení kópií strán sa prekladateľom e-mailom oznámi , že sa vyžaduje preklad. E-mail obsahuje prepojenie na stránku predvoleného jazyka a novovytvorenú stránku prekladu. Ďalšie informácie nájdete v časti E-mailové oznámenia nižšie. Prekladateľ:
-
Vyberte tlačidlo Spustiť preklad v e-maile.
-
Vyberte položku Upraviť v pravom hornom rohu stránky a preložte obsah.
-
Po dokončení vyberte položku Uložiť ako koncept (ak nie ste pripravení na jej zobrazenie čitateľom) alebo ak je stránka pripravená na zobrazenie všetkým používateľom daného jazyka na lokalite, vyberte možnosť Publikovať alebo Uverejniť správy.
Ak sú schválenia alebo plánovanie zapnuté, môžu sa zobraziť tlačidlá Odoslať na schválenie alebo Publikovať neskôr alebo Uverejniť neskôr. -
Osobe, ktorá požiadala o preklad, sa odošle e-mailové oznámenie.
E-mailové oznámenia
-
Po vytvorení stránky prekladu sa priradenému prekladateľovi odošle e-mail so žiadosťou o preklad. E-mail obsahuje tlačidlo Spustiť preklad .
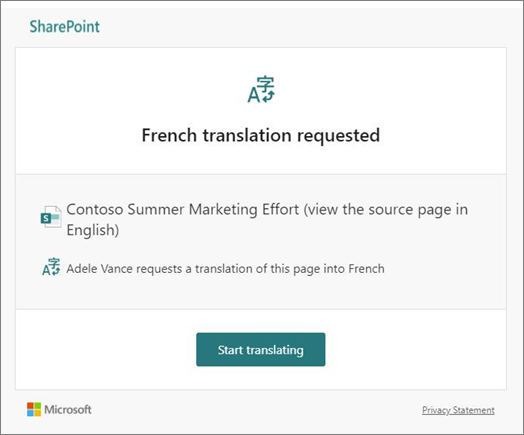
-
Pri publikovaní stránky prekladu prekladateľom sa osobe, ktorá požiadala o preklad, odošle e-mail.
-
Pri aktualizácii stránky predvoleného jazyka a uložení ako konceptu sa prekladateľovi odošle e-mail s oznámením, že sa môže vyžadovať aktualizácia stránky prekladu.
E-mailové oznámenia sa podľa potreby dávkujú v 30-minútových prírastkoch. Ak sa napríklad odošle prvý e-mail súvisiaci so stránkou a aktualizácia sa vykoná na stránke predvoleného jazyka, nasledujúci e-mail s oznámením alebo všetky ostatné e-maily, ktoré je potrebné odoslať, sa dávkujú a odošlú po 30 minútach.
Schválenia stránok
Keď sú zapnuté schválenia strán , stránka predvoleného jazyka a prekladové stránky musia byť schválené a publikované predtým, ako budú stránky prekladu dostupné pre každého, kto má prístup na stránku.
Aktualizuje sa stránka predvoleného jazyka
Po aktualizácii stránky predvoleného jazyka sa stránka musí znova publikovať. Prekladatelia prekladaných stránok potom e-mailom oznámia, že došlo k aktualizácii, aby bolo možné aktualizovať jednotlivé prekladové stránky.
Prekladové stránky vo webových častiach Správy a Zvýraznený obsah
Domovské stránky, príspevky a stránky lokality sa zobrazujú podľa jazykov stránok. To znamená, že:
-
Ak domovská stránka lokality nie je preložená do preferovaného jazyka používateľa, všetok obsah na stránke (vrátane príspevkov so správami a zvýrazneného obsahu) sa zobrazí v predvolenom jazyku lokality.
-
Ak jednotlivý príspevok alebo stránka správ nie je preložená do preferovaného jazyka používateľa, tento príspevok alebo stránka použije predvolený jazyk lokality, keď sa zobrazí vo webovej časti správy alebo vo webovej časti zvýrazneného obsahu.
Poznámka: Stránky prekladu a príspevky s novinkami musia byť schválené a publikované predtým, než sa zobrazia vo webových častiach Správy alebo Zvýraznený obsah.
Odstránenie stránky prekladu
Keď odstránite stránku prekladu, musíte vykonať niekoľko ďalších krokov na prerušenie priradenia medzi predvolenou stránkou jazyka a odstránenou stránkou prekladu, ktorá zahŕňa otvorenie predvolenej stránky jazyka na úpravy, otvorenie panela prekladu a následné opätovné publikovanie.
-
Prejdite do knižnice Stránok pre danú lokalitu.
-
Vyhľadajte stránku, ktorú chcete odstrániť, v jazykovom priečinku, ktorý susedí s predvolenou jazykovou stránou. Priečinok možno identifikovať dvojpísmenovým alebo štvorpísmenovým kódom jazyka. Napríklad francúzsky priečinok sa označí ako fr.
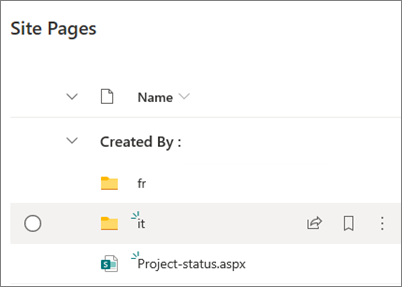
-
Vyberte požadovanú stranu v priečinku a potom kliknite na tri bodky (...) napravo od vybratej strany.
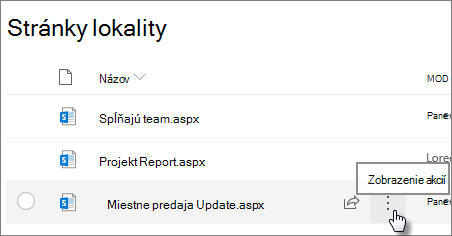
-
Kliknite na tlačidlo Odstrániť.
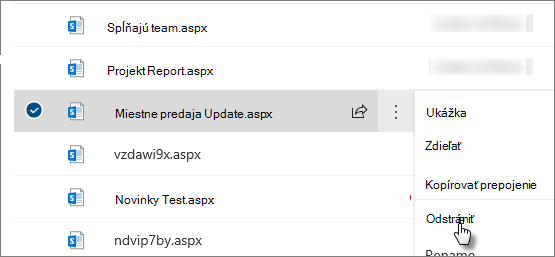
-
Po odstránení stránky prejdite na stránku predvoleného jazyka a vyberte položku Upraviť v pravom hornom rohu. Ak nie ste v režime úprav, ostatné kroky nebudú fungovať.
-
Vyberte položku Preklad v hornej časti stránky.
-
Na paneli Preklad by sa malo zobraziť hlásenie o oprave priradenia k stránke.
-
Znova publikujte stránku predvoleného jazyka.
Vyhľadanie stránok prekladu
Môžete použiť rozbaľovací zoznam jazykov v hornej časti stránky, panel prekladu alebo vyhľadať stránku v knižnici Stránok.
Ak ho chcete nájsť v knižnici Stránky, postupujte takto:
-
Prejdite do knižnice Stránok pre danú lokalitu.
-
Vyhľadajte stránku, ktorú chcete odstrániť, v jazykovom priečinku, ktorý susedí s predvolenou jazykovou stránou. Priečinok možno identifikovať dvojpísmenovým alebo štvorpísmenovým kódom jazyka. Napríklad francúzsky priečinok sa označí ako fr.
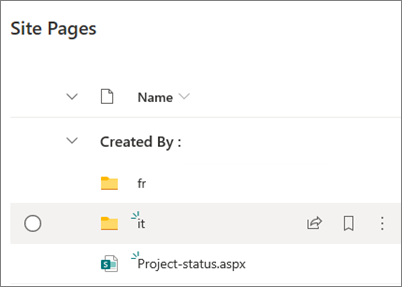
Nastavenie viacjazyčného názvu lokality, navigácie a päty
Ak chcete zobraziť názov, navigáciu a pätu lokality v rôznych jazykoch, ktoré ste sprístupnili, každý z nich musí byť preložený manuálne. Pri úprave ktoréhokoľvek z týchto prvkov môžete pridávať alebo aktualizovať preklady.
Povedzme napríklad, že ste vytvorili lokalitu s predvoleným jazykom v angličtine a povolili ste lokalitu pre francúzsky a taliansky jazyk. Pri vytváraní lokality nastavíte názov a popis lokality v predvolenom jazyku (v tomto prípade v angličtine). Po vytvorení lokality môžete tiež aktualizovať názov a popis lokality. Potom vytvoríte navigačné uzly a obsah päty v angličtine, počas ktorého môžete pridať aj preklady.
Poznámky:
-
Používatelia, ktorí prekladajú obsah lokality, by mali byť v skupine Vlastníci alebo Členovia lokality alebo by mali mať ekvivalentné povolenia lokality.
-
Ak preklad pre konkrétny jazyk neexistuje, používateľovi s týmto preferovaným jazykom sa zobrazí predvolený jazyk. Ak je predvoleným jazykom napríklad angličtina a pre zobrazovaný názov navigácie nebol pridaný francúzsky preklad, používateľovi s preferovaným francúzskym jazykom sa zobrazí zobrazovaný anglický názov.
-
Podporovaná je aj navigácia v rozbočovači. Odzrkadľovanie zmien všetkých rozbočovačov môže trvať až 2 hodiny.
-
Názov a popis lokality nie sú preložené na lokalitách pripojených k skupine v Microsoft 365.
-
Keď je zapnutá možnosť Povoliť preklad stránok a správ do viacerých jazykov, možnosť Prepísať preklady lokalityneovplyvní preložené názvy lokalít, popisy ani názvy navigácie. Naďalej to ovplyvňuje iné položky, ako sú napríklad zoznamy a ďalšie. Ďalšie informácie nájdete v téme Prepísanie prekladov lokality.
Pridanie preloženého názvu a popisu lokality
-
Na domovskej stránke lokality vyberte položku Nastavenia v hornej časti stránky.
-
Vyberte položku Informácie o lokalite.
-
V časti Názov lokality vyberte položku Preložiť názov lokality alebo v časti Popis lokality vyberte položku Preložiť popis lokality.
-
Pridajte alebo aktualizujte preložené názvy lokalít.
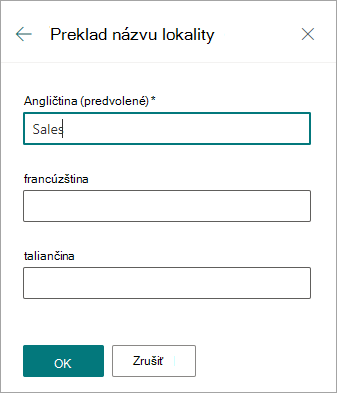
Zopakujte predchádzajúce kroky a pridajte alebo aktualizujte preložené popisy lokality.
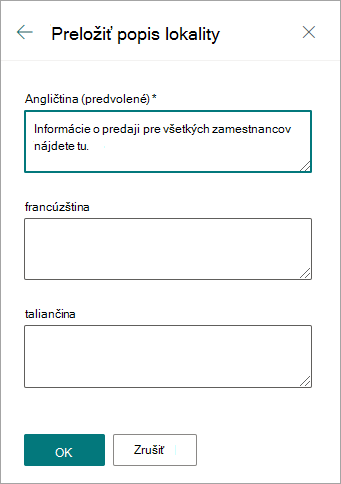
Pridanie alebo aktualizácia preložených zobrazovaných názvov navigácie
-
V hornom navigačnom paneli vyberte položku Upraviť .
-
Na navigačnom paneli Upraviť vyberte tri bodky (...) vedľa požadovaného názvu.
-
Vyberte položku Upraviť.
-
V časti Zobrazované meno vyberte položku Preklady.
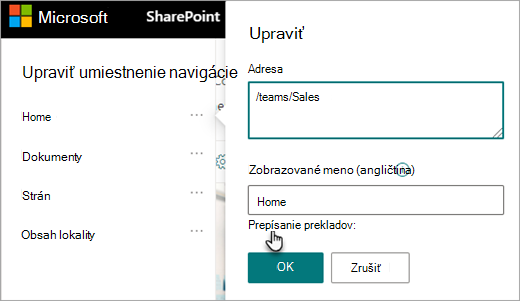
-
Pridajte alebo aktualizujte preložené zobrazované názvy.
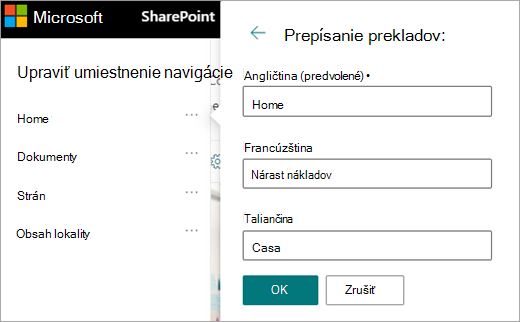
Pridanie alebo aktualizácia preložených zobrazovaných názvov navigácie päty
-
V päte lokality vyberte položku Upraviť .
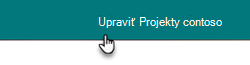
-
Na paneli Upraviť pätu vyberte tri bodky (...) vedľa požadovaného zobrazovaného názvu päty.
-
Vyberte položku Upraviť.
-
V časti Zobrazované meno vyberte položku Preklady.
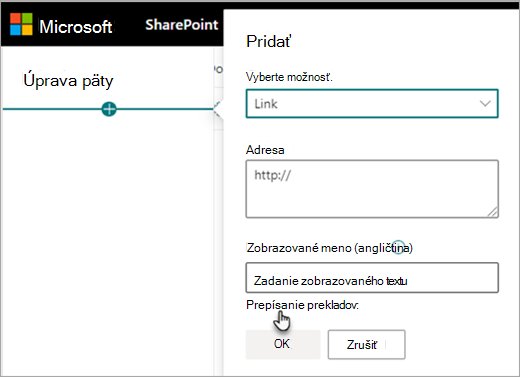
-
Pridajte alebo aktualizujte preložené zobrazované názvy.
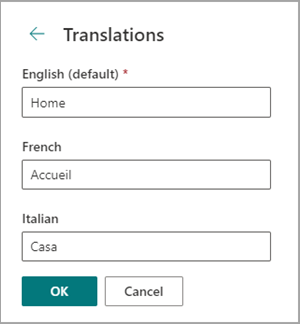
Tip: Zobrazované názvy päty môžete tiež pridať alebo aktualizovať tak, že vyberiete položku Nastavenia v hornej časti a potom vyberiete položku Zmeniť vzhľad > päte.
Ďalšie informácie o úprave obsahu, keď sa preferovaný jazyk zobrazovača líši od predvoleného jazyka
Predvolený jazyk lokality sa určuje pri vytvorení lokality. Používatelia si môžu vybrať preferovaný jazyk (niekedy sa nazýva osobný jazyk) v nastaveniach služby Microsoft 365. Niekedy sa predvolený jazyk lokality líši od preferovaného jazyka používateľa.
Keď sa predvolené a preferované jazykové nastavenia líšia, SharePoint umožní používateľom upravovať obsah lokality v preferovanom jazyku bez zapnutia viacjazyčných funkcií. Ďalšie informácie o jazyku sa poskytujú, keď editor zmení navigačné označenia, popisy lokalít, päty a názov lokality, aby sa zabránilo používateľom v úprave obsahu lokality do nesprávneho jazyka.
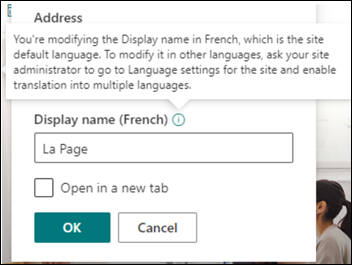
Na obrázku vyššie je predvoleným jazykom lokality francúzština a preferovaným jazykom používateľa je angličtina. Ak používateľ upraví tento navigačný uzol, mal by byť vo francúzskom jazyku, aby sa zabránilo zobrazeniu označenia v angličtine, keď je predvoleným jazykom lokality francúzština. Ak chce používateľ upraviť tento navigačný uzol do angličtiny, mal by povoliť funkciu viacjazyčného jazyka.
Keď v predchádzajúcich verziách SharePointu nebola zapnutá viacjazyčná funkcia a používatelia s rôznymi preferovanými jazykmi upravovali obsah lokality, ako sú napríklad označenia navigačného uzla, skončili s prekladmi, ktoré sa nezhodovali s predvoleným jazykom lokality alebo preferovaným jazykom iných používateľov. Preto pre niektorých používateľov boli niektoré navigačné označenia v inom jazyku ako zvyšok obsahu lokality. Teraz sú ďalšie informácie poskytnuté pri úpravách navrhnuté tak, aby sa potvrdilo, že predvolený jazyk lokality a preferovaný jazyk používateľov sú odlišné. V tomto scenári by mala byť zapnutá viacjazyčná funkcia, aby sa zabránilo nesprávnemu prekladu.
Riešenie bežných problémov
Opravenie názvu lokality zobrazenej v predvolenom jazyku:
-
Prejdite na lokalitu a vyberte položku Nastavenie > Informácie o lokalite > Zobraziť všetky nastavenia lokality > nastavenia jazyka.
-
Povoľte preklad do viacerých jazykov (neskôr ho môžete znova vypnúť.)
-
Vyberte jazyk, ktorý je potrebné aktualizovať, a potom vyberte položku Uložiť.
-
Prejdite späť na domovskú stránku lokality a potom vyberte položku Nastavenie > Informácie o lokalite > Preložiť názov lokality.
-
Na informačnom paneli lokality odstráňte alebo upravte obsah s nesprávnym prekladom. Ak je táto hodnota prázdna, používateľom daného jazyka sa namiesto toho zobrazí predvolený text. Môžete tiež zadať preložený text.
-
Vyberte tlačidlo OK > Uložiť.
Riešenie ďalších bežných problémov:
-
Stránky prekladu sa nezobrazujú na príslušnej jazykovej lokalite
-
Stránky prekladu sa vo webovej časti Správy a vo webových častiach Zvýraznený obsah nezobrazujú správne
-
Rozbaľovací zoznam jazykov v hornej časti lokality neobsahuje všetky jazyky, ktoré ste povolili
Ak sa vyskytne niektorý z týchto problémov, môže to byť spôsobené zlomom v priradení strany. Vyskúšajte tieto riešenia:
-
Prejdite na stránku predvoleného jazyka.
-
Musíte byť v režime úprav, takže vyberte položku Upraviť v pravom hornom rohu stránky.
-
Vyberte položku Preklad v hornej časti stránky.
-
Na paneli Preklad skontrolujte správu, ktorá signalizuje, že bolo opravené priradenie k stránke:
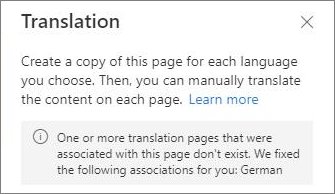
-
Znova publikujte stránku predvoleného jazyka.










