Úvodná stránka SharePoint je miestom, kde môžete jednoducho nájsť a získať prístup k lokalitám a portálom SharePoint v rámci organizácie. Nájdete tu aj novinky z lokalít, ktoré sledujete, navrhované lokality a ak používate SharePoint v službe Microsoft 365, správy z lokalít, ktoré často navštevujete, a ďalšie novinky odporúčané službou Microsoft Graph. Ďalšie informácie o častých lokalitách, navrhovaných lokalitách, novinkách z lokalít a ďalších funkciách úvodnej stránky SharePointu nájdete v časti Čo sa zobrazí na úvodnej stránke služby SharePoint Microsoft 365 nižšie.
Poznámky:
-
Vzhľad úvodnej stránky SharePointu sa nedávno zmenil.
-
Domovská stránka SharePointu bola v SharePoint v službe Microsoft 365 premenovaná na úvodnú stránku SharePointu.
Ak to správca povolil, môžete vytvoriť tímovú alebo komunikačnú lokalitu (video). z úvodnej stránky SharePoint. Ak používate SharePoint Online, môžete vytvoriť aj príspevok s novinkami. Môžete tiež vyhľadávať iné lokality, súbory alebo ľudí v organizácii.
Poznámka: Niektoré funkcie môžu vyžadovať aktualizáciu, ktorú musí vykonať váš správca. Táto funkcia sa preto zatiaľ možno vôbec nezobrazí alebo môže vyzerať inak, ako je opísané v článkoch Pomocníka. Ak ste správcom, musíte inovovať kolekciu lokalít , ak je stále v režime SharePointu 2010 alebo 2013, aby sa zobrazila nová úvodná stránka SharePointu .
Zobrazenie úvodnej stránky SharePoint v službe Microsoft 365 v Microsoft 365:
-
Prihláste sa do aplikácie Microsoft 365. Ak potrebujete pomoc, pozrite si tému Kde sa môžem prihlásiť do služieb Microsoft 365.
-
V ľavom hornom rohu stránky vyberte ikonu spúšťača aplikácií

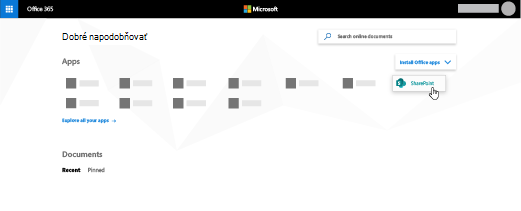
Nedarí sa vám nájsť aplikáciu, ktorú hľadáte? V spúšťači aplikácií vyberte položku Všetky aplikácie, čím zobrazíte zoznam dostupných aplikácií služieb Microsoft 365. Potom môžete vyhľadať konkrétnu aplikáciu.
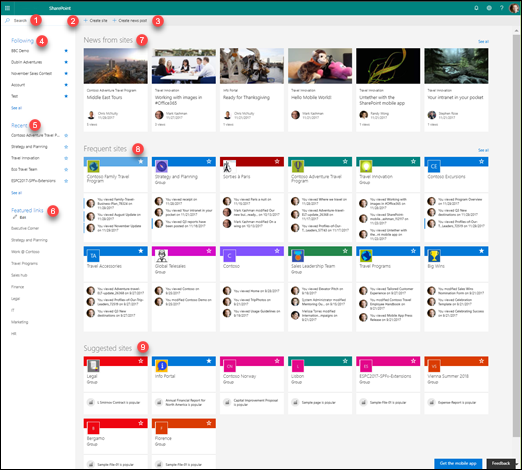
-
Hľadať- Vyhľadávacie pole, v ktorom môžete vyhľadávať nedávno navštívené lokality alebo nedávno zobrazené alebo upravené súbory. Môžete tiež vyhľadávať iné lokality, súbory alebo ľudí v organizácii.
-
Vytvorenie lokality – Možnosť vytvoriť novú lokalitu, ak je povolená správcom. Ďalšie informácie nájdete v téme Vytvorenie novej tímovej lokality alebo vytvorenie komunikačnej lokality v SharePointe Online .
-
Vytvorenie nového príspevku – Možnosť vytvoriť príspevok s novinkami.
-
Sledovanie – SharePoint lokality, ktoré sledujete.
-
Nedávne- Naposledy navštívené lokality SharePoint. Kliknutím na položku Zobraziť všetky sa dostanete na stránku, ktorá obsahuje zoznam všetkých nedávno navštívených lokalít SharePoint.
-
Odporúčané prepojenia – Prepojenia na SharePoint lokality a portály odporúčané vašou organizáciou.
Poznámka: Ak ste správcom Microsoft 365, môžete nastaviť, ktoré prepojenia sa zobrazia v tejto časti. Ďalšie informácie nájdete v téme Zmena zoznamu prepojení na úvodnej stránke SharePointu.
-
Novinky z lokalít – Sekcia Správy, ktorá zobrazuje najnovšie správy z lokalít, ktoré sledujete, lokalít, ktoré často navštevujete, a ďalších noviniek navrhnutých Office Graph. Kliknutím na prepojenie Zobraziť všetko zobrazíte zoznam 100 najnovších článkov.
-
Časté lokality – SharePoint lokality, ktoré často navštevujete. Okrem názvu lokality a prepojenia sa zobrazia aj najnovšie informácie o aktivite týkajúce sa lokality, napríklad ak sa niečo na lokalite nedávno aktualizovalo. Ak je v tejto časti uvedených 12 alebo viac lokalít, zobrazí sa prepojenie Zobraziť všetky , ktoré po kliknutí prejde na stránku so zoznamom všetkých SharePoint lokalít, ktoré často navštevujete.
Poznámka: Zoznam často navštevovaných lokalít spravuje microsoft Graph. Používatelia ani správcovia ho nemôžu vybrať, aktualizovať ani odstrániť.
-
Navrhované lokality – Navrhované SharePoint lokality generované Office Graph.
-
Uložiť na neskôr – Tu sa zobrazia príspevky s novinkami uložené na neskôr.
Poznámka: Zoznam odporúčaných SharePoint lokalít generovaných Office Graph v časti Navrhované môžu byť obmedzené, ak je Office Graph vypnutá alebo nedostupná. Správcovia môžu povoliť Office Graph povolením prístupu k Office Graph v Centrum spravovania služby Microsoft 365. Aj keď Office Graph nie je možné vypnúť, ak to váš správca povolil, môžete ho pomocou Delve zapnúť alebo vypnúť. Na stránke profilu (kliknite na svoje meno alebo obrázok v pravom hornom rohu, vyberte položku Môj profil. Keď sa nachádzate na stránke profilu, prejdite do časti Nastavenia 
Ľubovoľný príspevok s novinkami môžete uložiť do sekcie Správy a prečítať si ho neskôr. Každý príspevok s novinkami má v dolnej časti karty prepojenie, ktoré používate na jeho uloženie na neskôr.
Poznámka: Uloženie tejto položky na neskôr nie je podporované pre hosťovských používateľov. Možno budú môcť vybrať položku Uložiť na neskôr, ale položka sa neuloží.
Uloženie na neskôr
-
Vyhľadajte príspevok s novinkami, ktorý chcete uložiť, a kliknite na prepojenie v dolnej časti karty.
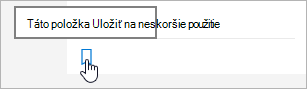
-
Ak chcete zobraziť príspevky s novinkami, ktoré ste už uložili, kliknite na položku Uložené na neskoršie použitie v dolnej časti každej uloženej položky.
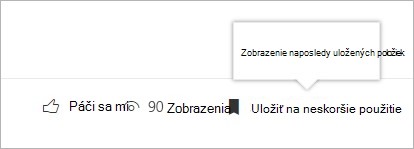
Zobrazí sa panel na rýchly prístup k naposledy uloženým položkám. Ak sa uložená položka v tomto zozname nezobrazuje, kliknite na položku Zobraziť všetky uložené položky v dolnej časti panela a zobrazí sa všetko, čo ste uložili.
Môžete sledovať lokalitu SharePoint v službe Microsoft 365 a prepojenie na túto lokalitu sa pridá do časti Nasledujúce na úvodnej stránke SharePoint v službe Microsoft 365. Lokality sú uvedené v poradí, v ktorom boli nastavené ako sledované, pričom ako prvá sa v zozname zobrazí lokalita, ktorú ste nastavili ako sledovanú naposledy.
Ak chcete sledovať lokalitu
-
Vyhľadajte SharePoint v službe Microsoft 365 lokalitu, ktorú chcete sledovať. Lokalitu môžete vyhľadať buď tak, že ju vyhľadáte vo vyhľadávacom poli v hornej časti úvodnej stránky SharePoint v službe Microsoft 365 alebo ju nájdete v niektorej z častí na úvodnej stránke SharePoint v službe Microsoft 365.
-
Ak sa nachádzate na úvodnej stránke SharePoint v službe Microsoft 365, vykonajte niektorý z týchto krokov:
-
Kliknutím na hviezdičku vedľa názvu lokality na ľavom navigačnom paneli môžete lokalitu sledovať. Hviezdička sa zmení na pevnú a zobrazí, že lokalitu sledujete.
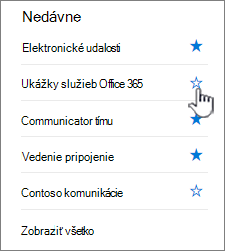
-
Ak sa nachádzate na lokalite, ktorú chcete sledovať, kliknutím na položku

Prepojenie na lokalitu sa pridá do zoznamu sledovaných lokalít na ľavej table úvodnej stránky SharePoint v službe Microsoft 365.
-
Sledovanie SharePoint lokality môžete ukončiť a prepojenie na túto lokalitu sa odstráni z časti Nasledujúce na úvodnej stránke SharePoint.
Ak chcete ukončiť sledovanie lokality
-
Na úvodnej stránke SharePoint v službe Microsoft 365 v časti Sledovanie vyhľadajte lokalitu, ktorú chcete prestať sledovať.
-
Použite niektorý z nasledujúcich postupov:
-
Kliknite na hviezdičku vedľa názvu lokality na ľavom navigačnom paneli. Hviezdička sa zmení na prázdnu a prepojenie na lokalitu sa už nebude zobrazovať v zozname sledovaných lokalít.
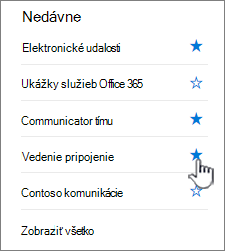
-
Ak sa nachádzate na lokalite, ktorú chcete sledovať, kliknite na položku

-
Úvodná stránka SharePoint v službe Microsoft 365 obsahuje inteligentné vyhľadávacie pole, ktoré umožňuje rýchlo nájsť lokality, súbory a ľudí, ktorých hľadáte. Vyhľadávanie je osobné. Ešte predtým, ako začnete písať, sa zobrazia výsledky na základe vašej predchádzajúcej aktivity v SharePointe. Výsledky sa aktualizujú, keď začnete písať. Ďalšie informácie o vyhľadávaní.
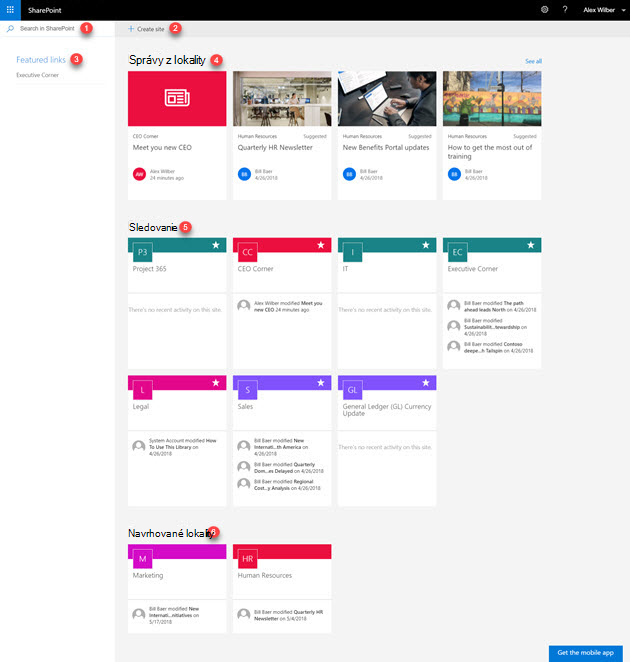
-
Vyhľadávacie pole, v ktorom môžete vyhľadávať lokality, ktoré ste navštívili, alebo súbory, ktoré ste zobrazili alebo upravili. Môžete tiež vyhľadávať iné lokality, súbory alebo ľudí v organizácii.
-
Možnosť vytvoriť novú lokalitu, ak je povolená správcom. Ďalšie informácie nájdete v téme Vytvorenie novej tímovej lokality alebo vytvorenie komunikačnej lokality v SharePointe Online .
-
Prepojenia na SharePoint lokality a portály odporúčané vašou organizáciou.
Poznámka: Ak ste správcom hostiteľa osobnej lokality v SharePoint, môžete nastaviť, ktoré prepojenia sa zobrazia v tejto časti. Ďalšie informácie nájdete v téme Zmena zoznamu prepojení na úvodnej stránke SharePointu.
-
Sekcia Správy, ktorá zobrazuje najnovšie správy z lokalít, ktoré sledujete, a z lokalít, ktoré vám boli navrhnuté na základe aktivity. Kliknutím na položku Zobraziť všetky zobrazíte zoznam najnovších článkov.
-
Vami sledované lokality SharePoint.
-
Navrhované SharePoint lokality zobrazujúce 8 najaktívnejších lokalít.
Môžete sledovať lokalitu SharePoint a prepojenie na túto lokalitu sa pridá do časti Nasledujúce na úvodnej stránke SharePoint. Lokality sú uvedené v poradí, v ktorom boli nastavené ako sledované, pričom ako prvá sa v zozname zobrazí lokalita, ktorú ste nastavili ako sledovanú naposledy.
Ak chcete sledovať lokalitu
-
Vyhľadajte SharePoint lokalitu, ktorú chcete sledovať. Lokalitu môžete vyhľadať buď tak, že ju vyhľadáte vo vyhľadávacom poli v hornej časti úvodnej stránky SharePoint alebo ju nájdete v niektorej z častí na úvodnej stránke SharePoint.
-
Kliknutím na názov lokality prejdite na lokalitu, ktorú chcete sledovať. Keď sa nachádzate na lokalite, kliknite

Sledovanie SharePoint lokality môžete ukončiť a prepojenie na túto lokalitu sa odstráni z časti Nasledujúce na úvodnej stránke SharePoint.
Ak chcete ukončiť sledovanie lokality
-
Na úvodnej stránke SharePoint v časti Sledovanie vyhľadajte lokalitu, ktorú chcete prestať sledovať.
-
Použite niektorý z nasledujúcich postupov:
-
Kliknite na hviezdičku vedľa názvu lokality na ľavom navigačnom paneli. Hviezdička sa zmení na prázdnu a prepojenie na lokalitu sa už nebude zobrazovať v zozname sledovaných lokalít.
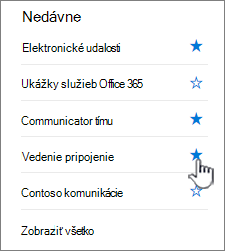
-
Ak sa nachádzate na lokalite, ktorú chcete sledovať, kliknite na položku

-
Úvodná stránka SharePoint obsahuje moderné vyhľadávacie pole, ktoré umožňuje rýchlo nájsť lokality, súbory a ľudí, ktorých hľadáte. Ešte predtým, ako začnete písať, sa zobrazia výsledky a výsledky sa aktualizujú, keď začnete písať. Ďalšie informácie o vyhľadávaní na SharePoint Serveri.










