Dôležité: Microsoft už neodporúča vytvárať a používať webové databázy Accessu 2010. Ďalšie informácie nájdete v pláne webových databáz Accessu 2010.
Šablóna webovej databázy služieb Access 2010 Services vytvorí databázu pripravenú na použitie, ktorá umožňuje sledovať cenové ponuky, faktúry, zákazníkov a ďalšie údaje súvisiace so spustením podniku v rámci služby.
V nasledujúcom videu je uvedený stručný scenár použitia tejto šablóny.

Ak ste tak ešte neurobili, stiahnite si šablónu Služby.
Čítajte ďalej a naučte sa používať šablónu na vytvorenie vlastnej databázy a začnite ju používať na fungovanie podniku.
Obsah tohto článku
Prvé spustenie databázy
Zobrazí sa dialógové okno, ktoré vám umožní vybrať, či chcete zachovať vzorové údaje alebo ich odstrániť, aby ste mohli začať zadávať vlastné údaje:

1. Kliknutím na tlačidlo na ľavej strane otvorte databázu a pracujte so vzorovými údajmi. Access vyplní databázu služieb údajmi fiktívnej spoločnosti Northwind Traders.
2. Kliknutím na tlačidlo na pravej strane odstráňte vzorové údaje, aby ste mohli začať zadávať vlastné údaje.
Odstránenie vzorových údajov tiež zabraňuje neskoršiemu zobrazeniu dialógového okna pri spustení.
3. Zrušte začiarknutie políčka, aby sa dialógové okno neskôr opäť nezdalo.
Poznámka: Všetky polia a ovládacie prvky v šablóne služby, ktoré zobrazujú údaje meny, používajú symbol dolára ($) ako symbol meny. Ak miestne nastavenie používa iný symbol meny, mali by ste pred odstránením vzorových údajov zvážiť úpravu ovplyvnených polí a ovládacích prvkov.
Začíname: Pridanie existujúcich údajov do databázy služieb
Karta Začíname obsahuje nasledujúce ďalšie karty, ktoré vám pomôžu získať pracovné údaje na mieste a pripraviť sa na spustenie:
|
Karty Začíname |
Funkcie |
|---|---|
|
Prepojenia na užitočné zdroje informácií |
|
|
Polia na ukladanie informácií o vašej spoločnosti na použitie na faktúrach a iných zostavách |
|
|
Údajové zobrazenie zamestnancov. Prihlásený zamestnanec sa zaznamenáva v nových ponukách a faktúrach |
|
|
Údajové zobrazenie služieb, ktoré môžete pridať do úvodzoviek a faktúr |
|
|
Údajové zobrazenie materiálov, ktoré predávate alebo používate. Tieto produkty môžete pridať do cenových ponúk a faktúr |
|
|
Dve údajové zobrazenia: cenové ponuky a faktúry |
Keď v dialógovom okne spustenia kliknete na položku Začať zadávať moje údaje, Access prejde na uvítaciu kartu Začíname, kde môžete začať proces zadávania údajov do novej databázy služieb.
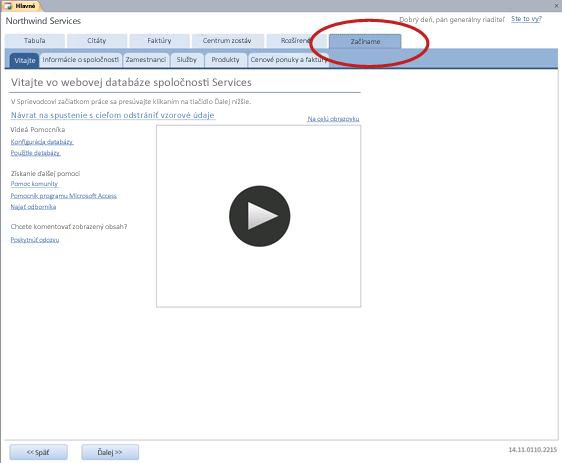
Na zadávanie všetkých údajov nemusíte používať kartu Začíname . Karta je k dispozícii pre vaše pohodlie pri rýchlom začatí práce. Väčšinu informácií, ktoré môžete zadať na nasledujúcich kartách Začíname, možno zadať aj na hlavných kartách, ako je napríklad karta Cenové ponuky alebo karta Faktúry . Informácie o spoločnosti (ktoré sa zobrazia v cenách a faktúrach) však môžete zadať len pomocou karty Informácie o spoločnosti .
Uvítacia karta: Pomocník a ďalšie zdroje informácií
Prepojenia na karte Vitajte odkazjú na najaktuálnejšie zdroje, ktoré vám pomôžu čo najviac využiť databázu služieb. Hoci sa prepojenia nemenia, ciele prepojenia sa aktualizujú, keď budú k dispozícii nové zdroje.
-
Po dokončení zobrazovania informácií na karte Vitajte kliknite na tlačidlo Ďalej a prejdite na kartu Informácie o spoločnosti .
Karta Informácie o spoločnosti: Zadajte informácie o spoločnosti
Na karte Informácie o spoločnosti môžete zadať informácie o svojej spoločnosti, napríklad meno, polohu, telefón a e-mailovú adresu. Tieto informácie sa zobrazia na faktúrach a iných zostavách vytvorených databázou.
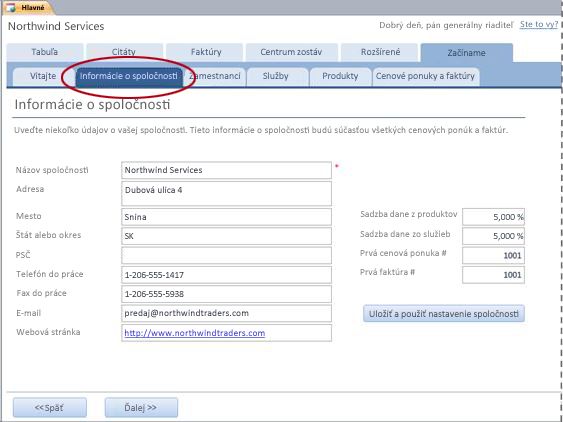
-
Do polí zadajte informácie o svojej spoločnosti a potom kliknite na tlačidlo Ďalej.
Karta Zamestnanci: Zadanie informácií o zamestnancoch
Na karte Zamestnanci môžete začať pridávať zamestnancov do databázy. Vďaka tomu budete mať prehľad o tom, ktorý zamestnanec urobil čo. Napríklad pri vytvorení novej cenovej ponuky sa zamestnanec, ktorý je prihlásený, zaznamená ako súčasť novej cenovej ponuky.
-
Do údajového hárka zadajte informácie o každom zamestnancovi a potom kliknite na tlačidlo Ďalej.
Na hlavnej karte Zamestnanci môžete tiež zobraziť, upraviť a pridať zamestnancov.
Karta Služby: Zadajte informácie o službe
Na karte Služby pridajte informácie o službách, ktoré poskytujete, napríklad hodinovú sadzbu pre každú z nich. Služby môžete odstrániť aj tak, že ich odstránite alebo označíte ako zrušené. Službu môžete odstrániť len vtedy, ak sa nezobrazuje v žiadnych úvodzovkách alebo faktúrach.
Keď pridáte službu do cenovej ponuky alebo faktúry, predvolená hodinová sadzba pre danú službu sa pridá do cenovej ponuky alebo faktúry. Pred odoslaním konkrétnej cenovej ponuky alebo faktúry však môžete upraviť hodinovú sadzbu pre ktorúkoľvek službu. Úprava sadzby v ponuke alebo faktúre neovplyvní predvolenú hodinovú sadzbu služby.
Pridanie údajov služieb uložených v Exceli
Údaje z Excelu môžete skopírovať a prilepiť do údajového hárka Accessu. Kopírovanie a prilepenie údajov vám môže ušetriť čas, najmä ak sa údaje v Exceli už nachádzajú v riadkoch alebo stĺpcoch, ktoré sú rovnaké alebo veľmi podobné stĺpcom v údajovom hárku.
Pri príprave na skopírovanie excelových údajov a ich prilepenie do Accessu sú potrebné dve dôležité informácie:
-
Ak sú excelové údaje usporiadané do riadkov (na rozdiel od stĺpcov), pred prilepením do Accessu by ste mali údaje v Exceli transponovať .
-
Ak stĺpce programu Excel nie sú v rovnakom poradí ako stĺpce v údajovom hárku Accessu, mali by ste zmeniť usporiadanie stĺpcov v Exceli ešte pred ich prilepením do Accessu.
Dôležité: Stĺpec Kód služby musí mať hodnotu pre každú službu a hodnota musí byť jedinečná, t. j. dve alebo viaceré služby nemôžu mať rovnaký názov.
Poznámka: Kroky v tejto časti predpokladajú, že máte údaje pre všetky štyri stĺpce údajového hárka služby . Ak nemáte údaje pre všetky, môžete skopírovať údaje, ktoré máte. Jediný stĺpec, ktorý je povinný a musí mať jedinečné hodnoty, je Kód služby.
Transponovanie excelových údajov z riadkov do stĺpcov
Tip: Ak údaje nie sú zoradené rovnako ako stĺpce v údajovom hárku Accessu, zvážte vloženie hárka v Exceli a transponovanie údajov do nového hárka. Použitie nového hárka môže zjednodušiť usporiadanie údajov v rovnakom poradí, v akom sú stĺpce údajového hárka Accessu.
-
V Exceli vyberte údaje a stlačte kombináciu klávesov CTRL + C.
Tip: Ak chcete vybrať niekoľko nesusediacimi skupinami buniek, počas výberu stlačte a podržte kláves CTRL.
-
Kliknite pravým tlačidlom myši na bunku, ktorá sa nachádza mimo vybratých údajov (napríklad bunka pod najnižším riadkom výberu) a v časti Možnosti prilepenia kliknite na tlačidlo Transponovať :
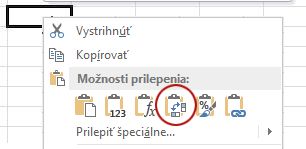
Zmena usporiadania stĺpcov excelových údajov, ktoré sú v inom poradí ako v údajovom hárku služby
-
Otvorte excelové zošity obsahujúce údaje o vašich službách.
-
Vloží nový hárok. Pomoc s týmto krokom nájdete v excelovom článku Vloženie alebo odstránenie hárka.
-
V novom hárku:
-
Zadajte alebo prilepte kód služby do bunky A1.
-
Zadajte alebo prilepte popis služby do bunky B1.
-
Do bunky C1 zadajte alebo prilepte predvolenú hodinovú sadzbu .
-
Zadajte alebo prilepte poznámky do bunky D1.
-
-
Skopírujte názvy alebo kódy služieb do stĺpca A:
-
Kliknite na kartu hárka, v ktorej sú uvedené názvy alebo kódy.
-
Vyberte zoznam mien alebo kódov a potom stlačte kombináciu klávesov CTRL + C
-
Kliknite na kartu nového hárka.
-
Vyberte bunku A2 a potom stlačte kombináciu klávesov CTRL + V.
-
-
Skopírujte popisy služieb do stĺpca B:
-
Kliknite na bunku B2 a potom zadajte znamienko rovnosti (=).
-
Kliknite na kartu hárka, v ktorej sú uvedené popisy.
-
Kliknite na bunku, ktorá obsahuje prvý popis, a potom stlačte kláves ENTER.
Excel prilepí odkaz na bunku do bunky B2 v novom hárku. -
V novom hárku znova kliknite na bunku B2 a potom dvakrát kliknite na rukoväť výplne

Excel prilepí odkazy na bunky pre zvyšok zoznamu do stĺpca B.
-
-
Zopakujte krok 5, ale použite stĺpec C a skopírujte predvolené hodinové sadzby pre svoje služby.
-
Zopakujte krok 5, ale použite stĺpec D a skopírujte poznámky k službám.
Prilepiť údaje zo stĺpcov, ktoré sú v rovnakom poradí ako stĺpce v údajovom hárku služby
-
V Exceli vyberte údaje a stlačte kombináciu klávesov CTRL + C.
Ak chcete vybrať viacero nesusediacimi skupinami buniek, počas výberu stlačte a podržte stlačený kláves CTRL.
-
V Accesse kliknite na karte Služby pravým tlačidlom myši na hviezdičku v údajovom hárku a potom kliknite na položku Prilepiť.
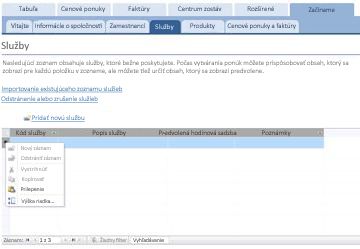
Pridanie služieb po jednom
-
Kliknutím na položku Pridať novú službu otvorte formulár Podrobnosti o službe a zadajte informácie o službe.
-Alebo– -
Zadajte údaje do údajového hárka na karte Služby .
Karta Produkty: Zadanie informácií o produktoch
Na karte Produkty pridajte informácie o produktoch, ktoré počas služby predávate alebo používate.
Keď pridáte produkt do cenovej ponuky alebo faktúry, jednotková cena sa zaznamená ako súčasť ponuky alebo faktúry. Pred odoslaním konkrétnej cenovej ponuky alebo faktúry však môžete upraviť jednotkovú cenu pre akýkoľvek produkt. Úprava ceny v ponuke alebo faktúre neovplyvní jednotkovú cenu produktu.
Pridanie údajov o produktoch uložených v Exceli
Údaje z Excelu môžete skopírovať a prilepiť do údajového hárka Accessu. Kopírovanie a prilepenie údajov vám môže ušetriť čas, najmä ak sa údaje v Exceli už nachádzajú v riadkoch alebo stĺpcoch, ktoré sú rovnaké alebo veľmi podobné stĺpcom v údajovom hárku.
Pri príprave na skopírovanie excelových údajov a ich prilepenie do Accessu sú potrebné dve dôležité informácie:
-
Ak sú excelové údaje usporiadané do riadkov (na rozdiel od stĺpcov), pred prilepením do Accessu by ste mali údaje v Exceli transponovať .
-
Ak stĺpce programu Excel nie sú v rovnakom poradí ako stĺpce v údajovom hárku Accessu, mali by ste zmeniť usporiadanie stĺpcov v Exceli ešte pred ich prilepením do Accessu.
Dôležité: Stĺpec Kód produktu musí mať hodnotu pre každú službu a hodnota musí byť jedinečná, t. j. dve alebo viaceré služby nemôžu mať rovnaký názov.
Poznámka: Kroky v tejto časti predpokladajú, že máte údaje pre všetky štyri stĺpce v údajovom hárku Produkty . Ak nemáte údaje pre všetky, môžete skopírovať údaje, ktoré máte. Jediný stĺpec, ktorý je povinný a musí mať jedinečné hodnoty, je Kód produktu.
Transponovanie excelových údajov z riadkov do stĺpcov
Ak sú údaje v riadkoch (na rozdiel od stĺpcov), pred prilepením do Accessu transponujte údaje v Exceli.
Tip: Ak údaje nie sú zoradené rovnako ako stĺpce v údajovom hárku Accessu, zvážte vloženie hárka v Exceli a transponovanie údajov do nového hárka. Použitie nového hárka môže zjednodušiť usporiadanie údajov v rovnakom poradí, v akom sú stĺpce údajového hárka Accessu.
-
V Exceli vyberte údaje a stlačte kombináciu klávesov CTRL + C.
Ak chcete vybrať niekoľko nesusediacimi skupinami buniek, počas výberu stlačte a podržte kláves CTRL.
-
Kliknite pravým tlačidlom myši na bunku, ktorá sa nachádza mimo vybratých údajov (napríklad bunka pod najnižším riadkom výberu) a v časti Možnosti prilepenia kliknite na tlačidlo Transponovať :
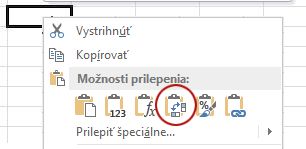
Zmena usporiadania excelových stĺpcov v inom poradí ako v údajovom hárku Produkty
-
Otvorte excelové zošity obsahujúce údaje o vašich produktoch.
-
Vloží nový hárok. Pomoc s týmto krokom nájdete v excelovom článku Vloženie alebo odstránenie hárka.
-
V novom hárku:
-
Zadajte alebo prilepte kód produktu do bunky A1.
-
Zadajte alebo prilepte popis produktu do bunky B1.
-
Do bunky C1 zadajte alebo prilepte jednotkovú cenu .
-
Do bunky D1 zadajte alebo prilepte množstvo na jednotku .
-
Zadajte alebo prilepte poznámky do bunky E1.
-
-
Skopírujte názvy alebo kódy produktov do stĺpca A:
-
Kliknite na kartu hárka, v ktorej sú uvedené názvy alebo kódy.
-
Vyberte zoznam mien alebo kódov a potom stlačte kombináciu klávesov CTRL + C
-
Kliknite na kartu nového hárka.
-
Vyberte bunku A2 a potom stlačte kombináciu klávesov CTRL + V.
-
-
Skopírujte popisy produktov do stĺpca B:
-
Kliknite na bunku B2 a potom zadajte znamienko rovnosti (=).
-
Kliknite na kartu hárka, v ktorej sú uvedené popisy.
-
Kliknite na bunku, ktorá obsahuje prvý popis, a potom stlačte kláves ENTER.
Excel prilepí odkaz na bunku do bunky B2 v novom hárku. -
V novom hárku znova kliknite na bunku B2 a potom dvakrát kliknite na rukoväť výplne

Excel prilepí odkazy na bunky pre zvyšok zoznamu do stĺpca B.
-
-
Zopakujte krok 5, ale použite stĺpec C a skopírujte jednotkovú cenu produktov.
-
Zopakujte krok 5, ale použite stĺpec D a skopírujte množstvo na jednotku pre vaše produkty.
-
Zopakujte krok 5, ale použite stĺpec E a skopírujte poznámky pre svoje produkty.
Prilepenie údajov zo stĺpcov v rovnakom poradí ako stĺpce v údajovom hárku Produkty
-
V Exceli vyberte údaje a stlačte kombináciu klávesov CTRL + C.
Ak chcete vybrať viacero nesusediacimi skupinami buniek, počas výberu stlačte a podržte stlačený kláves CTRL.
-
V Accesse na karte Produkty kliknite pravým tlačidlom myši na hviezdičku v údajovom hárku a potom kliknite na položku Prilepiť.
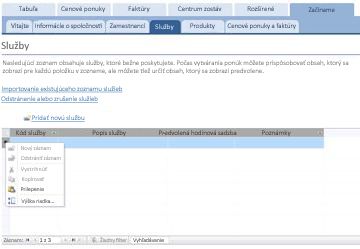
Pridanie produktov po jednom
-
Kliknutím na položku Pridať nový produkt otvorte formulár s podrobnosťami o produkte a zadajte informácie o produkte.
-Alebo– -
Zadajte údaje do údajového hárka na karte Produkty .
Quotes & Invoices tab: Enter quotes and invoices
Ak už máte k dispozícii niektoré cenové ponuky a faktúry, môžete ich zadať do údajových hárkov na karte Cenové ponuky & Faktúry .
-
Ak chcete zadať cenovú ponuku, kliknite na položku Pridať novú ponuku. Ak chcete zadať faktúru, kliknite na položku Pridať novú faktúru.
-
Do formulára s podrobnosťami, ktorý sa otvorí, zadajte informácie, ktoré máte, napríklad stav, zamestnanca, ktorý predložil ponuku alebo faktúru, a zákazníka.
-
Ak zadáte zákazníka, ktorý sa nenachádza v databáze, Access zobrazí výzvu na zadanie nového zákazníka. Kliknite na tlačidlo Áno a potom vyplňte informácie o novom zákazníkovi. Po zatvorení údajového hárka bude zákazník k dispozícii v rozbaľovacom zozname Zákazník .
-
Po dokončení každej cenovej ponuky alebo faktúry kliknite na tlačidlo Uložiť & Zavrieť . Údaje sa uložia a formulár sa zavrie.
-
Po dokončení pridávania existujúcich cenových ponúk a faktúr kliknite na tlačidlo Ďalej.
Tabuľa: Sledovanie aktívnych cenových ponúk a faktúr
Karta Tabuľa poskytuje vhodné miesto na sledovanie otvorených úvodzoviek a nezaplatených faktúr a pridanie novej cenovej ponuky alebo faktúry.
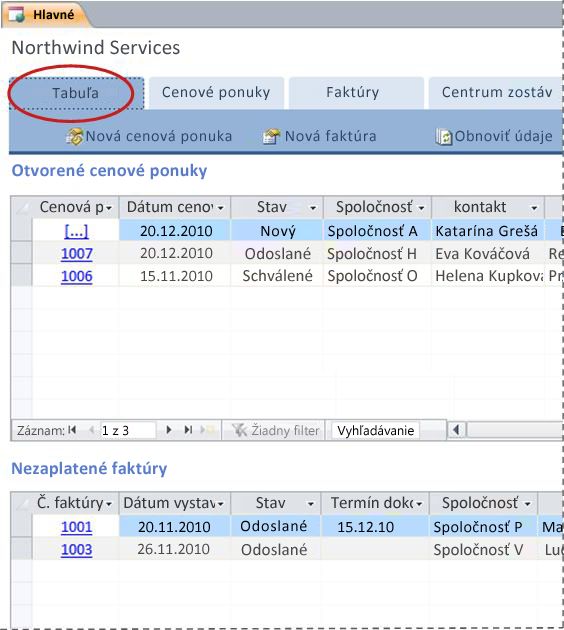
Zobrazenie podrobností o ponuke alebo faktúre
-
Kliknutím na hodnotu v časti Úvodzovka# otvorte formulár Podrobnosti cenovej ponuky pre danú ponuku.
Podrobnosti cenovej ponuky môžete pred odoslaním upraviť – t. j. ak je stavNový.
-
Kliknutím na hodnotu v časti Faktúra# otvorte formulár Podrobnosti faktúry pre danú faktúru
Vytvorenie novej cenovej ponuky alebo faktúry
-
Kliknite na položku Nová ponuka alebo Nová faktúra a potom vyplňte formulár, ktorý sa zobrazí.
Poznámka: Ak nie ste prihlásení do databázy, vyberte svoje meno z rozbaľovacieho zoznamu Predajca a pridajte svoje meno do ponuky alebo faktúry.
Úvodzovky: Spravovanie všetkých úvodzoviek
Karta Úvodzovky poskytuje zobrazenia, ktoré vám pomôžu spravovať úvodzovky na základe ich stavu.
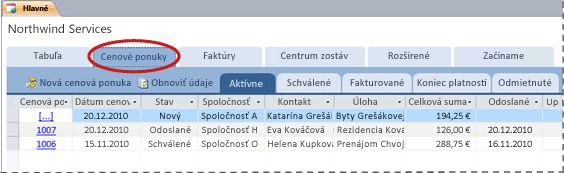
Úvodzovky sú uvedené na nasledujúcich kartách:
-
Aktívne Zoznamy cenovej ponuky, ktoré neboli fakturované, odmietnuté alebo ktorých platnosť uplynula.
-
Schválené Zoznam schválených alebo fakturovaných úvodzoviek.
-
Fakturované Zoznam citácií, ktoré boli fakturované. Môžete zobraziť faktúru za uvedenú cenovú ponuku.
-
Skončila Zoznam ponúk, ktorých platnosť uplynula bez fakturácie.
-
Odmietnuté Zoznam citácií, ktoré boli odmietnuté. Odmietnutú ponuku môžete schváliť a sprístupniť ju na vyvolanie.
Zobrazenie podrobností o ponuke
-
Kliknutím na hodnotu v časti Úvodzovka# otvorte formulár Podrobnosti cenovej ponuky pre danú ponuku.
Podrobnosti cenovej ponuky môžete pred odoslaním upraviť – t. j. ak je stavNový.
Formulár Podrobnosti cenovej ponuky
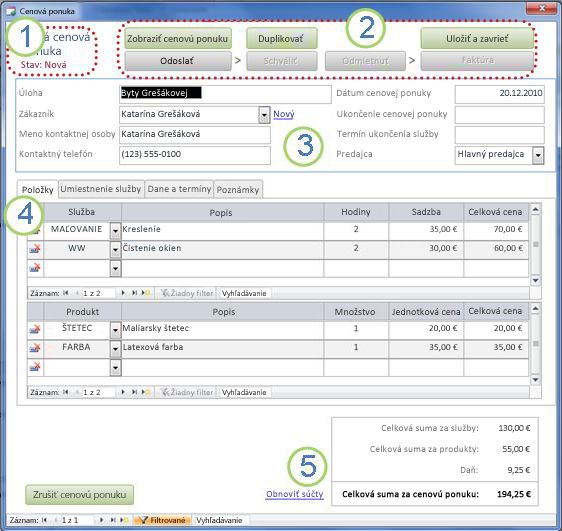
1. Číslo a stav cenovej ponuky sa zobrazia v ľavom hornom rohu formulára Podrobnosti cenovej ponuky .
2. Pomocou tlačidiel v hornej časti formulára Podrobnosti cenovej ponuky odošlite, schválite, odmietnite alebo fakturujte ponuku, vytvorte duplikát cenovej ponuky a zobrazte cenovú ponuku v rámci prípravy na tlač.
3. Všeobecné informácie o cenovej ponuke sa nachádzajú v poliach hneď pod tlačidlami v hornej časti formulára Podrobnosti cenovej ponuky .
4. Karty v strede formulára Podrobnosti cenovej ponuky sú pre podrobnosti o cenovej ponuke: riadkové položky (služby a produkty), umiestnenie služby, dane a podmienky a poznámky. Sadzby a jednotkové ceny môžete upraviť pre riadkové položky v ľubovoľnej cenovej ponuke bez toho, aby to ovplyvnilo predvolenú hodnotu priradenej služby alebo produktu.
5. Celkové sumy za služby, produkty a dane sa zobrazujú v pravom dolnom rohu formulára Podrobnosti cenovej ponuky . Ak aktualizujete podrobnosti na karte Riadkové položky alebo na karte Dane & podmienky , kliknutím na položku Obnoviť súčty aktualizujte čiastky zobrazené v tejto oblasti.
Vytvorenie novej cenovej ponuky
-
Na karte Úvodzovky kliknite na položku Nová ponuka a potom vyplňte formulár Podrobnosti cenovej ponuky .
Poznámka: Ak nie ste prihlásení do databázy, vyberte svoje meno z rozbaľovacieho zoznamu Predajca a pridajte svoje meno do cenovej ponuky.
Odoslanie cenovej ponuky na schválenie
Úvodzovky, ktoré neboli odoslané, nemajú číslo cenovej ponuky. hodnota [...] sa zobrazí v časti Úvodzovka#.
-
Na karte Úvodzovky kliknite na položku [...] v riadku obsahujúcom cenovú ponuku, ktorú chcete odoslať.
Access otvorí formulár Podrobnosti cenovej ponuky a zobrazí ponuku. -
Skontrolujte všeobecné informácie a podrobnosti cenovej ponuky a vykonajte všetky potrebné zmeny, ako je napríklad pridanie alebo odstránenie riadkových položiek, úprava sadzby alebo jednotkovej ceny položky riadka alebo pridanie poznámok.
-
V hornej časti formulára Podrobnosti cenovej ponuky kliknite na tlačidlo Odoslať.
Schválenie alebo odmietnutie odoslanej cenovej ponuky
-
Na karte Úvodzovky kliknite na hodnotu v časti Úvodzovka# a otvorte formulár Podrobnosti cenovej ponuky a zobrazte ponuku.
-
Skontrolujte informácie o cenovej ponuke a vykonajte niektorý z týchto krokov:
-
Ak je cenová ponuka prijateľná, kliknite na položku Schváliť v hornej časti formulára Podrobnosti cenovej ponuky .
-
Ak je úvodzovka prijateľná s menšími zmenami, kliknite na položku Duplikovať v hornej časti formulára Podrobnosti cenovej ponuky . Access vytvorí novú cenovú ponuku na základe originálu. Potom môžete upraviť a odoslať novú ponuku a potom ju schváliť.
-
Ak je cenová ponuka neprijateľná, kliknite na položku Odmietnuť v hornej časti formulára Podrobnosti cenovej ponuky .
-
Zmena schválenej cenovej ponuky na faktúru
-
Na karte Úvodzovky kliknite na kartu Schválené .
Access zobrazí schválené úvodzovky vrátane cenových ponúk, ktoré už boli fakturované. -
Kliknutím na hodnotu v časti Úvodzovka# otvorte formulár Podrobnosti cenovej ponuky pre danú ponuku.
-
Prečítajte si informácie o cenovej ponuke.
Poznámka: Nemôžete zmeniť žiadne podrobnosti cenovej ponuky, ktorá bola schválená. Duplikát cenovej ponuky však môžete vytvoriť kliknutím na položku Duplikovať, revidovať a odoslať duplikát cenovej ponuky a potom schváliť a použiť túto ponuku na vytvorenie faktúry.
-
V hornej časti formulára Podrobnosti cenovej ponuky kliknite na položku Faktúra.
Tlač alebo odoslanie cenovej ponuky e-mailom
-
Na karte Úvodzovky kliknite na hodnotu v časti Úvodzovka# a otvorte formulár Podrobnosti cenovej ponuky a zobrazte ponuku.
-
V hornej časti formulára Podrobnosti cenovej ponuky kliknite na položku Zobraziť ponuku.
Access otvorí úvodzovku vo formulári, v ktorom sa vytlačí.Poznámka: Tlačidlá v hornej časti cenovej ponuky sa v konečnej kópii nezobrazia.
-
Kliknite na príslušné tlačidlo v hornej časti ponuky.
Faktúry: Spravovanie všetkých faktúr
Na karte Faktúry môžete vytvoriť nové faktúry a skontrolovať faktúry podľa stavu.
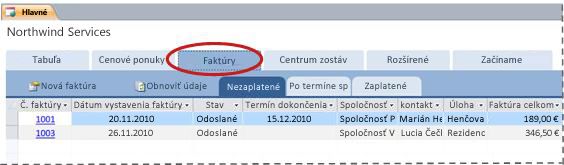
Faktúry sú uvedené na nasledujúcich kartách:
-
Neplatené Uvádza faktúry, ktoré neboli zaplatené, ale ešte nie sú po termíne splatnosti.
-
Po termíne splatnosti sú uvedené faktúry, ktoré neboli zaplatené a sú po termíne splatnosti.
-
Platené zoznamy faktúr, ktoré boli zaplatené.
Zobrazenie podrobností o faktúre
-
Kliknutím na hodnotu v časti Faktúra# otvorte formulár Podrobnosti faktúry pre danú faktúru.
Pred odoslaním faktúry môžete upraviť podrobnosti faktúry, t. j. ak je stavNový.
Formulár Fakturačné údaje
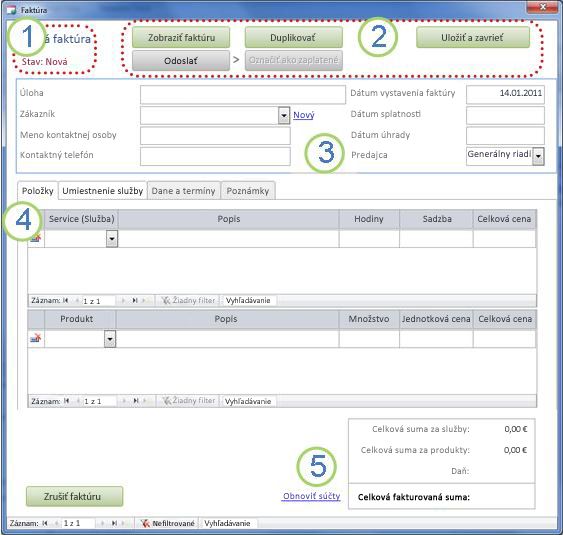
1. Číslo faktúry a stav sa zobrazia v ľavom hornom rohu formulára Podrobnosti faktúry .
2. Pomocou tlačidiel v hornej časti formulára Podrobnosti faktúry môžete odoslať faktúru alebo označiť faktúru ako zaplatenú, vytvoriť duplikát faktúry, zobraziť, ako bude faktúra vyzerať pri tlači, uložiť zmeny faktúry a zavrieť formulár Podrobnosti faktúry .
3. Všeobecné informácie o faktúre sa nachádzajú v poliach pod tlačidlami v hornej časti formulára Podrobnosti faktúry . Ak bola faktúra vytvorená z cenovej ponuky, zdedí tieto informácie z tejto cenovej ponuky, ale môžete vykonať zmeny vo faktúre bez toho, aby to ovplyvnilo pôvodnú cenovú ponuku.
4. Karty v strede formulára Podrobnosti faktúry sú podrobné informácie o faktúre: riadkové položky (služby a produkty), umiestnenie služby, dane a podmienky a poznámky. Ak bola faktúra vytvorená z cenovej ponuky, zdedí tieto podrobnosti z tejto cenovej ponuky, ale môžete vykonať zmeny v podrobnostiach faktúry bez toho, aby to ovplyvnilo pôvodnú cenovú ponuku. Môžete tiež upraviť sadzby a jednotkové ceny pre riadkové položky na ľubovoľnej faktúre bez toho, aby to ovplyvnilo predvolenú hodnotu priradenej služby alebo produktu.
5. Celkové sumy za služby, produkty a dane sa zobrazujú v pravom dolnom rohu formulára Podrobnosti faktúry . Ak aktualizujete podrobnosti na karte Riadkové položky alebo na karte Dane & podmienky , kliknutím na položku Obnoviť súčty aktualizujte čiastky zobrazené v tejto oblasti.
Vytvorenie novej faktúry
-
Kliknite na položku Nová faktúra a potom vyplňte formulár Podrobnosti faktúry .
Poznámka: Ak nie ste prihlásení do databázy, vyberte svoje meno z rozbaľovacieho zoznamu Predajca a pridajte svoje meno do cenovej ponuky.
Odoslanie faktúry na platbu
Faktúry, ktoré neboli odoslané, nemajú číslo faktúry. hodnota [...] sa zobrazí v časti Invoice#.
-
Na karte Faktúry kliknite na položku [...] v riadku obsahujúcom faktúru, ktorú chcete odoslať ako platbu.
Access otvorí formulár Podrobnosti faktúry a zobrazí faktúru. -
Skontrolujte všeobecné informácie a podrobnosti faktúry a vykonajte všetky potrebné zmeny, ako je napríklad pridanie alebo odstránenie riadkových položiek, úprava sadzby alebo jednotkovej ceny položky riadka alebo pridanie poznámok.
-
V hornej časti formulára Podrobnosti faktúry kliknite na tlačidlo Odoslať.
Tlač faktúry alebo odoslanie faktúry e-mailom
-
Na karte Faktúry kliknite na hodnotu v časti Faktúra# a otvorte formulár Podrobnosti faktúry a zobrazte faktúru.
-
V hornej časti formulára Podrobnosti faktúry kliknite na položku Zobraziť faktúru.
Access otvorí faktúru vo formulári, v ktorom sa vytlačí.Poznámka: Tlačidlá v hornej časti faktúry sa v konečnej kópii nezobrazujú.
-
Kliknite na príslušné tlačidlo v hornej časti faktúry.
Označenie zaplatenej faktúry
-
Na karte Faktúry na karte Nezaplatené kliknite na hodnotu v časti Faktúra# a otvorte formulár Podrobnosti faktúry a zobrazte faktúru.
-
V hornej časti formulára Podrobnosti faktúry kliknite na položku Označiť ako zaplatené.
Centrum zostáv: Zobrazenie a tlač zostáv
Šablóna databázy služieb obsahuje štyri zostavy: zoznam zákazníkov a tri zostavy predaja (mesačné, štvrťročné a ročné).
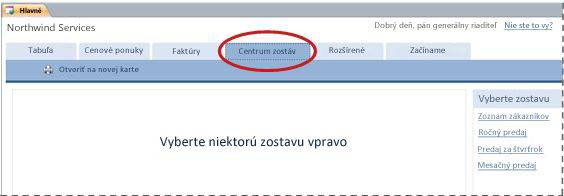
Zobrazenie ukážky zostavy:
-
Kliknite na kartu Centrum zostáv a potom v časti Výber zostavy kliknite na zostavu, ktorú chcete zobraziť.
Access zobrazí zostavu na table ukážky.
Ukážku môžete prispôsobiť pomocou možností, ktoré sa zobrazujú v hornej časti tably ukážky. Možnosti, ktoré sa zobrazia, závisia od toho, ktorú zostavu zobrazíte.
Tlač zostavy:
-
Zobrazte ukážku zostavy, ktorú chcete vytlačiť.
-
Na karte Centrum zostáv kliknite na položku Otvoriť na novej karte a potom stlačte kombináciu klávesov CTRL + P.
Rozšírené: Spravovanie služieb, produktov, zamestnancov a zákazníkov
Karta Rozšírené poskytuje praktické miesto na spravovanie nasledujúcich zoznamov:
-
Customers
-
Zamestnanci
-
Výrobky
-
Služby
Každý zoznam sa zobrazí ako údajový hárok, kde je jednoduchšie rozpoznať nekonzistentné položky a vykonať hromadné zmeny údajov.
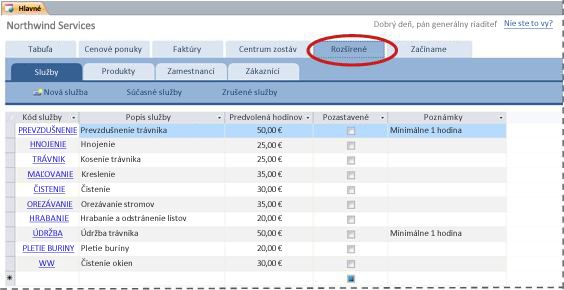
Ďalšie kroky
Keď začnete používať databázu služieb na spravovanie svojho podniku, s najväčšou pravdepodobnosťou porozmýšľate nad novými spôsobmi, akými chcete dotazovať alebo filtrovať údaje. Môžete tiež zistiť, že chcete databázu upraviť tak, aby lepšie vyhovovala vašim potrebám. Prepojenia v tejto časti vás prevezmú k ďalším informáciám o typických úlohách a úpravách, ktoré môžete vykonať.
-
Informácie o vyhľadávaní, filtrovaní alebo dotazovaní údajov v Accesse nájdete v týchto témach:
-
Podrobnejšie informácie o vytváraní nových databázových objektov nájdete v týchto témach:
-
A nakoniec, dôležitý článok o ochrane údajov: Ochrana údajov pomocou procesov zálohovania a obnovenia










