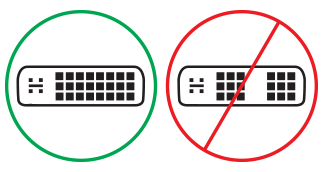Riešenie problémov s pripojením zariadenia Surface k externej obrazovke
Applies To
SurfaceAk ste postupovali podľa odporúčaných krokov v téme Pripojenie zariadenia Surface k televízoru, monitoru alebo projektoru na pripojenie externej obrazovky a máte problém, tu je niekoľko vecí, ktoré môžete vyskúšať.
Vyhľadať aktualizácie systému
Pomocou aplikácie Surface môžete rýchlo skontrolovať stav ovládačov a firmvéru zariadenia Surface.
-
V aplikácii Surface rozbaľte ponuku Pomocník a podpora a skontrolujte stav aktualizácie.
-
Ak sú k dispozícii aktualizácie, výberom tlačidla Vyhľadať aktualizácie otvorte službu Windows Update a nainštalujte dostupné aktualizácie.
Poznámka: Ak nemáte nainštalovanú aplikáciu Surface, môžete si ju stiahnuť z Microsoft Storu. Po stiahnutí vyberte položku Štart, vyhľadajte výraz Surface a potom v zozname výsledkov vyberte aplikáciu.
Riešenia problémov
Ak máte problémy s pripojením zariadenia Surface k televízoru, monitoru alebo projektoru, vyskúšajte tieto riešenia na zistenie tohto problému.
-
Riešenie č. 1: Obnovenie externej obrazovky pomocou napájania
-
Riešenie č. 3: Skontrolujte nastavenie verzie portu na externom displeji
-
Riešenie č. 4: Duplikovanie alebo rozšírenie obrazovky na externej obrazovke
-
Riešenie č. 7: Vyskúšanie adaptéra na inom externom displeji
Riešenie č. 1: Obnovenie externej obrazovky pomocou napájania
Ďalším možným rýchlym riešením je odpojenie monitora od elektrickej zásuvky a opätovné pripojenie do zásuvky.
Riešenie č. 2: Kontrola nastavení vstupu videa
Ak ste zariadenie Surface pripojili k externej obrazovke, skontrolujte, či je externá obrazovka nastavená na aktuálny port. Ak napríklad používate pripojenie DisplayPort k externej obrazovke, táto obrazovka musí byť nastavená tak, aby rozpoznala displayport ako signál vstupu videa.
Poznámka: Medzi bežné nastavenia vstupu videa patria VGA, DVI, DisplayPort, HDMI, Input a Source.
Riešenie č. 3: Skontrolujte nastavenie verzie portu na externom displeji
Väčšina externých obrazoviek má ponuku na obrazovke, ktorá upravuje verziu portu, ktorú používa obrazovka. Úpravou tohto nastavenia sa dajú dosiahnuť lepšie výsledky.
Postupujte podľa pokynov v príručke obrazovky alebo navštívte webovú lokalitu výrobcu.
Riešenie č. 4: Duplikovanie alebo rozšírenie obrazovky na externú obrazovku
Na klávesnici stlačte kláves s logom Windows + P a potom vyberte požadovanú akciu podľa nasledujúcej tabuľky:
|
Ak chcete |
Z výsledkov vyberte položku |
|
Zobrazte si veci len v zariadení Surface. |
Iba zobrazenie počítača |
|
Pozrite si rovnaké veci na zariadení Surface aj na externej obrazovke (ďalšie informácie o rozlíšeniach obrazovky nájdete v riešení 7). |
Duplikovať |
|
Presuňte obsah zariadenia Surface na externú obrazovku. Keď máte rozšírené zobrazenie, môžete presúvať položky medzi týmito dvoma obrazovkami a vybrať iné rozlíšenie externej obrazovky (ďalšie informácie o rozlíšeniach zobrazenia nájdete v riešení 7). |
Rozšíriť |
|
Všetko si môžete pozrieť len na externom displeji (vaše zariadenie Surface bude prázdne). |
Iba externé zobrazenie |
|
Bezdrôtové pripojenie ku kompatibilnému displeju pomocou technológie Miracast (všetky modely Surface sa dokážu). |
Pripojiť k bezdrôtovej obrazovke |
Riešenie č. 5: Skontrolujte videokábely
Káble sú nevyhnutnou súčasťou pracovného pripojenia k externému displeju. Odporúčame používať navrhnuté pre príslušenstvo pre Surface. V opačnom prípade je potrebné zvážiť a skontrolovať tieto veci:
-
Ak používate videokábel HDMI, uistite sa, že má menovitú verziu 2.0 alebo, ak používate kábel DisplayPort, má hodnotenie 1,2 a nie je dlhšie ako 6 stôp (1,8 metra). Dlhšie káble môžu ovplyvniť kvalitu videa.
-
Ak používate thunderbolt pripojenie s USB-C, uistite sa, že váš kábel je hodnotený verzie 4.0.
-
Skontrolujte, či sú všetky video pripojenia bezpečne pripojené. Skontrolujte pripojenie z portu USB-C alebo mini displayportu na zariadení Surface, doku, z akéhokoľvek video adaptéra, ktorý používate, a vstupné pripojenie na externom displeji.
-
Použite kábel dodaný s monitorom a ak používate USB-C, potvrďte, že podporuje video.
-
Ak kábel dodaný s monitorom nereaguje, použite iný video kábel na pripojenie zariadenia Surface.
-
Ak používate predlžovací kábel videa, grafický adaptér alebo konvertor, odstráňte ho z nastavenia, aby ste zistili, či problém spôsobuje.
-
Ak používate grafický adaptér, ktorý nepoužíva surface, požiadajte o pomoc alebo riešenie problémov výrobcu adaptéra.
Nastavenie viacerých monitorov
V prípade externých displejov kompatibilných s sedmokráskou retiazkou kontaktujte výrobcu displeja a požiadajte ho o podrobnosti a špecifikácie konfigurácie.
Tu je príklad, ako nastaviť sedmokrásky reťazec pomocou displayportu:
-
Pomocou mini displayportu na kábel DisplayPort pripojte mini displayport na zariadení Surface k vstupu DisplayPort na prvej externej obrazovke. Ak výstupný port má iba jedna z vašich externých obrazoviek, najskôr pripojte zariadenie Surface k externej obrazovke.
-
Pripojte výstupný port prvej externej obrazovky k vstupnému portu DisplayPort druhého externého zobrazenia.
-
Podľa pokynov výrobcu monitora nastavte obe externé obrazovky tak, aby ako vstupný zdroj používali DisplayPort 1.2. Môže sa to napríklad nazývať Multi-Stream Transport (MST), čo umožňuje, aby prvá obrazovka prenášala signál na druhú externú obrazovku.
Riešenie č. 6: Skontrolujte grafický adaptér
Ak používate adaptér (vrátane grafickej karty Surface, adaptéra USB-C na HDMI, adaptéra USB-C na DisplayPort alebo adaptéra USB-C na VGA), skontrolujte pripojenie. Vyberte adaptér a znovu ho pevne založte, aby mali istotu, že je pripojený k zariadeniu Surface.
Ak váš monitor nepodporuje DisplayPort alebo USB-C, odporúčame použiť HDMI. V opačnom prípade použite kábel DVI alebo VGA. Adaptéry uvedené v tabuľka boli testované na kompatibilitu a môžu vám pomôcť vyriešiť problémy s videom. Ďalšie možnosti nájdete v časti Príslušenstvo tretích strán s oficiálnou licenciou.
|
USB-C |
|
|
HDMI |
Adaptér Surface Mini DisplayPort na HDMI 2.0 (model 1819) – aktívny |
|
DVI |
Adaptér Gofanco mDP na DVI Active Converter (model mDPDVIA) – aktívny |
|
Adaptér Cable Matters mDP na DVI (model 101022) – aktívny |
|
|
Poznámka: Pomocou kábla Active Dual-Linked DVI sa pripojte k externej obrazovke. |
|
|
|
|
|
VGA |
Poznámka: Nepoužívajte rozdeľovač "Y", ktorý rozdelí signál medzi dve alebo viac externých displejov.
Riešenie č. 7: Vyskúšanie adaptéra na inom externom displeji
Ak chcete zistiť, či grafická karta funguje, pripojte Surface k inému televízoru, monitoru alebo projektoru. Ak nemôžete zobraziť obsah obrazovky Surface na inom externom displeji, možno bude potrebné adaptér nahradiť.
Riešenie č. 8: Vymazanie vyrovnávacej pamäte zobrazenia
Poznámka: Ak používate Windows v režime S, nepoužívajte tieto kroky.
Tu je postup, ako vymazať vyrovnávaciu pamäť:
-
Vyberte Surface z doku Surface Dock alebo odpojte monitor od zariadenia Surface.
-
Stiahnite si súbor databázy Registry zariadenia Surface Dock. Vyberte položku Otvoriť súbor. Tento súbor vymaže vyrovnávaciu pamäť bez ohľadu na to, či máte dok.
-
Vyberte a spustite súbor surface dock registry.reg.
-
Vyberte možnosť Áno , ak chcete povoliť zmeny v zariadení Surface, potvrďte to výberom položky Áno a potom výberom tlačidla OK zavrite.
-
Reštartujte Surface, znova pripojte dok alebo monitory a znovu vyskúšajte externý displej.
Súvisiaca téma
Riešenie problémov so zariadením Surface Dock a dokmi pre Surface