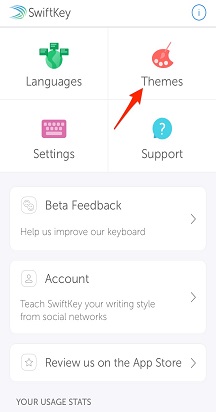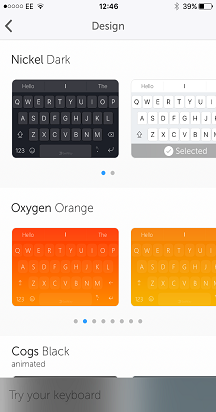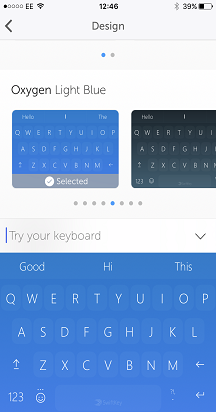Táto príručka "Používanie klávesnice" vás prevedie nasledujúcimi krokmi:
1. Písanie pomocou klávesnice Microsoft SwiftKey
2. Režimy a veľkosť klávesnice
1 . Písanie pomocou klávesnice Microsoft SwiftKey
Ako to funguje?
Microsoft SwiftKey je navrhnutý tak, aby zlepšil jednoduchosť a presnosť písania, bez ohľadu na to, ako (alebo čo) píšete!
Rozšírená oprava chýb sa používa na to, aby bola gramatika a pravopisné chyby minulosťou.
Predpovedať vaše ďalšie slovo, takže nebudete musieť stlačiť viac ako dve písmená!
Počas písania sa učíme a pamätáme si, ako píšete. To znamená, že v priebehu času náš nástroj predpovede vytvára dynamické kontextové pochopenie vášho štýlu písania na zvýšenie presnosti a rýchlosti predpovedí.
Ďalšie informácie: Ako funguje panel predpovede?
Navigácia pomocou klávesnice
Nechceme, aby ste hľadali kľúč percenta alebo premýšľali, kam hashtag išiel. Takže tu je trochu roundup, kde sa veci nachádzajú na klávesnici pre rozloženie QWERTY pomocou anglickej USA (v závislosti na tom, či ste pridali číselný riadok, klávesy so šípkami atď klávesnica môže vyzerať inak).
Prvá tabla klávesnice: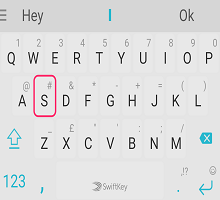
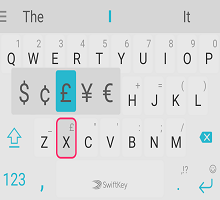
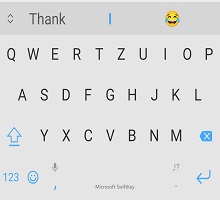
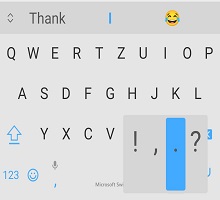
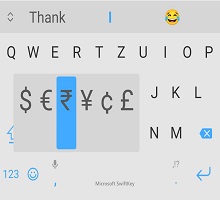
Druhá tabla klávesnice (prístupná ťuknutím na kláves 123):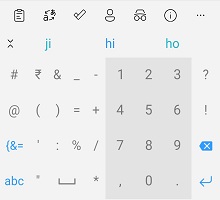
Tretia tabla klávesnice (prístupná ťuknutím na kláves {&=):
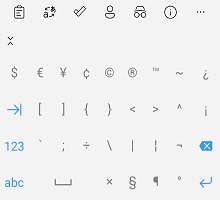
Panel emoji (prístupný ťuknutím/dlhým stlačením klávesu Enter/emoji):
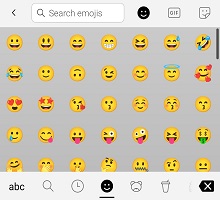
Vedeli ste o tom? Ťuknutím a podržaním medzerníka môžete premiestniť kurzor.
Ďalšie informácie o ovládaní kurzora.
Používanie postupu
Flow vám v podstate umožňuje písať kĺzaním prstom po klávesnici. Keď budete kĺzať po písmenách, na paneli predpovedí sa zobrazia predpovede – hneď ako uvidíte slovo, ktoré hľadáte, stačí zdvihnúť prst a slovo sa vloží!
Flow vám tiež umožňuje kĺzať sa medzerou, čo znamená, že môžete prúdiť slovo, prejsť nadol na medzerník a tok ďalšie slovo - to všetko bez zdvihnutia prsta.
Tip: Medzi plynulým a ťuknutím môžete bez problémov prepínať – režimy nie je potrebné meniť.

Ďalšie informácie: Čo je Tok a ako ho povolím pomocou klávesnice Microsoft SwiftKey Keyboard pre Android?
Gestá
Ak nie ste fanúšikom služby Flow a zakázali ste ju (pozrite si, ako to urobiť tu), budete mať možnosť používať namiesto toho s klávesnicou Microsoft SwiftKey nasledujúce gestá:
1. Posúvaním klávesov nahor na veľké písmená (napríklad ťuknutím na kláves Shift).

2. Posúvaním klávesov sprava doľava odstránite slovo po slovách.

3. Posúvaním klávesov nadol minimalizujte klávesnicu.

Okrem toho, ak sa používa viac ako jeden jazyk a obidva používajú iné rozloženie alebo abecedu, môžete posunutím doľava alebo doprava na medzerníku zmeniť rozloženie (napríklad z angličtiny na gréčtinu). Poznámka: Toto je stále možné použiť s povolenou službou Flow.
Tip: Gestá sa aktivujú rýchlosťou gesta, nie vzdialenosťou. Ak máte problémy s gestami, skúste posúvať prstom o niečo rýchlejšie cez klávesnicu.
Prečítajte si viac: Aké gestá môžem používať na klávesnici Microsoft SwiftKey v Androide?
Odstránenie alebo pridanie slov
Kliknite tu pre sledovanie našich YouTube video: Ako pridať alebo odstrániť slovo s SwiftKey - YouTube
Klávesnica Microsoft SwiftKey Keyboard je predvolene šikovná, ale občas zvláštna, urážlivá alebo len obyčajná čudáčka prekĺzne cez sieť. Neprepadajte panike - je ľahké odstrániť slová, ktoré nechcete vidieť.
Keď sa nabudúce toto slovo zobrazí ako predpoveď, stačí dlho stlačiť predpoveď a zobrazí sa kontextové oznámenie s otázkou, či chcete predpoveď odstrániť. Stačí stlačiť tlačidlo OK a slovo sa odstráni z vášho jazykového modelu.
Toto slovo sa znova nepredpovie, pokiaľ ho znova nezadáte.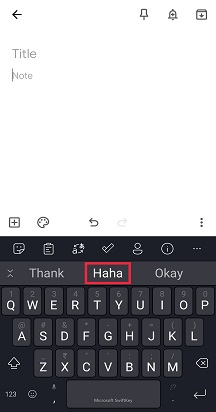
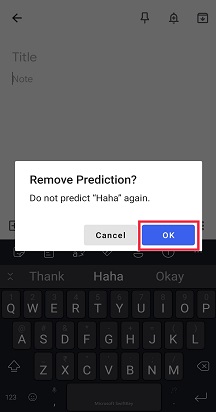
Viaceré jazyky
Vieme, že ste šikovná partia a mnohí z vás hovoria dvoma, tromi alebo viacerými jazykmi. Klávesnica Microsoft SwiftKey Keyboard vám umožňuje bez námahy písať až v piatich jazykoch naraz.
Ak vybraté jazyky používajú rovnakú abecedu a vybrali ste rovnaké rozloženie pre všetky z nich (t. j. QWERTY), potom všetko, čo musíte urobiť, je... Typ! Nezáleží na tom, v ktorom jazyku začnete písať, Microsoft SwiftKey dokáže rozpoznať jazyk, ktorý používate, a zodpovedajúcim spôsobom vám ponúkne predpovede/opravy.
Dokonca aj keď používate jazyky s rôznymi rozloženiami alebo abecedami, môžete medzi nimi prepínať jednoduchým potiahnutím prstom. Stačí stlačiť medzerník a potom posunutím prstom doľava alebo doprava zmeniť jazyk alebo rozloženie.
Ďalšie informácie: Môžem používať Microsoft SwiftKey s viacerými jazykmi?
Tip: Ak chcete mať jednoduchý prístup ku všetkým znakom s diakritikou, jednoducho prejdite na stránku nastavení Rozloženie & klávesov v aplikácii a začiarknite políčko Znaky s diakritikou.
2 – Režimy a veľkosť klávesnice
Microsoft SwiftKey poskytuje možnosť zmeny veľkosti, umiestnenia a zmeny režimu klávesnice.
V predvolenom nastavení sa Microsoft SwiftKey prezentuje ako tradičná klávesnica s plnou šírkou. Existujú aj ďalšie možnosti režimov klávesnice k dispozícii aj keď - a dostať sa na ne stačí otvoriť panel s nástrojmi, ťuknite na tri bodky ... a vyberte položku Režimy.
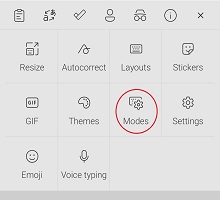
Režim jednou rukou
Ide o kompaktnú klávesnicu s obmedzenou šírkou určenú na písanie jednou rukou.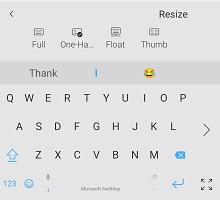
Ďalšie informácie o režime One Hand.
Float/undock keyboard
Táto možnosť vám umožňuje "plávať" klávesnicu od základu obrazovky, čím sa zabezpečí sloboda pohybu a umiestnenia klávesnice kdekoľvek sa vám páči.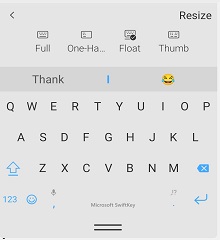
Ďalšie informácie o plávajúcom režime alebo zrušení ukotvenia klávesnice
Režim klávesnice s palcom alebo rozdeľovačom
Rozloženie palca ponúka rozdelenú klávesnicu.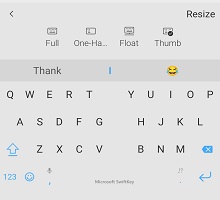
Ďalšie informácie o klávesnici na palec alebo rozdeľovač.
Rozloženie tabletu
Ak používate kláves SwiftKey v tablete alebo zariadení s veľkou obrazovkou, máte k dispozícii aj ďalšie možnosti Rozšírené rozloženie a Numpad Rozloženie palca, ku ktorým môžete získať prístup z nastavení & klávesov rozloženia.
Ďalšie informácie o používaní nástroja Microsoft SwiftKey v tablete
Zmena veľkosti
Microsoft SwiftKey umožňuje určiť vlastnú veľkosť klávesnice - stačí otvoriť panel s nástrojmi, ťuknite na tri bodky ... a vyberte položku Zmeniť veľkosť.
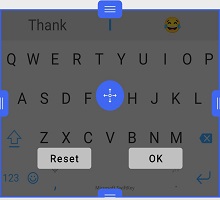
Ďalšie informácie o zmene veľkosti klávesnice Microsoft SwiftKey Keyboard
3 – Motívy klávesnice
Informácie o motívoch
Naozaj vám chceme uľahčiť vyjadrenie jedinečnosti, a tak sme sa rozhodli investovať do navrhovania a vytvárania najkvalitnejších motívov pre vašu klávesnicu.
Microsoft SwiftKey má množstvo motívov pre vašu klávesnicu, bez ohľadu na váš štýl môže byť! Máme krásne, štýlové, minimálne, zábavné, šialené a všetko medzi tým.
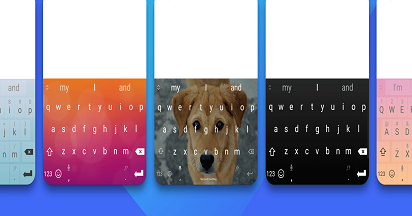
Ak ste sa už zaregistrovali do konta Microsoft SwiftKey, stačí otvoriť panel s nástrojmi, prejsť na tablu Motívy a ťuknúť na položku Zobraziť ďalšie motívy. Tu si môžete prezrieť naše motívy k obsahu svojho srdca a keď sa vám páči, stačí ťuknúť a stiahnuť si ho. Nabudúce, keď otvoríte klávesnicu, bude váš úplne nový motív svieti späť na vás v celej svojej kráse.
Ak ste ešte nevytvorili konto Microsoft SwiftKey, teraz je na to vhodný čas – najmä ak si chcete vyskúšať naše krásne motívy.
Ak si pred registráciou chcete prečítať viac o konte Microsoft SwiftKey, môžete tak urobiť tu.
Zmena motívu
Otvorte panel s nástrojmi, prejdite na tablu Motívy a zobrazí sa náš kolotoč motívov. Tu sa môžete posúvať medzi niektorými stiahnutými motívmi a ťuknutím na obrázok prepnúť na nový.
-
Ťuknite na tri bodky ...
-
Ťuknite na možnosť Motívy
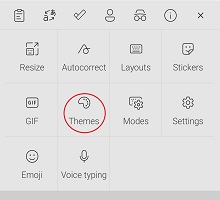
Chcete sa dozvedieť viac o klávesnici Microsoft SwiftKey? Postupujte podľa tohto praktického kurzu.
Táto príručka "Používanie klávesnice" vás prevedie nasledujúcimi krokmi:
-
Ako to funguje?
-
Navigácia pomocou klávesnice
-
Používanie postupu
-
Pridávanie odstraňovaných slov
-
Viaceré jazyky
-
Zmena motívov
1 . Písanie pomocou klávesnice Microsoft SwiftKey
Ako to funguje?
Microsoft SwiftKey je navrhnutý tak, aby zlepšil jednoduchosť a presnosť písania, bez ohľadu na to, ako (alebo čo) píšete!
Ak chcete poznať technickú stránku vecí, tu je (veľmi) stručný popis toho, ako vám Microsoft SwiftKey pomáha:
-
Klávesnica používa pokročilú opravu chýb, čo znamená, že gramatické a pravopisné chyby sú minulosťou.
-
Microsoft SwiftKey predpovedá vaše >ďalšie slovo<. Ďalšie slová sa predpovedajú s takou presnosťou, že 33 % návrhov je správne prvýkrát a zvyčajne (84 % času) nebudete musieť stlačiť viac ako dve písmená.
-
Vykonáva sa to analýzou kontextu vety a vstupného správania používateľa, ktorý sa vykonáva prostredníctvom nášho nástroja predpovede, ktorý využíva štatistické jazykové modely generované analýzou miliárd slov textu na pozadí.
-
Microsoft SwiftKey nepredpovedá len bežné slová – učí sa počas písania a pamätá si, ako píšete. Pri výbere slov a viet v priebehu času náš nástroj predpovede vytvára dynamické kontextové pochopenie vášho štýlu písania na zvýšenie presnosti a rýchlosti predpovedí.
Čo to znamená pre vás a vaše písanie?
-
Mlátenie klávesnice a očakávať nejaký zmyselný výstup.
-
Ťuknutím na strednú predpoveď (alebo ťuknutím na medzeru) sa často zobrazí jedinečná próza.
-
Microsoft SwiftKey vždy pozná perfektnú odpoveď a bude prakticky zadať za vás.
Navigácia pomocou klávesnice
Nechceme, aby ste hľadali kľúč percenta alebo premýšľali, kam hashtag išiel. Takže tu je trochu roundup o tom, kde sa veci nachádzajú na klávesnici pre rozloženie QWERTY pomocou anglickej USA.
Prvá tabla klávesnice:
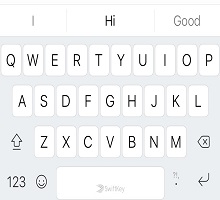
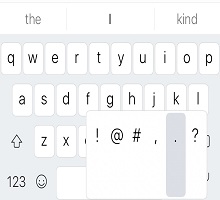
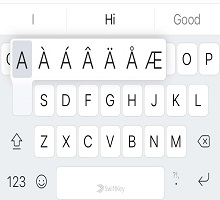
Druhá tabla klávesnice (prístupná ťuknutím na kláves 123):
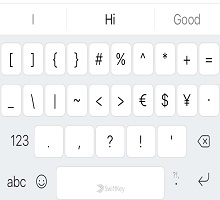
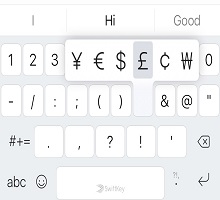
Tretia tabla klávesnice (prístupná ťuknutím na kláves #+=):
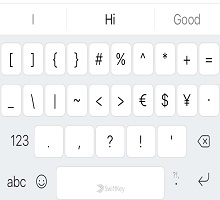
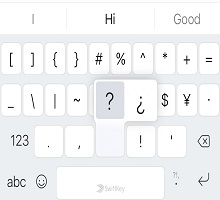
K klávesnici emoji je možné získať prístup prostredníctvom
ťuknite na tlačidlo emoji (emotikon) z ľubovoľnej tably. Ponuku možností klávesnice môžete zobraziť aj dlhým stlačením.
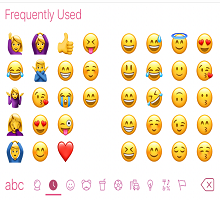
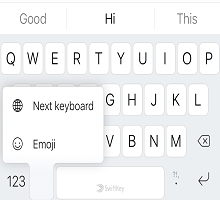
Používanie postupu
Flow vám v podstate umožňuje písať kĺzaním prstom po klávesnici. Keď budete kĺzať po písmenách, na paneli predpovedí sa zobrazia predpovede – hneď ako uvidíte slovo, ktoré hľadáte, stačí zdvihnúť prst a slovo sa vloží!
Flow vám tiež umožňuje kĺzať sa medzerou, čo znamená, že môžete prúdiť slovo, prejsť nadol na medzerník a tok ďalšie slovo - to všetko bez zdvihnutia prsta.
Tip: Medzi plynulým a ťuknutím môžete bez problémov prepínať – režimy nie je potrebné meniť.
Odstránenie alebo pridanie slov
Klávesnica Microsoft SwiftKey Keyboard je predvolene šikovná, ale občas zvláštna, urážlivá alebo len obyčajná čudáčka prekĺzne cez sieť. Neprepadajte panike - je ľahké odstrániť slová, ktoré nechcete vidieť.
Keď sa nabudúce toto slovo zobrazí ako predpoveď, stačí dlho stlačiť predpoveď a zobrazí sa kontextové oznámenie s otázkou, či chcete predpoveď odstrániť. Stačí stlačiť tlačidlo OK a slovo sa odstráni z vášho jazykového modelu.
Toto slovo sa znova nepredpovie, pokiaľ ho znova nezadáte.
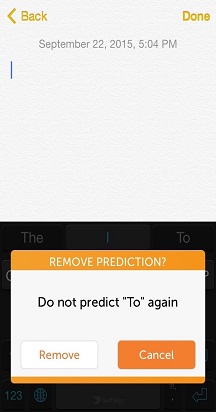
Viaceré jazyky
Vieme, že ste šikovná partia a mnohí z vás hovoria dvoma, tromi alebo viacerými jazykmi. Klávesnica Microsoft SwiftKey Keyboard vám umožňuje bez námahy písať až do dvoch jazykov naraz.
Ak vybraté jazyky používajú rovnakú abecedu a vybrali ste rovnaké rozloženie pre všetky z nich (t. j. QWERTY), potom všetko, čo musíte urobiť, je... Typ! Nezáleží na tom, v ktorom jazyku začnete písať, vaša klávesnica Microsoft SwiftKey Dokáže rozpoznať jazyk, ktorý používate, a zodpovedajúcim spôsobom vám ponúkne predpovede/opravy.
Dokonca aj keď používate jazyky s rôznymi rozloženiami alebo abecedami, môžete medzi nimi prepínať jednoduchým potiahnutím prstom. Stačí stlačiť medzerník a potom snímku doľava alebo doprava alebo vybrať z kontextovej ponuky a zmeniť jazyk alebo rozloženie.
Tip: Ak chcete získať prístup k ďalším znakom s diakritikou, stačí dlhým stlačením klávesu a snímky vybrať požadované znaky.
2. Motívy klávesnice
Naozaj vám chceme uľahčiť vyjadrenie jedinečnosti, a tak sme sa rozhodli investovať do navrhovania a vytvárania najkvalitnejších motívov pre vašu klávesnicu.
Zmena motívov
Máme množstvo krásnych, bezplatných motívov (vrátane animácií ako Zig Zag a Cogs, plus farebné a živé "Kyslík") pre vašu klávesnicu bez ohľadu na váš štýl!
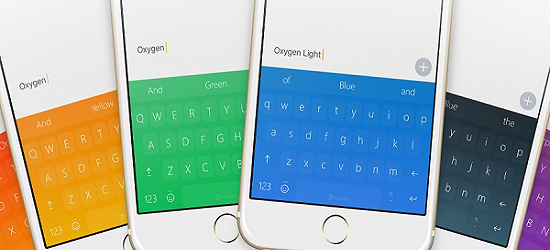
K motívom sa dostanete tak, že otvoríte Microsoft SwiftKey a ťuknete na položku Motívy. Keď sa vám niektorý z nich páči, stačí ťuknúť a vybrať ho. Nabudúce, keď otvoríte klávesnicu, bude váš úplne nový motív svieti späť na vás v celej svojej kráse.
Ak máte chuť na zmenu, stačí vybrať iný z dostupných návrhov.