Poznámka: Snímky obrazovky v tomto článku pochádzajú z osobnej verzie clipchampu. Rovnaké princípy platia aj pre clipchamp pre pracovné kontá.
Upravte hlasitosť videoklipu v programe Clipchamp tak, že ho vyberiete na časovej osi úprav a presuniete jazdec hlasitosti zvuku na viac alebo menej ako 100 %. V nasledujúcom článku sú uvedené kroky na dosiahnutie tohto cieľa. Pokyny na úpravu hlasitosti v hudbe a súboroch SFX sú rovnaké.
Ako zvýšiť alebo znížiť hlasitosť
Krok 1. Vyberte klip a potom otvorte možnosti zvuku
Kliknite na video na časovej osi, aby bolo zvýraznené. Potom vyberte kartu zvuku na pravom bočnom paneli. Zobrazia sa možnosti úprav zvuku.
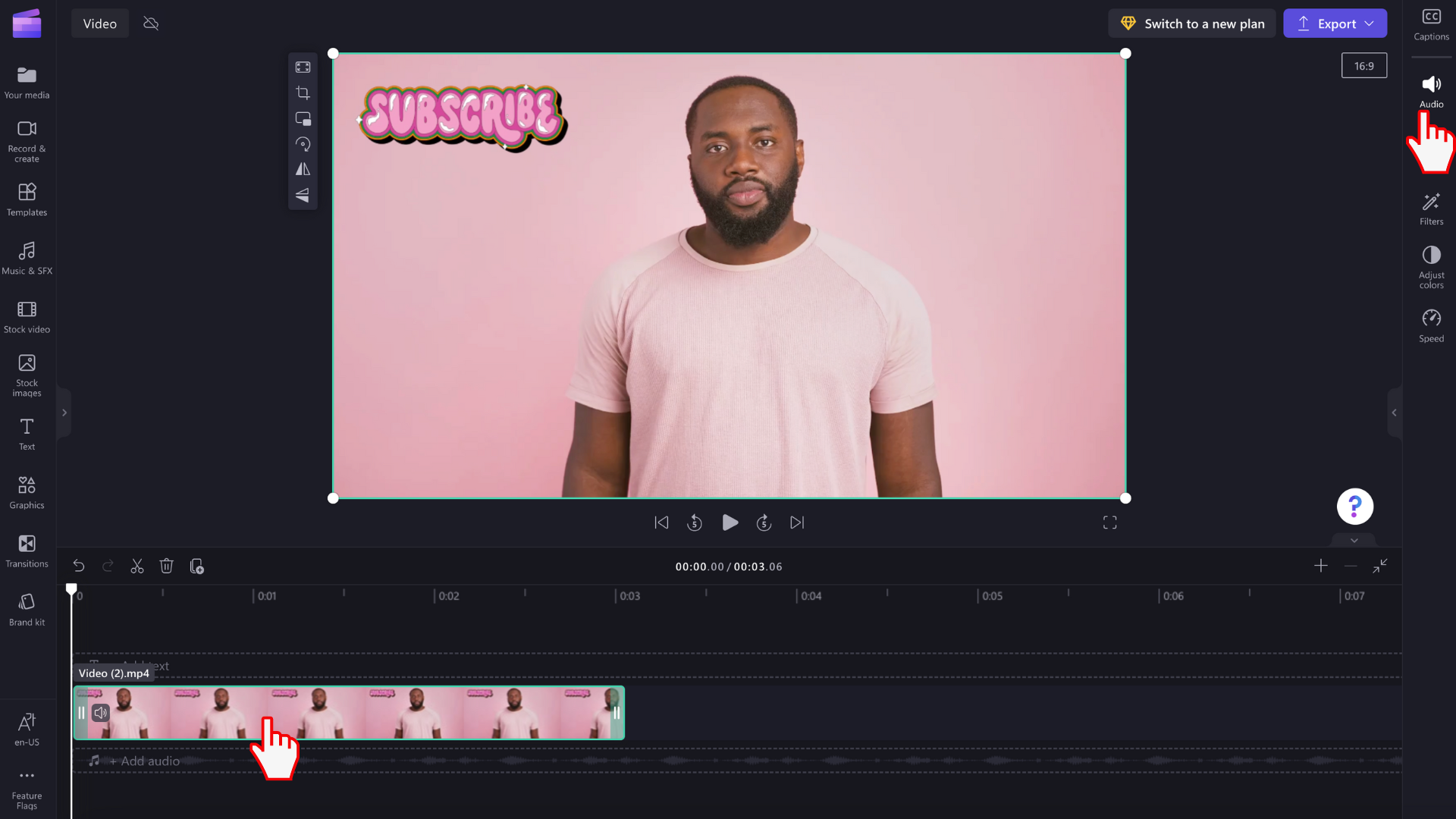
Krok 2. Zmena intenzity hlasitosti pomocou jazdca hlasitosti
Na karte Zvuk presuňte jazdec hlasitosti na požadované percento. Hlasitosť videa bude automaticky 100 %. Presunutím doľava alebo doprava dosiahnete vyššiu hlasitosť.
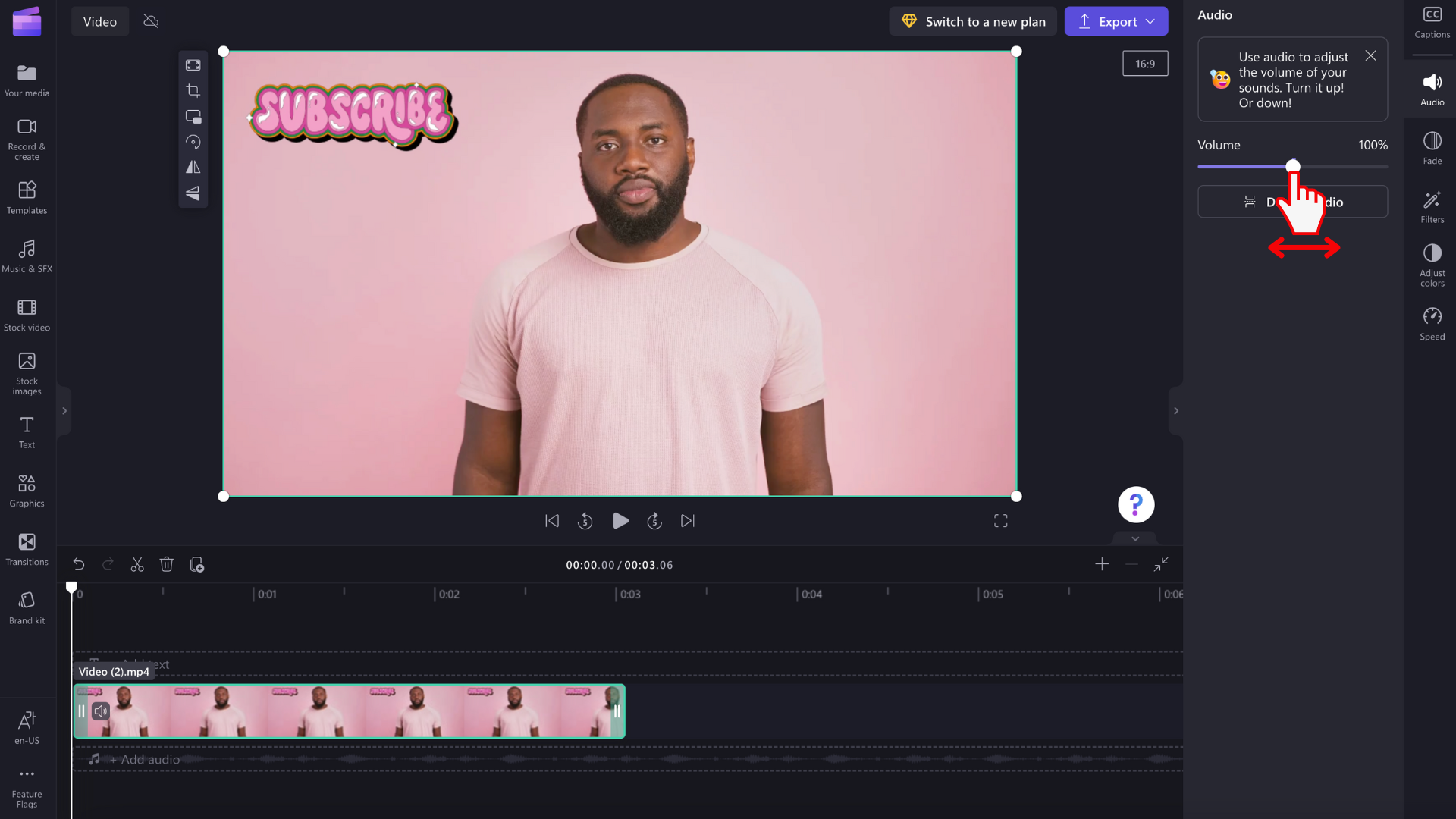
Odpojenie a odstránenie zvuku videa
Zvuk môžete odpojiť aj od videa kliknutím na tlačidlo Odpojiť zvuk .
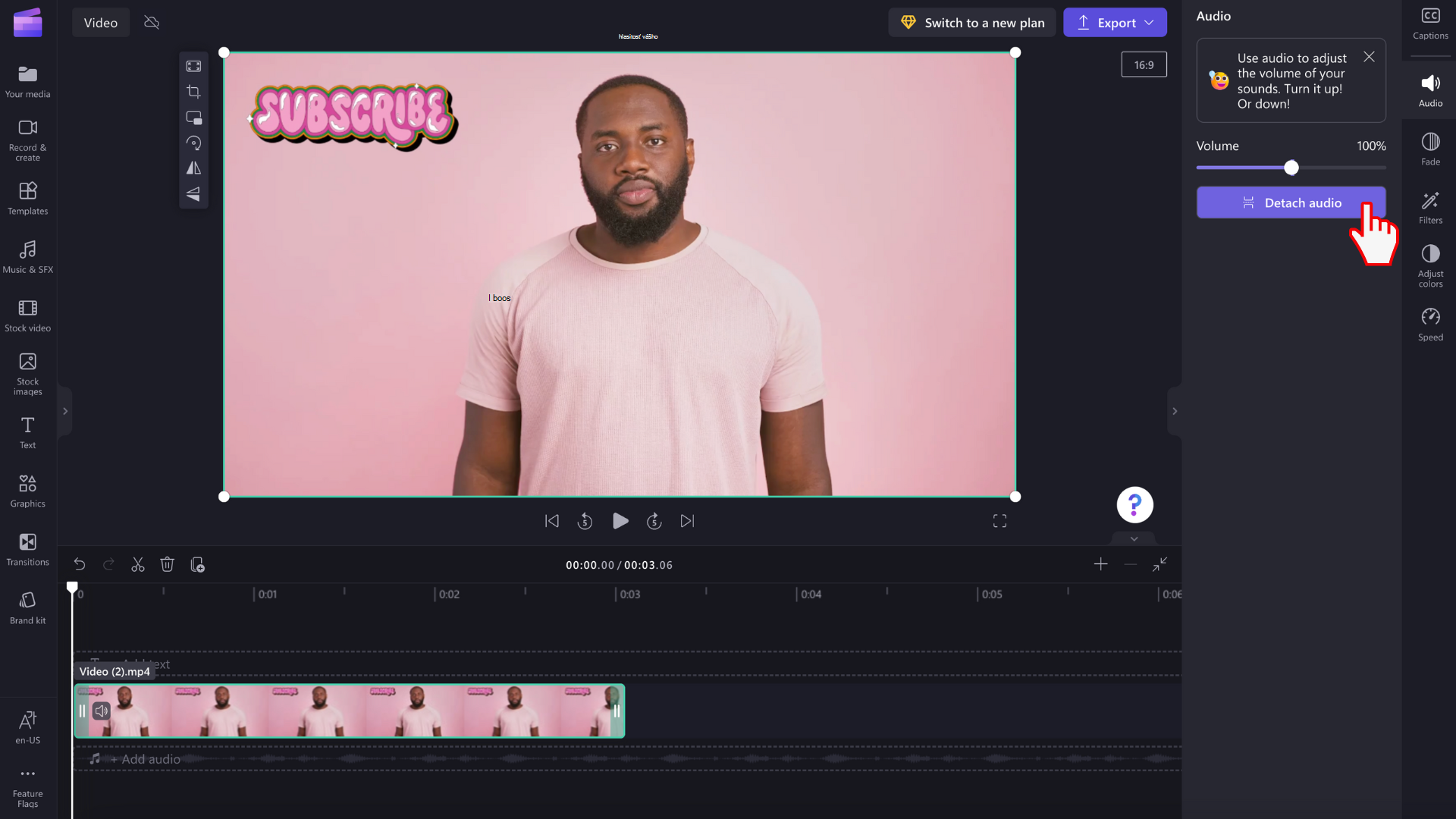
Zvuk videa sa automaticky odpojí a umiestni sa pod video stopu do nového riadka na časovej osi. Zvukový súbor sa tiež automaticky uloží do vášho zariadenia, aby ste k nemu mali neskôr prístup, napríklad keď sa vyžaduje opätovné prepojenie mediálneho obsahu .
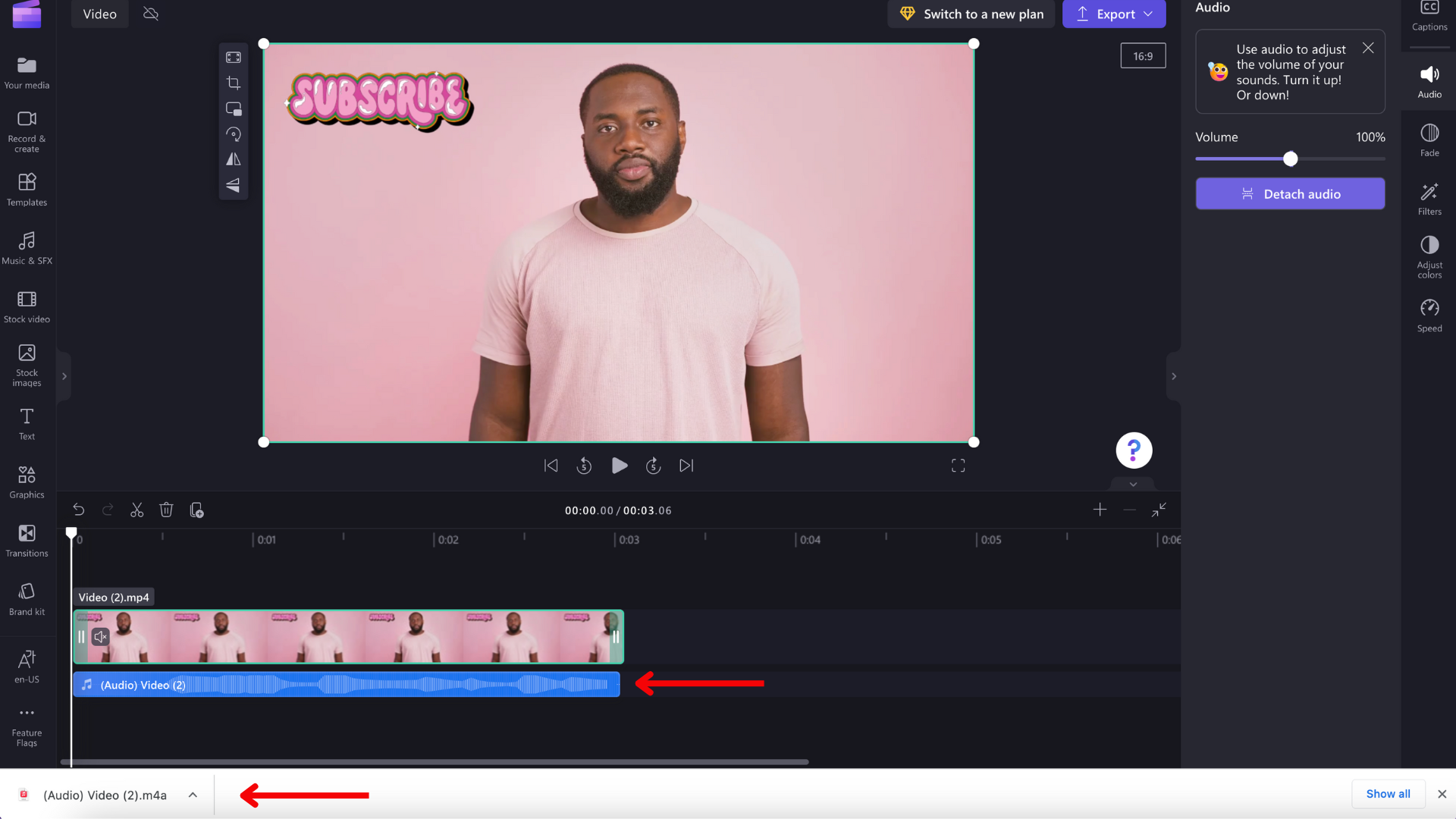
Ak chcete odstrániť zvuk, vyberte zvukový súbor na časovej osi, aby bol zvýraznený. Potom vyberte tlačidlo Koša alebo použite kláves Delete na klávesnici.
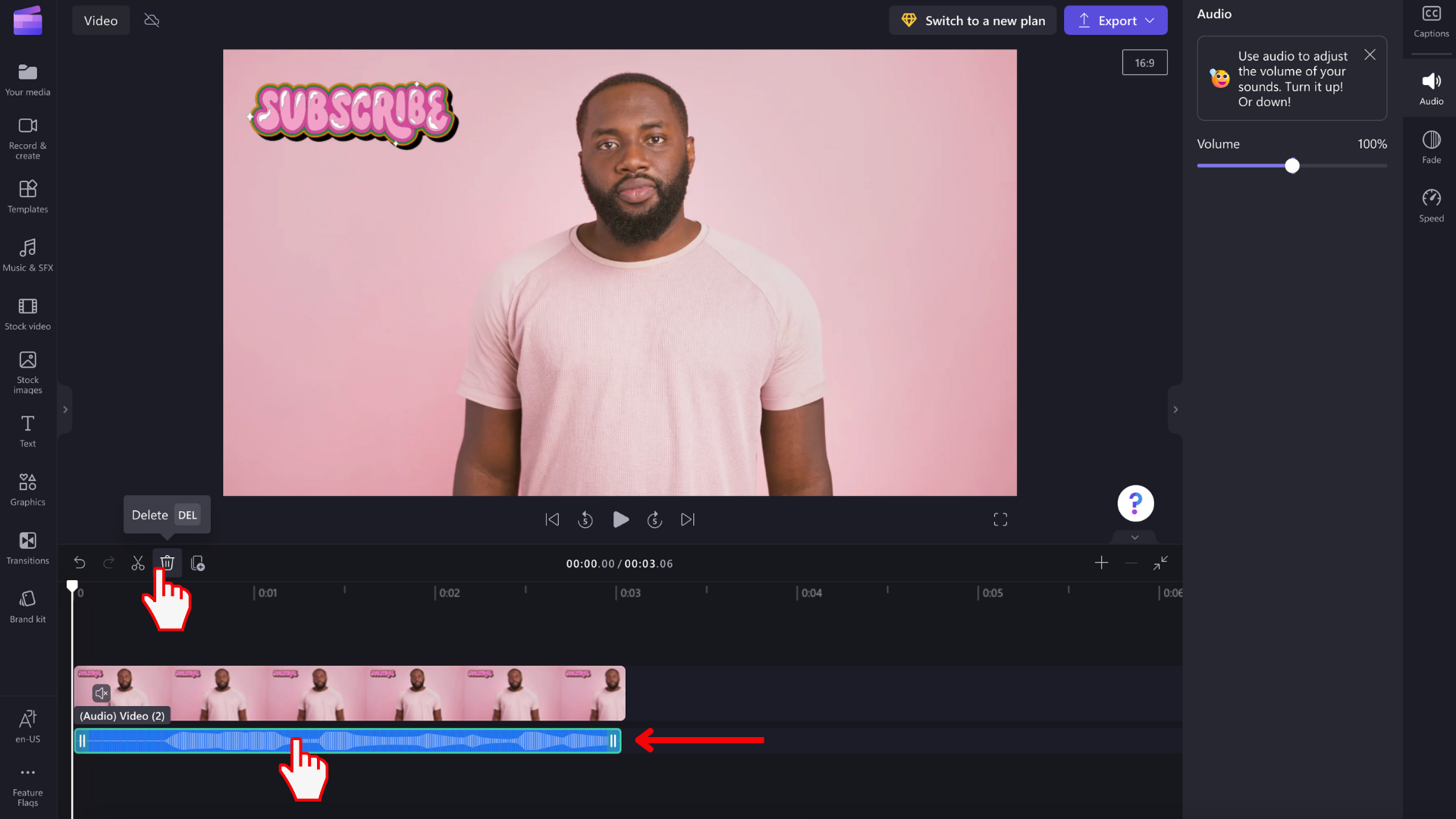
Vrátenie zmeny späť
Videoklip alebo zvukový klip môžete kedykoľvek vrátiť na pôvodný zväzok tak, že ho znova vyberiete na časovej osi a posuniete jazdec späť na 100 %. Môžete použiť aj tlačidlá Späť a Znova.
Pridanie efektu postupného miznutia alebo postupného miznutia
Okrem nastavenia hlasitosti zvuku, ako je popísané vyššie, môžete do klipu pridať aj efekt miznutia alebo postupného miznutia . Je to užitočné na pomalé zvýšenie alebo zníženie hlasitosti na začiatku alebo na konci videa. Zistite, ako to dosiahnuť, v nasledujúcom článku: Ako pridať prechody a postupné prechody.










