Oživte svoje videá pridaním prechodov pomocou programu Clipchamp. Stačí pridať video na časovú os úprav, vybrať kartu Prechody na ľavom bočnom paneli a potom presunúť prechod na časovú os medzi dvoma klipmi.
Efekt miznutia alebo postupného miznutia môžete pridať aj k videu, zvuku alebo obrázku pomocou karty Postupné zoslabnutie alebo vyblednutie na pravej strane editora.
Poznámka: Snímky obrazovky v tomto článku pochádzajú z osobnej verzie clipchampu. V aplikácii Clipchamp pre pracovné kontá sú k dispozícii rovnaké prechody a možnosti postupného miznutia s výnimkou malého počtu prémiových prechodov, ktoré sa pridajú do pracovnej verzie neskôr. Používanie prechodov a postupných prechodov funguje v oboch verziách clipchampu rovnako.
Ďalšie informácie nájdete v nasledujúcich častiach.
Ako fungujú prechody v programe Clipchamp
Po pridaní prechodu medzi dvomi videoklipmi v programe Clipchamp sa videoklipy navzájom prekrývajú. Z tohto dôvodu môže pridanie prechodu do videoklipov ovplyvniť dĺžku klipov alebo ich pozíciu na časovej osi. Dvojsekundový prechod napríklad skráti celkovú časovú os, pretože dve sekundy z každého klipu sa prekryjú. Je to potrebné na dosiahnutie prechodov, ako je krížové miznutie.
Keďže sa prechod použije na prekrývajúcu sa sekciu, pridanie prechodu môže spôsobiť rozšírenie videa, aby sa mohlo pripojiť k nasledujúcemu klipu. Ak ste vystrihnúť videoklipy, môže sa začať zobrazovať časť videa, ktoré ste vystrihnúť. Ak chcete tento problém vyriešiť, zvážte skrátenie alebo predĺženie trvania videoklipov poumiestnení prechodu na časovú os.
Pridanie prechodu môže niekedy spôsobiť, že položky videa sa presunú mimo synchronizácie na časovej osi. Je to spôsobené tým, že samotný prechod zaberá miesto na časovej osi a môže ovplyvniť časovanie klipov, ku ktoré je pripojený. Trvanie prechodu môžete upraviť tak, aby bol dlhší alebo kratší tak, aby vyhovoval potrebám vášho videa.
Pridanie prechodu
Zobrazenie dostupných prechodov na paneli s nástrojmi
Na ľavej strane editora vyberte kartu Prechody a zobrazte všetky prechody, ktoré ponúka ClipChamp. Ak chcete zobraziť animovanú ukážku, ukážte kurzorom na položku v kolekcii.
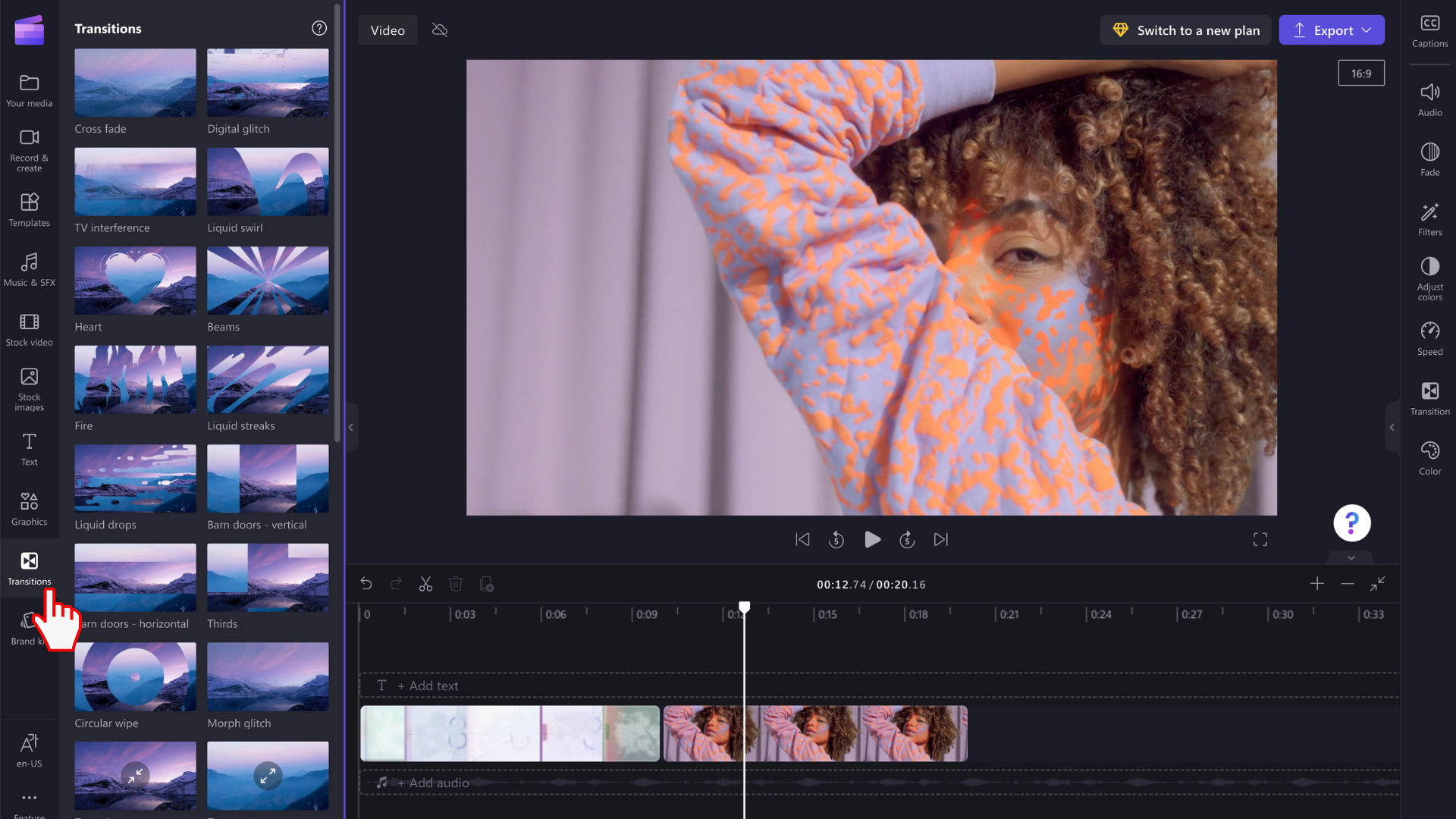
Pridanie prechodu medzi dvomi klipmi
Ak chcete pridať prechod medzi dvomi videoklipmi, presuňte na časovú os prechod medzi položkami médií. Prechod sa automaticky prichytí na mieste na zobrazenej zelenej ikone.
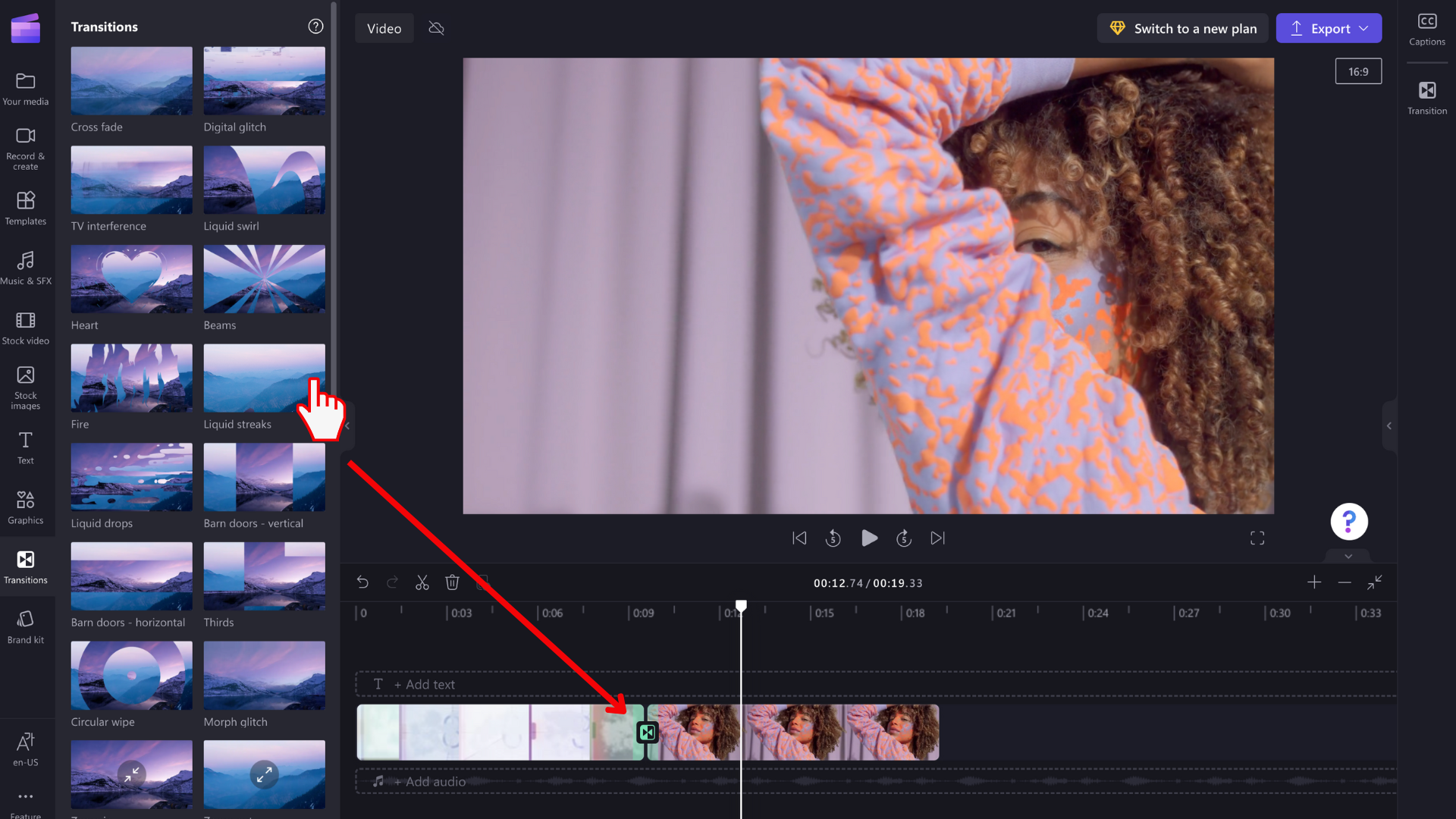
POZNÁMKA: Prechody možno umiestniť iba medzi dva klipy, ktoré sú v rovnakom riadku na časovej osi. Klipy musia byť tiež priamo vedľa seba. Ak medzi klipmi existuje väčšia medzera, na tomto mieste nie je možné pridať prechod. Medzery môžete odstrániť kliknutím pravým tlačidlom myši na prázdne miesto na časovej osi a výberom položky Odstrániť všetky vizuálne medzery v zobrazenej ponuke.
Úprava trvania prechodu (voliteľné)
Ak chcete upraviť prechod, vyberte ho na časovej osi a potom kliknite na kartu Prechod na pravom paneli vlastností. Tam môžete zmeniť efekt prechodu a upraviť jeho trvanie.
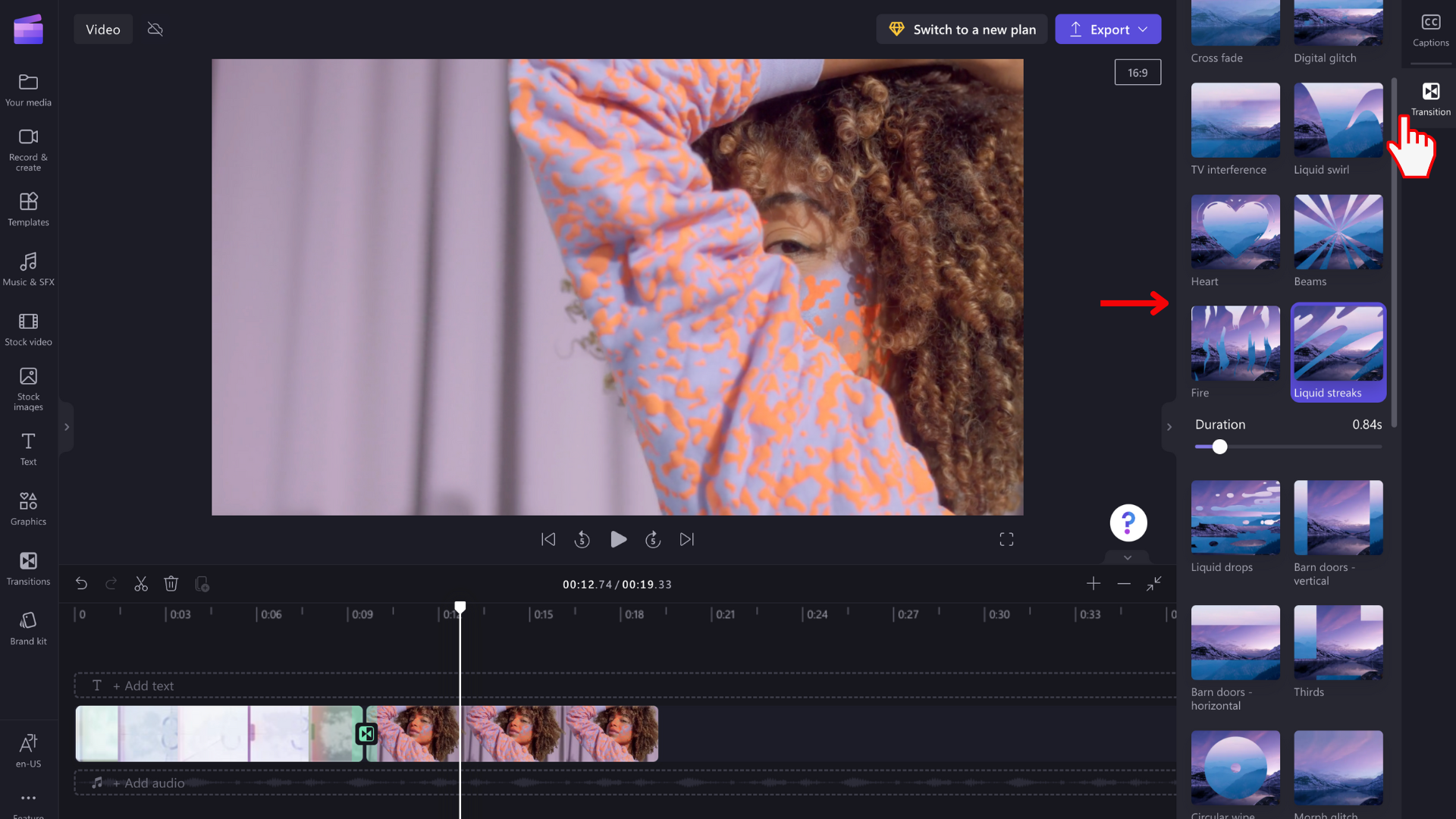
Ak chcete upraviť trvanie prechodu, posuňte prepínač Trvanie doľava a doprava.
Postup postupného miznutia a vyblednutia videoklipu
Ak chcete pridať efekt postupného miznutia videa, obrázka alebo zvukového klipu, najprv sa uistite, že ste klip pridali na časovú os. Ak chcete zobraziť možnosti úprav postupného zobrazenia, vyberte video na časovej osi tak, aby bolo zvýraznené. Potom kliknite na kartu Postupné zoslabnutie na paneli vlastností.
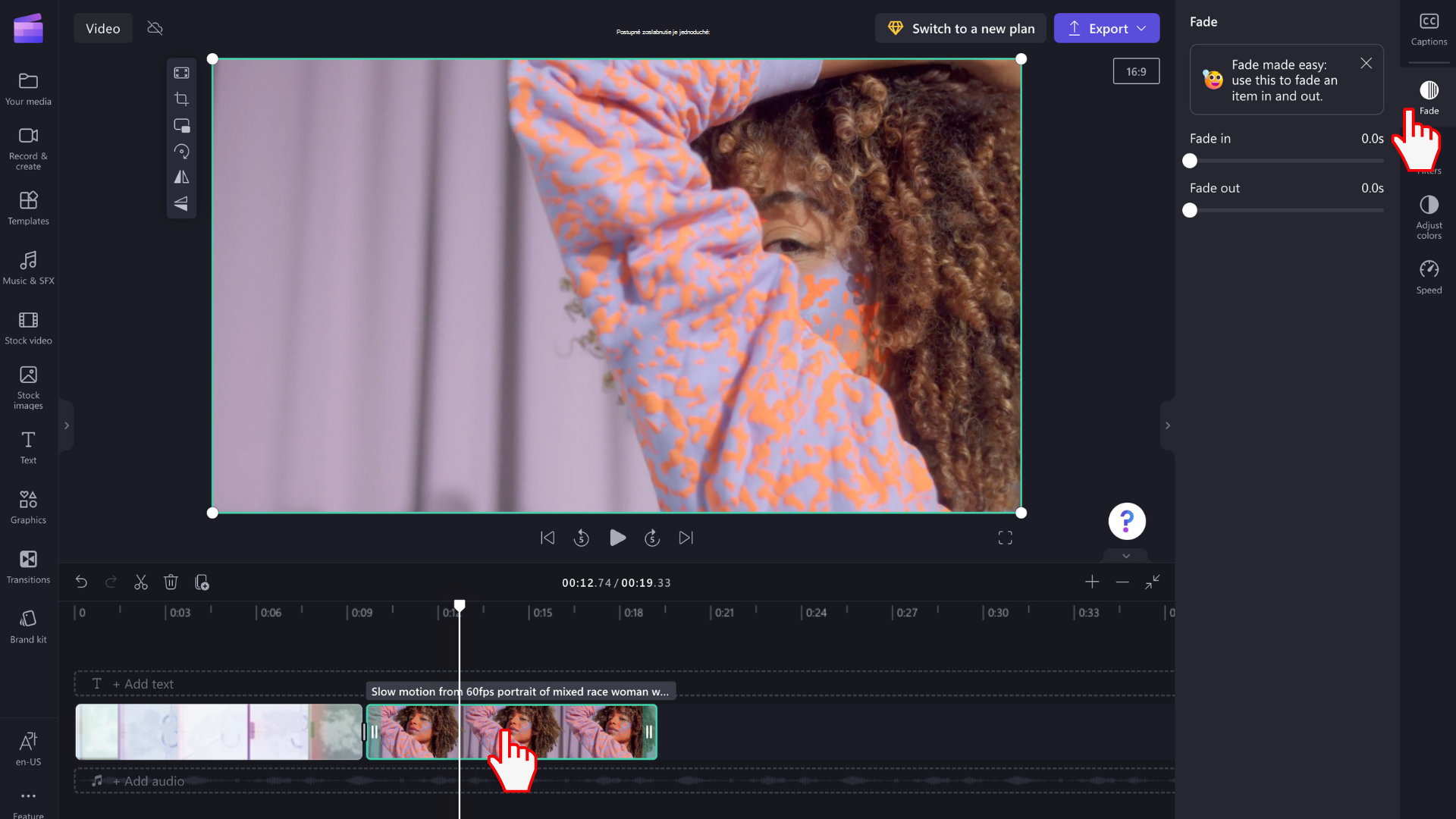
Posuňte prepínač doľava a doprava a pridajte trvanie postupného miznutia a postupného miznutia. Maximálna dĺžka, ktorá je momentálne podporovaná, je 2 sekundy.
Postup postupného miznutia zvuku alebo hudby
Pridanie efektu postupného miznutia do zvukovej stopy je rovnaký proces ako postupné vyblednutie a vyblednutie videoklipov. Vyberte zvukový súbor na časovej osi, aby bol zvýraznený. Potom pomocou jazdcov postupného miznutia a postupného vyblednutia upravte postupné miznutie.
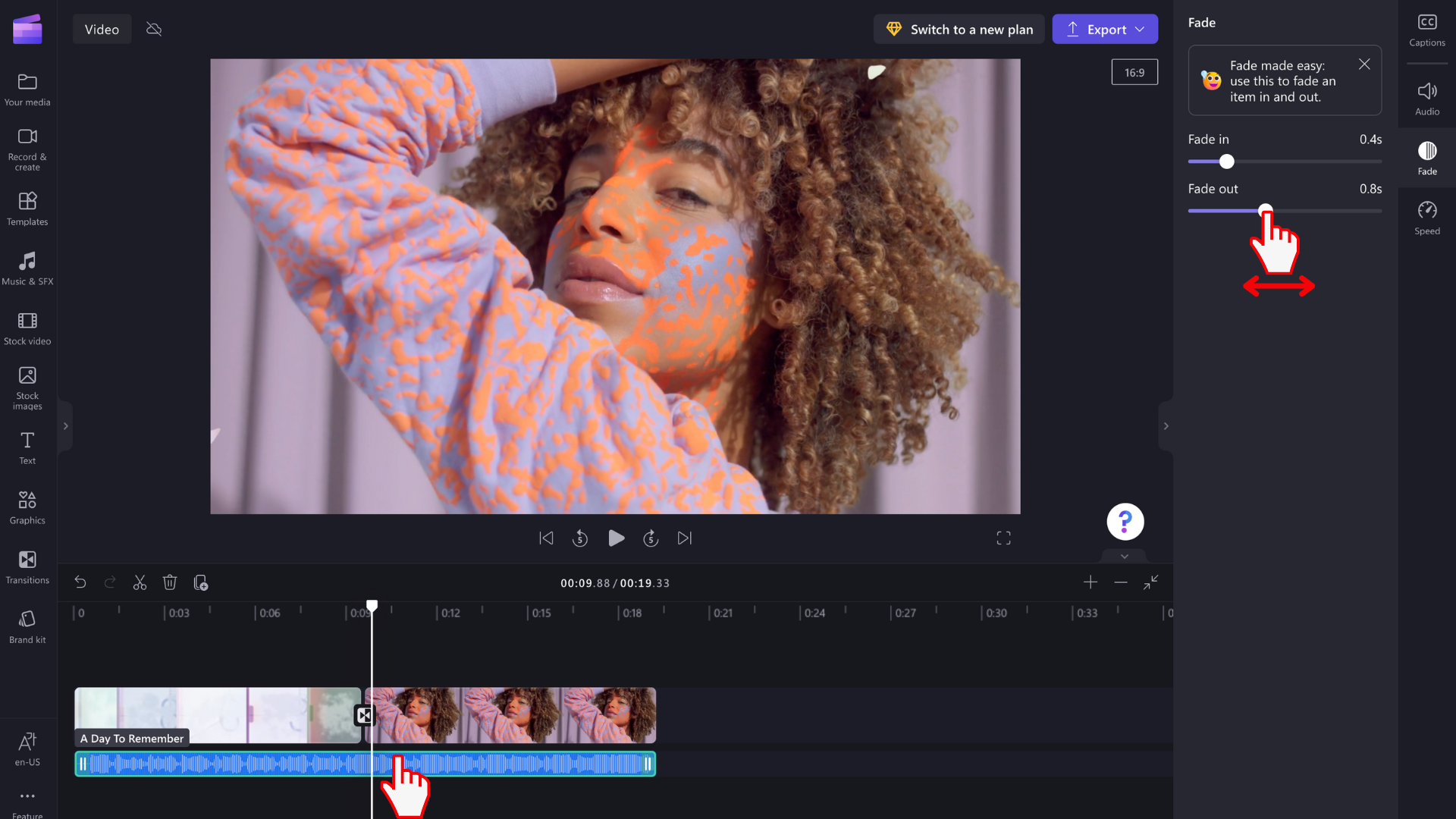
POZNÁMKA: Ak video obsahuje zvuk vo videu, efekt miznutia sa automaticky použije na zvuk videa. Postupné vyblednutie zvuku samostatne bude fungovať iba vtedy, ak je zvukový súbor samostatným mediálnym majetkom na časovej osi. Ak chcete zvukovú stopu oddeliť od videa, môžete použiť zvukový nástroj Odpojiť .
Odstránenie efektu alebo prechodu zoslabnutia
Ak chcete odstrániť efekt miznutia, vyberte mediálne materiály, na ktoré sa efekt použije na časovej osi, potom kliknite na kartu Postupné zobrazenie a presuňte jazdce späť do pôvodnej pozície na ľavej strane.
Ak chcete odstrániť prechod, vyberte ho na časovej osi (ikona medzi dvoma klipmi) a stlačte kláves Delete alebo ikonu Koša.










