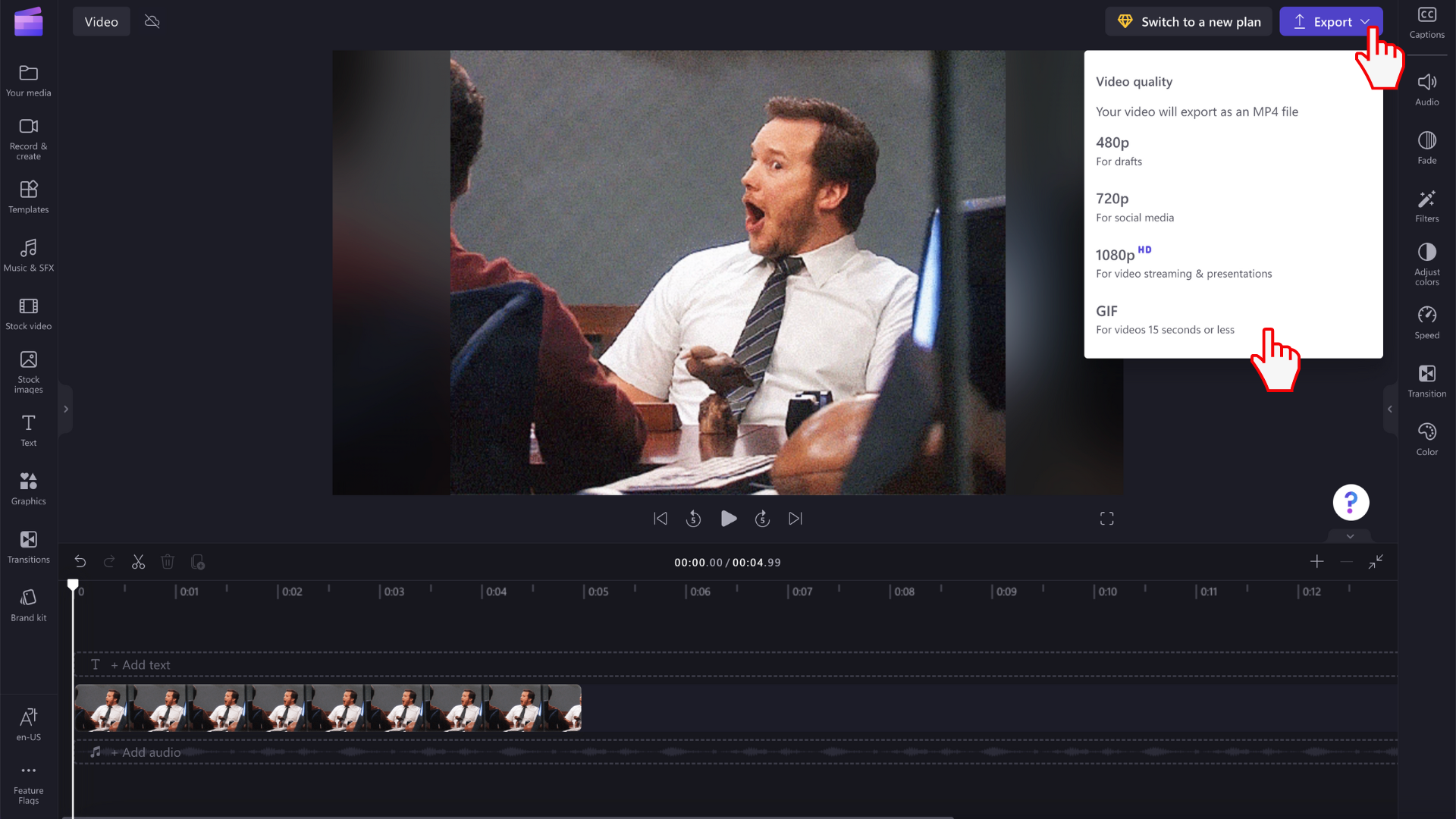Poznámka: Informácie v tomto článku sa vzťahujú na Clipchamp pre osobné kontá. Hoci môžete tiež importovať vlastné súbory VO FORMÁTE GIF v pracovnej verzii Clipchampu, integrácia a exportovanie vo formáte GIF, ako je popísané v článku, sú v tejto fáze k dispozícii len v osobnej verzii Clipchampu.
Do projektov Clipchamp môžete pridať súbory vo formáte GIF, a to buď takto:
-
ich pridaním priamo z počítača alebo
-
ich pridanie z karty GIPHY v sekcii Grafika editora
Pridanie obrázkov GIF z počítača
Kliknutím na tlačidlo importovať médiá nahrajte .gif súbor z počítača. Môžete tiež kliknúť na šípku nadol a zobraziť integrácie importu, ako je napríklad Disk Google. Prípadne môžete mediálny súbor vo formáte GIF presunúť myšou pomocou panela médií.
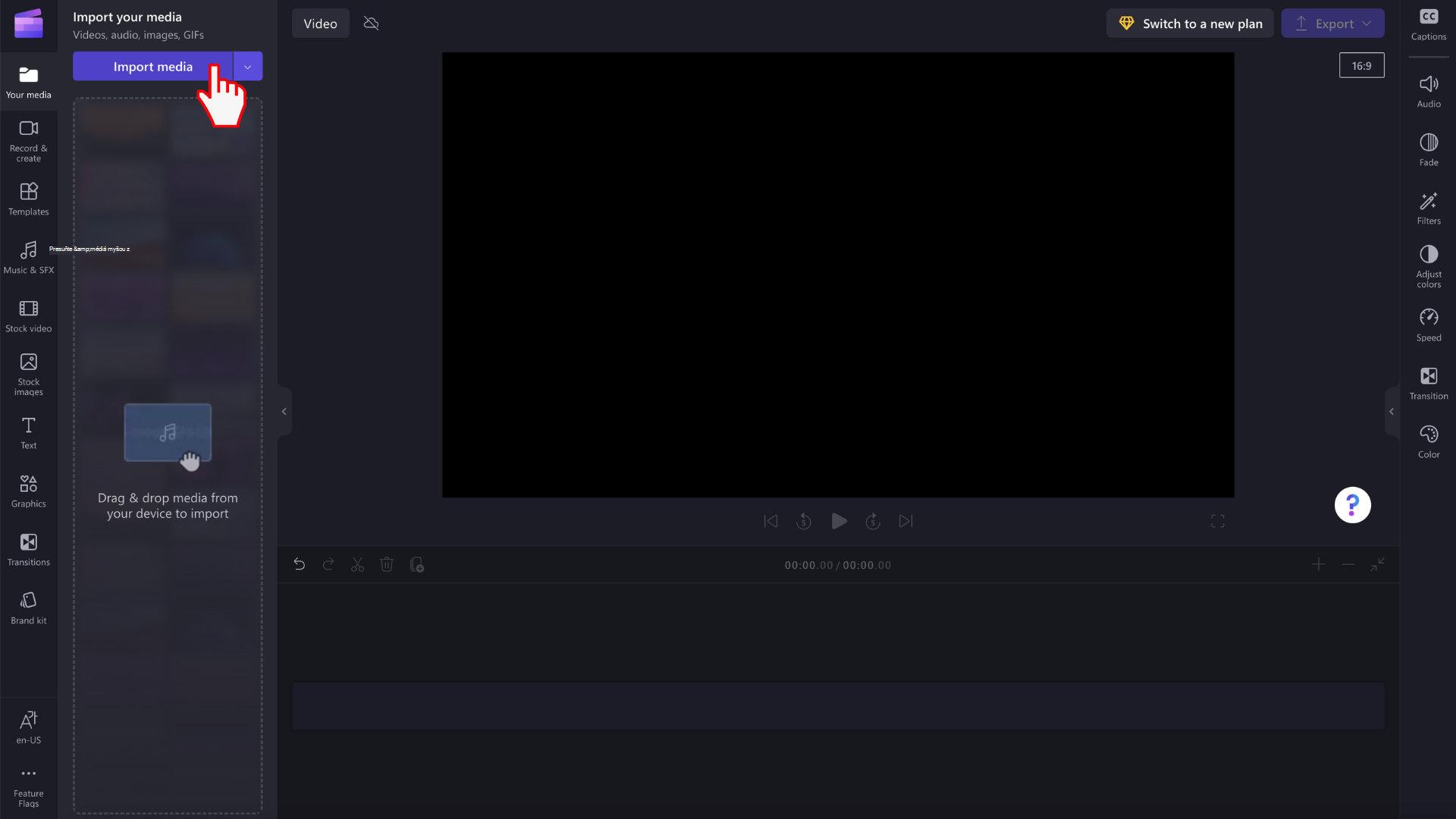
Súbor GIF sa teraz zobrazí v knižnici médií. Ak ju chcete začať upravovať, presuňte ju na časovú os.
Pridanie obrázkov GIF z knižnice akcií
Kliknite na kartu Grafika na ľavom paneli s nástrojmi.
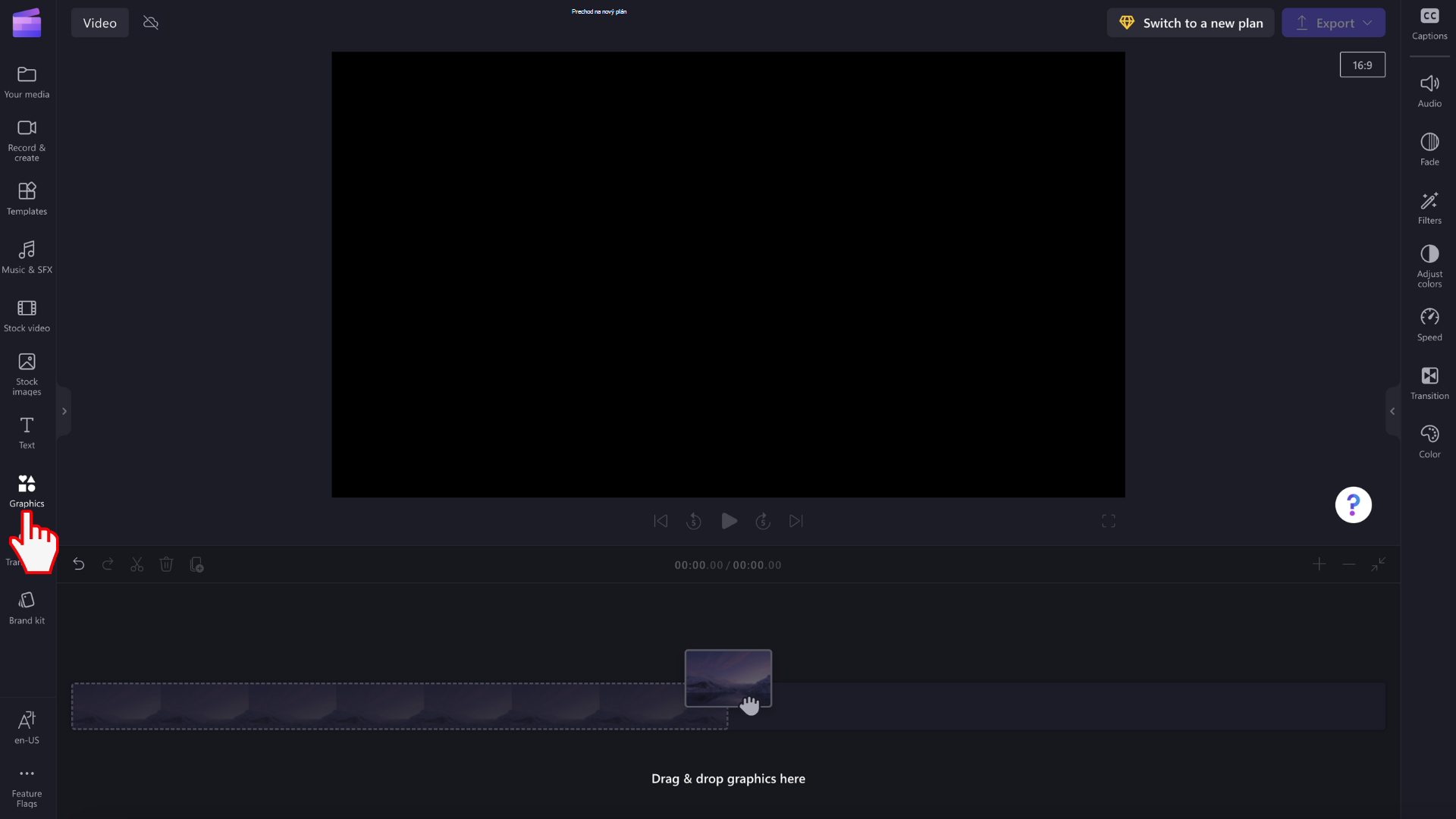
Uvidíte nálepky, pozadia, rámy a prekrytia, tvary, poznámky, GIPHY a GIPHY nálepky.
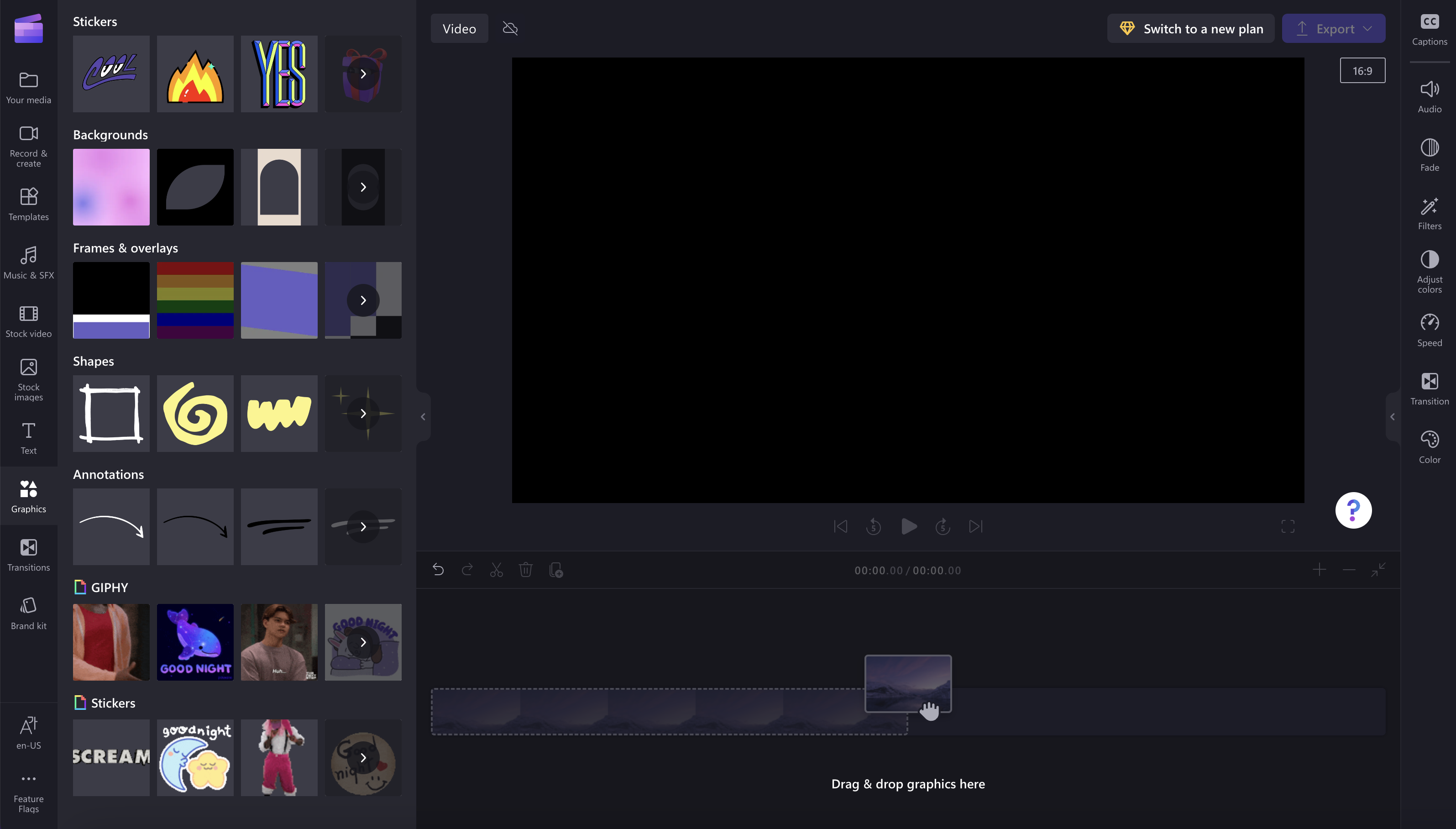
Kliknutím na šípku zobrazíte ďalšie obrázky GIF.
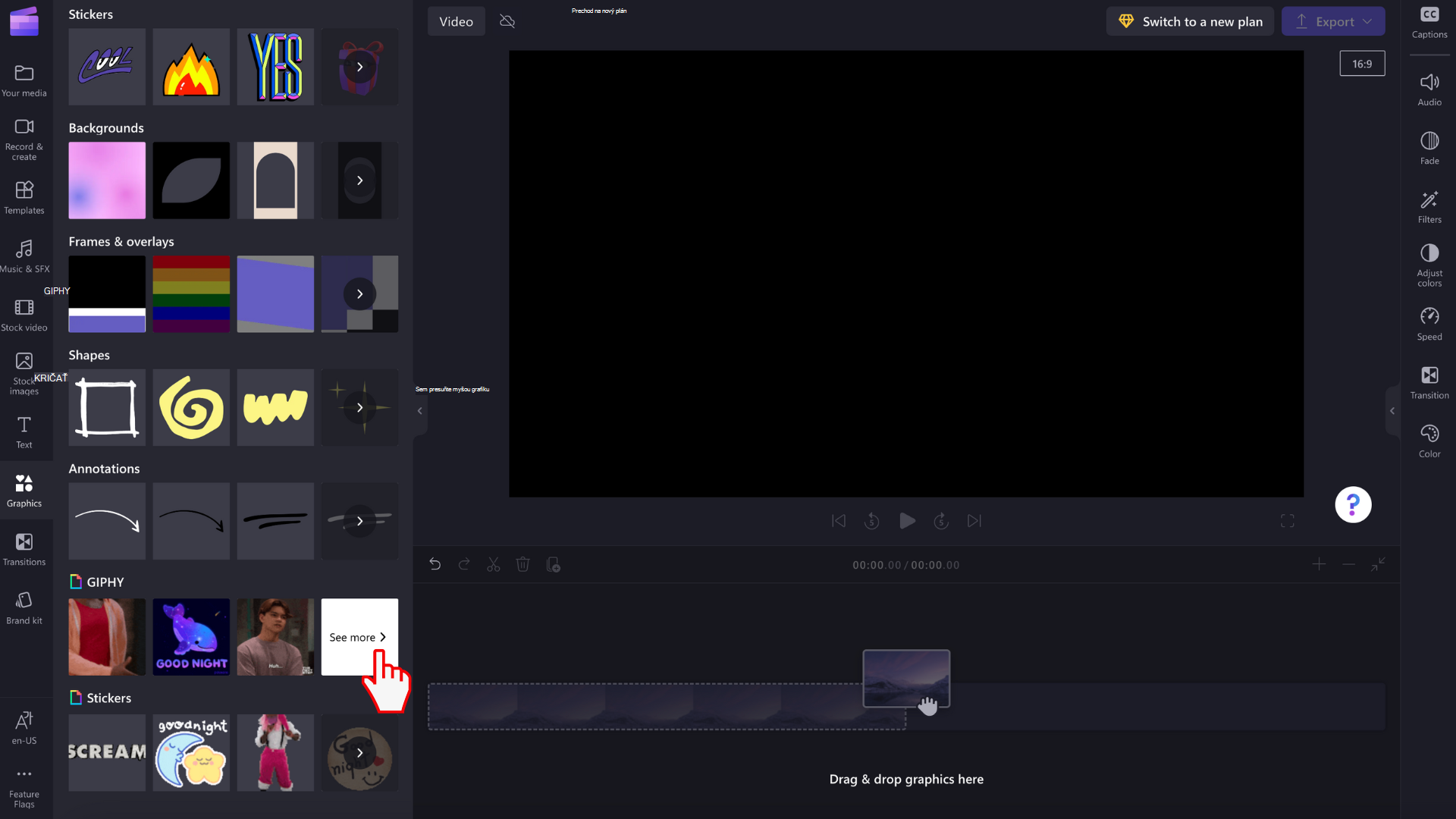
Pomocou vyhľadávacieho panela vyhľadajte konkrétny žáner alebo sa posúvajte v našich trendových súboroch GIF.
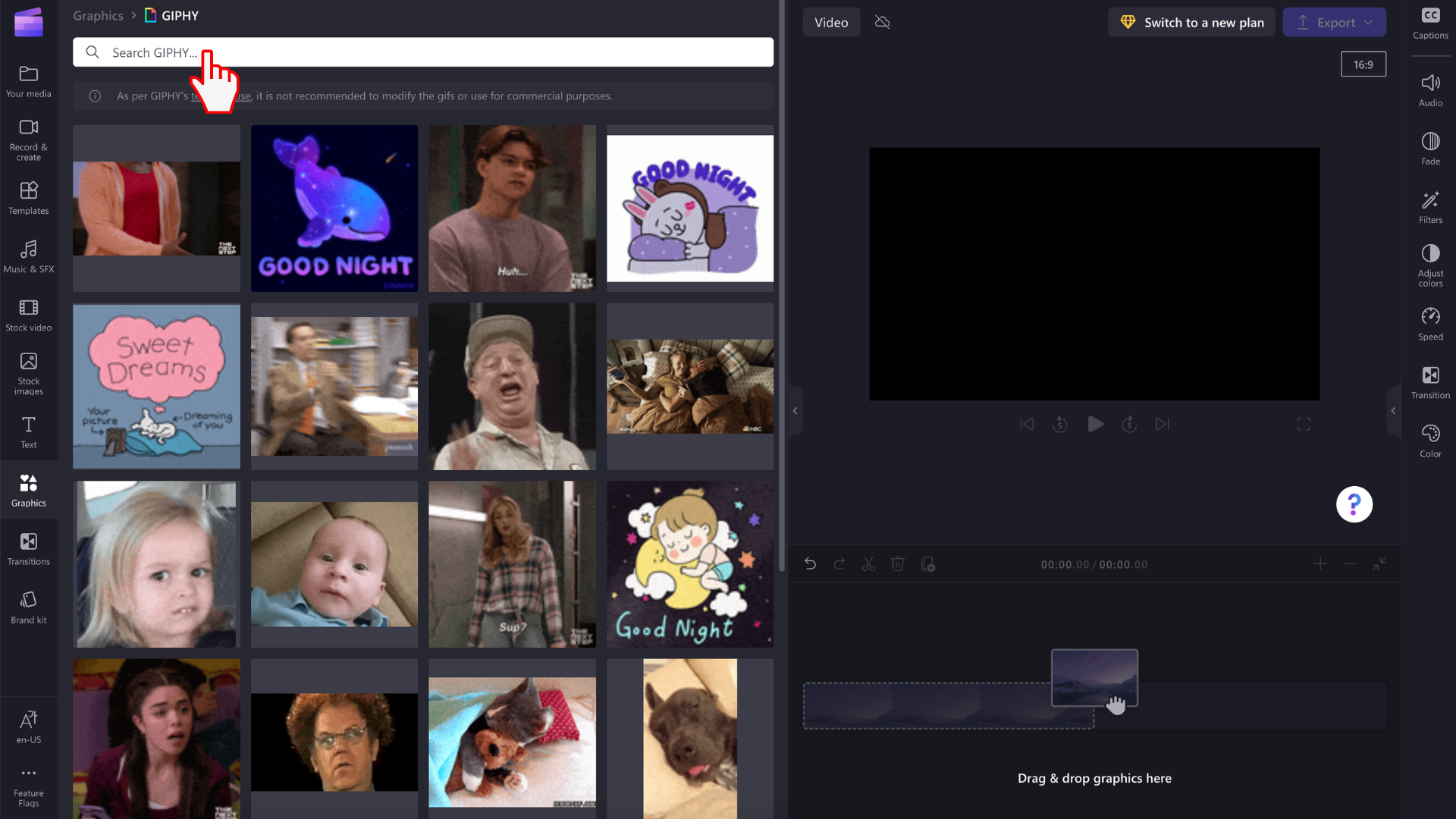
Úprava obrázkov GIF vo videu
Presuňte obrázok GIF myšou na časovú os.
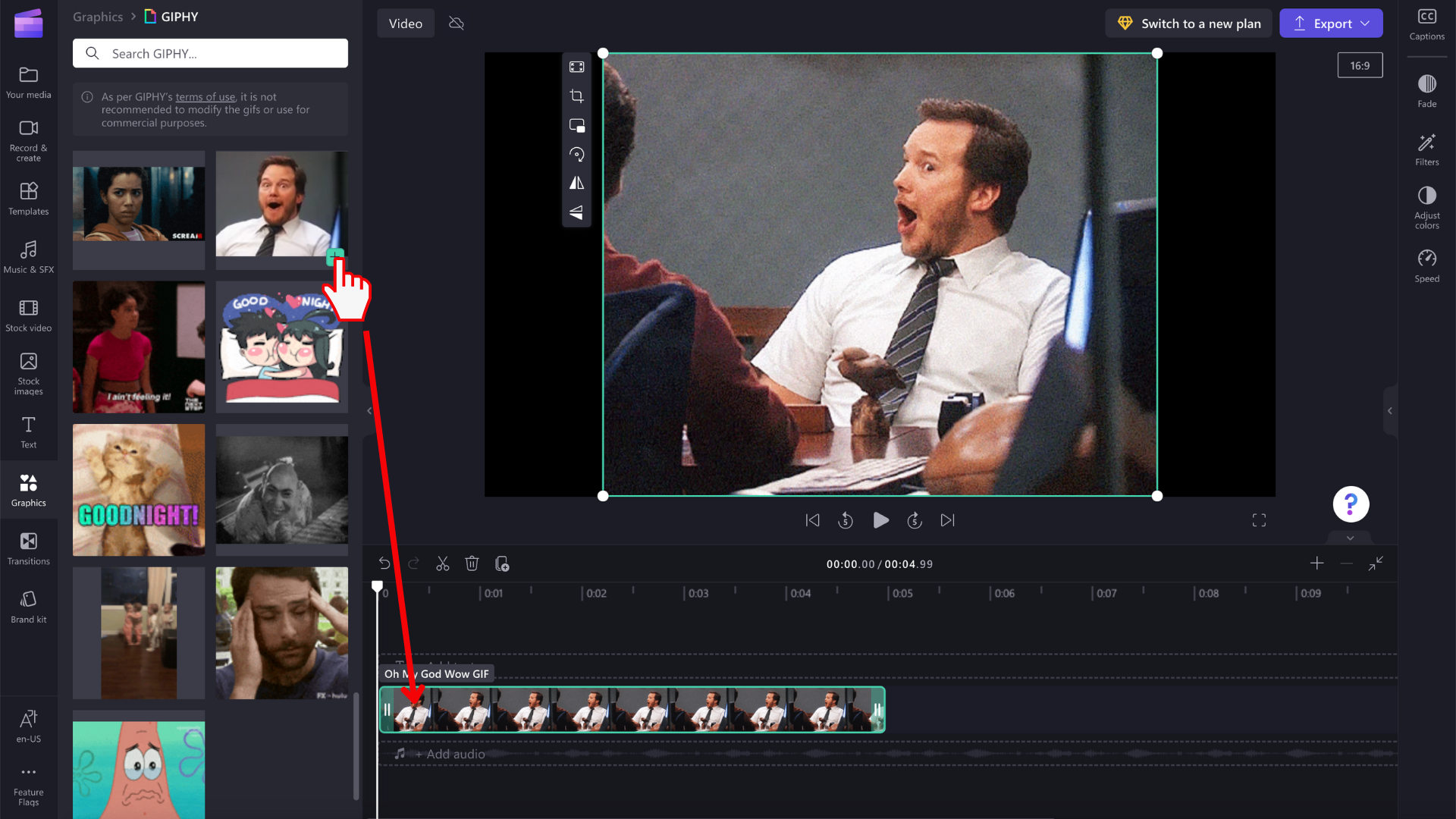
Obrázky vo formáte GIF majú rôzne veľkosti, takže ak sa nezmestia na pomer strán videa, čierne pruhy na oboch stranách môžete odstrániť dvomi možnosťami.
1. možnosť: Použitie tlačidla Prispôsobiť
Kliknite na obrázok GIF na časovej osi, aby bol zvýraznený zelenou farbou. Potom kliknite na tlačidlo Prispôsobiť na plávajúcom paneli s nástrojmi.
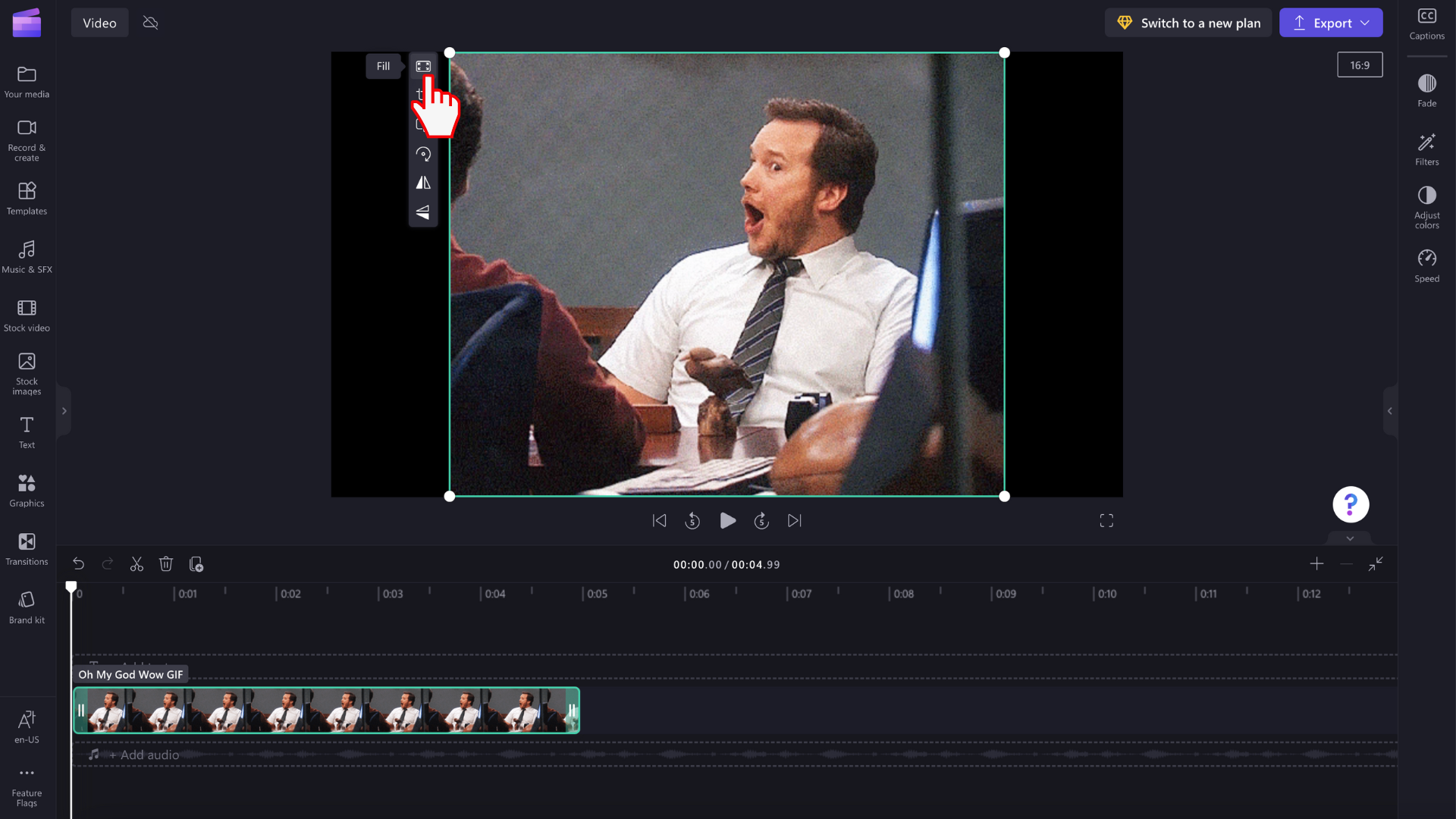
Váš obrázok GIF sa teraz oreza tak, aby vyplnil pomer strán videa.
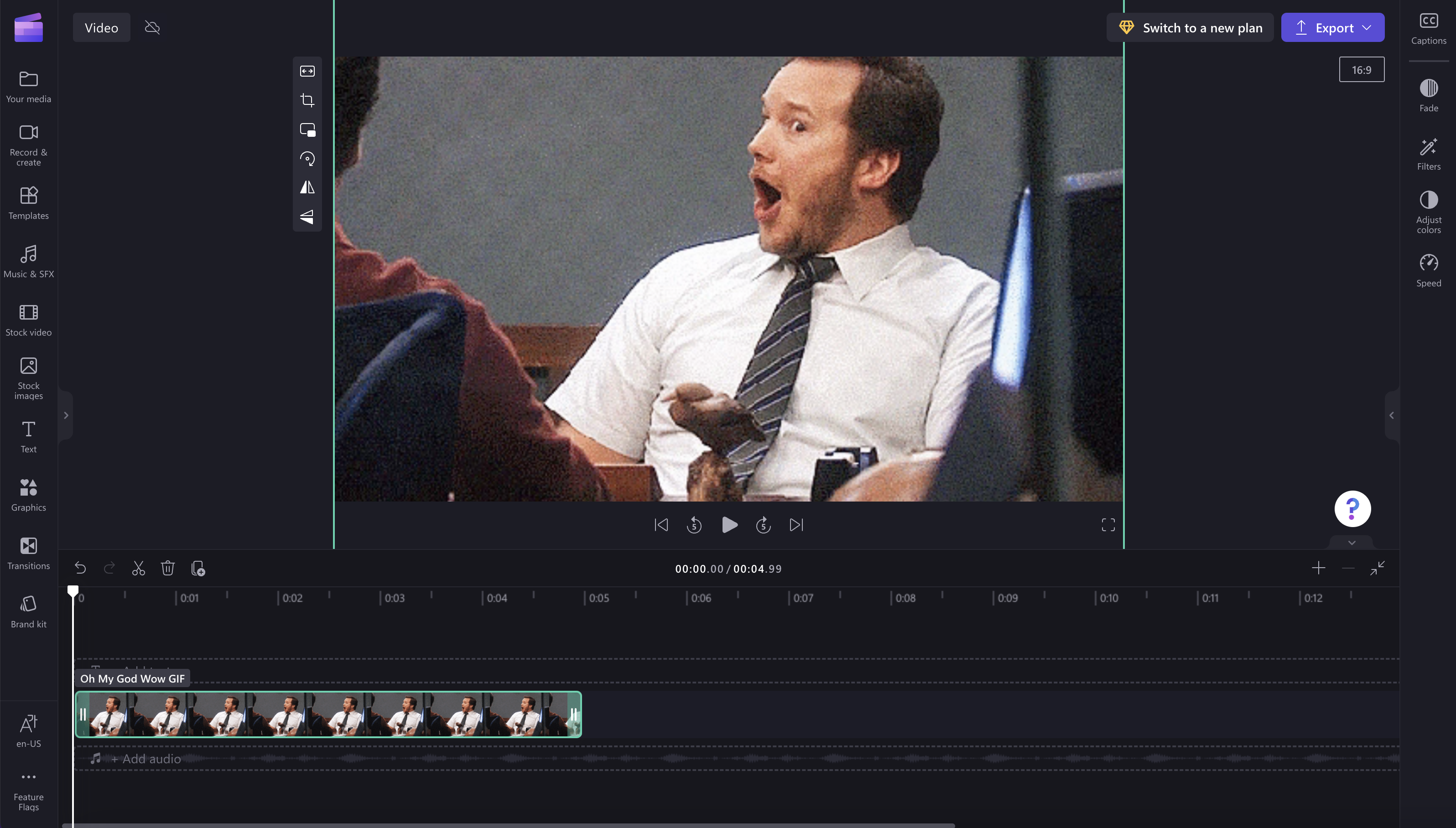
2. možnosť: Použitie filtra rozmazania
Kliknite na kartu Filtre na paneli vlastností. Potom kliknite na filter rozmazania. Čierne orámovanie bude mať teraz rozmazaný efekt.
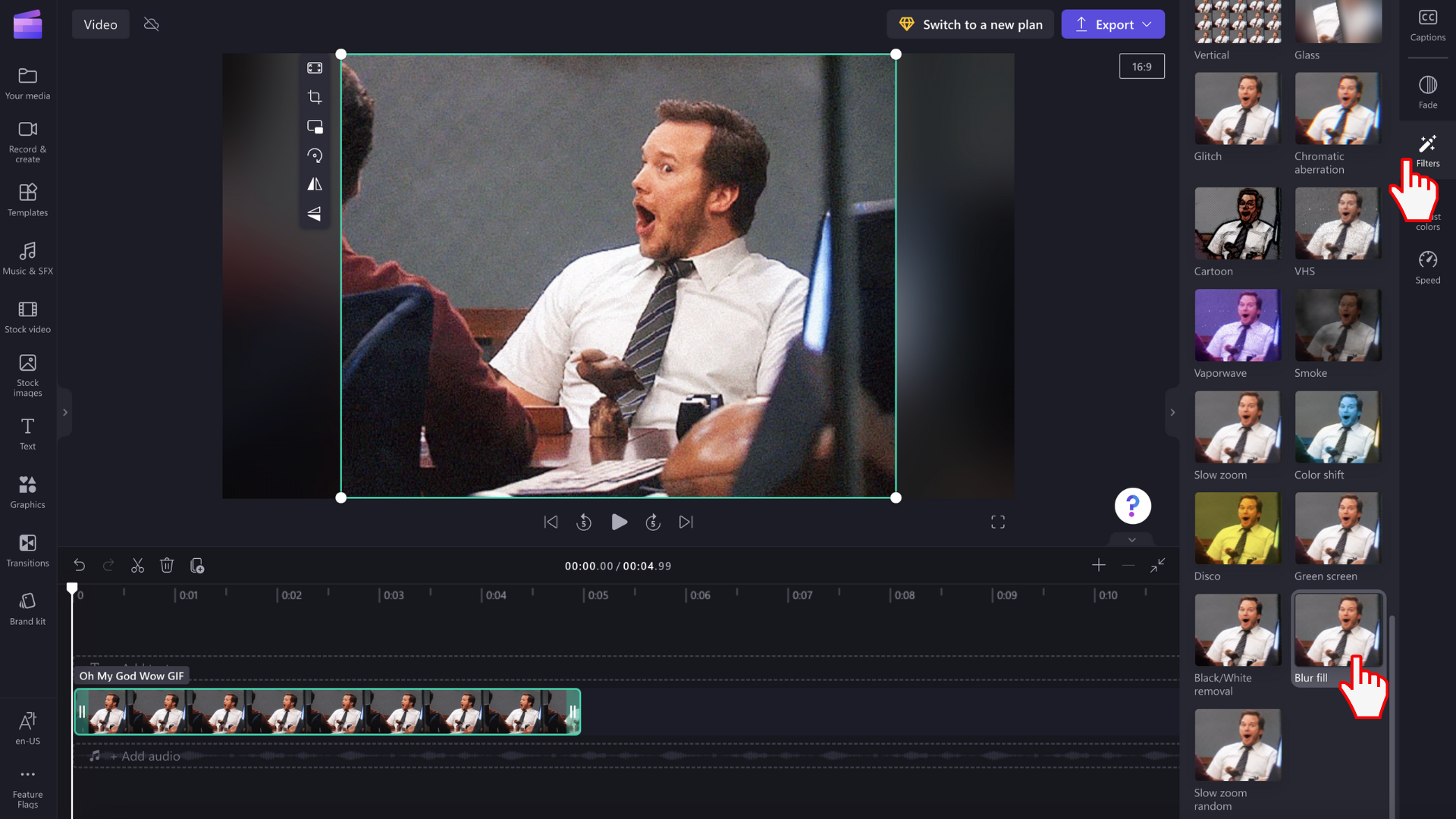
Všimnite si, že môžete tiež vystrihnutie a rozdelenie obrázkových klipov rovnako ako v prípade videoklipov upraviť, ako dlho sa prehrávajú.
Uloženie videa vo formáte GIF
Keď budete pripravení uložiť video, kliknite na tlačidlo exportu. Ak chcete pokračovať, vyberte rozlíšenie videa. Môžete vybrať, či chcete uložiť obrázok GIF vo formáte GIF, 480p, 720p alebo 1080p.