Poznámka: Snímky obrazovky v tomto článku pochádzajú z osobnej verzie clipchampu. Rovnaké princípy platia aj pre clipchamp pre pracovné kontá.
Pri spustení projektu na úpravu videa v programe Clipchamp je predvolený pomer strán vybratý systémom zvyčajne 16:9, pretože ide o najčastejší pomer videí.
Keď začnete importovať mediálne materiály do projektu a pridáte prvú položku na časovú os, pomer strán zostane 16:9, ak bude mať váš mediálny súbor tento pomer.
Pomer strán projektu sa však automaticky upraví, ak pomer strán mediálneho súboru je niečo iné.
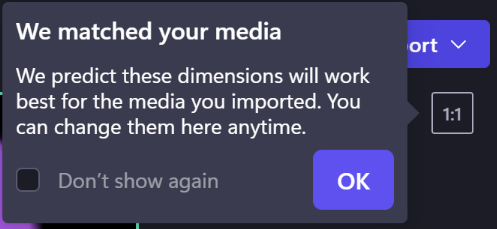
Ak napríklad pridáte štvorcový obrázok do projektu s formátom 16:9 ako prvý mediálny materiál, projekt sa automaticky upraví na hodnotu 1:1.
Môžete to samozrejme zmeniť späť na 16:9 alebo jednu z ďalších možností, medzi ktoré patrí 9:16, 1:1, 4:5, 2:3 a 21:9.
Zmena rozmerov existujúceho videa
Môžete tiež zmeniť pomer strán neskôr alebo vytvoriť kópiu videa v inom pomere strán.
Nižšie nájdete podrobné pokyny a tipy na odstránenie čiernych pruhov a orámovania, ak chcete, aby vaše videá vyplnili celý rám.
Poznámka: Ak chcete vytvoriť novú verziu videa s rôznymi rozmermi a zároveň zachovať starú verziu, najprv vytvorte kópiu videa na domovskej stránke editora, potom otvorte kópiu a postupujte podľa krokov uvedených nižšie.
Krok 1. Kliknite na tlačidlo pomeru strán 16:9
Ak chcete zmeniť pomer strán celého videa, kliknite na tlačidlo pomeru strán 16:9 , ktoré sa nachádza pod tlačidlom exportu.
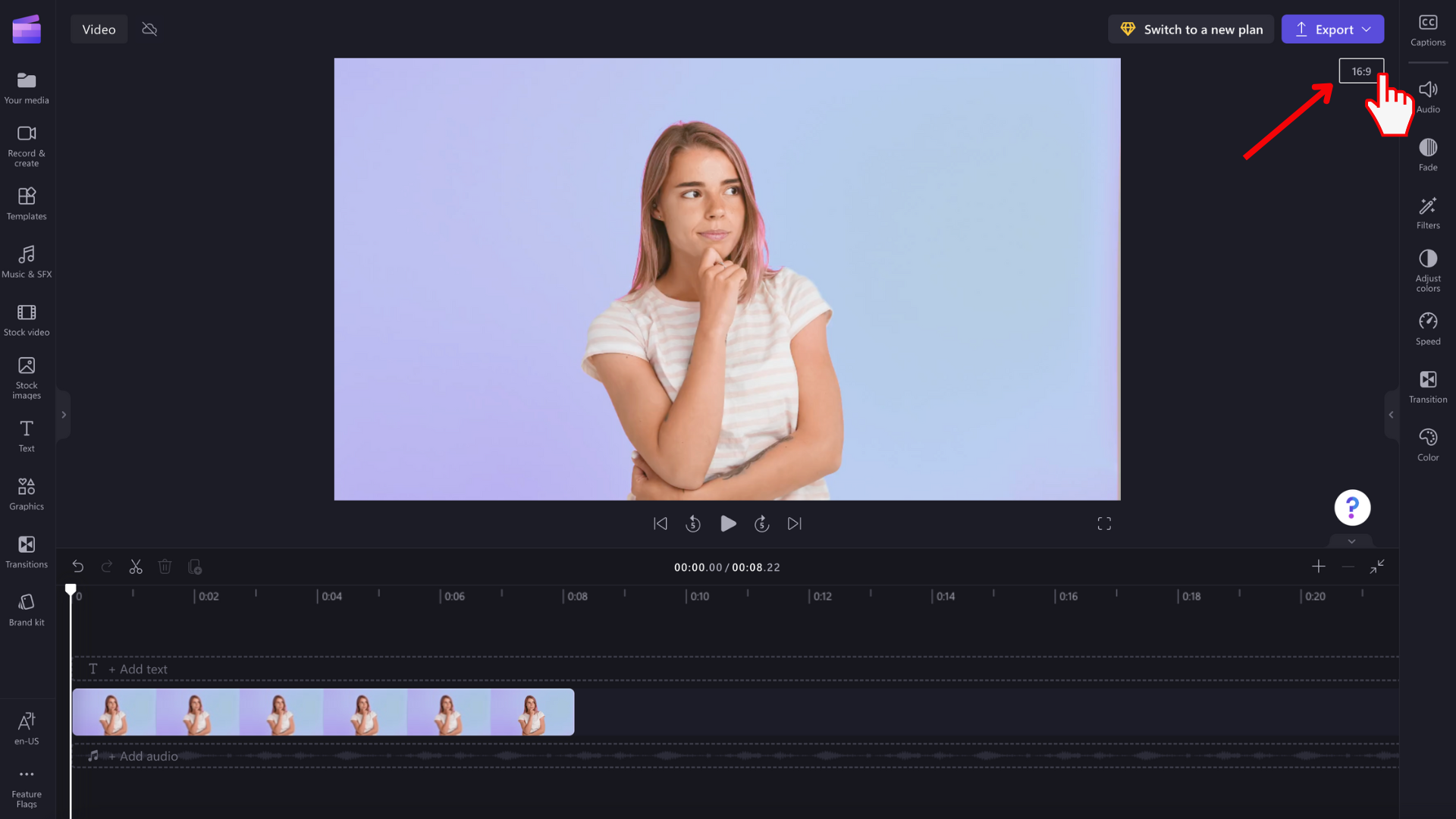
Krok 2. Ukážka dostupných pomerov strán
Zobrazia sa možnosti pomeru strán 9:16, 1:1, 4:5, 2:3 a 21:9. Ukážte kurzorom na pomer strán a zobrazte si ukážku toho, ktoré rozmery najlepšie vyhovujú vášmu videu.
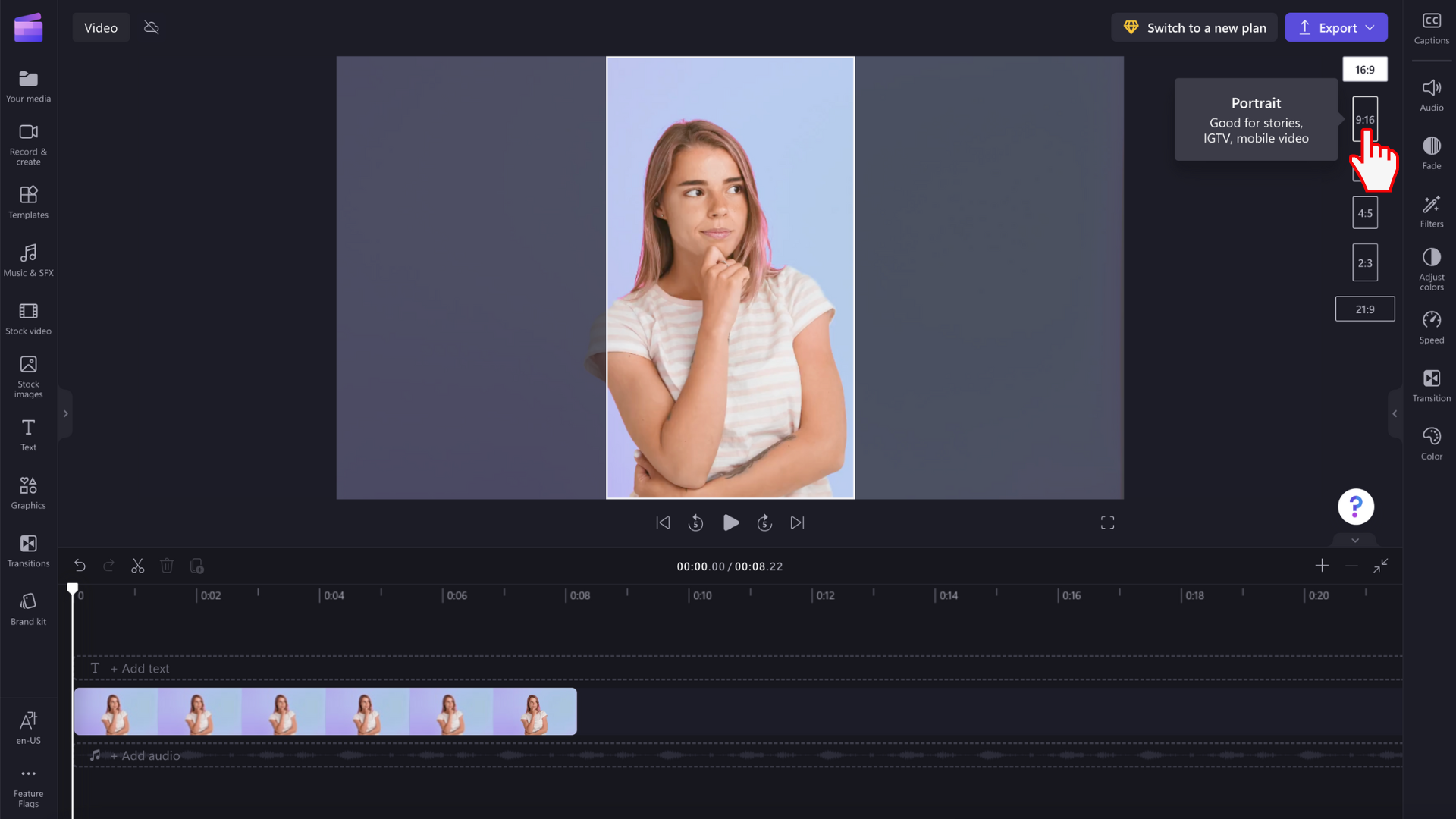
Krok 3. Kliknite na vybratý pomer strán
Ak chcete vybrať nový pomer strán, kliknite na zvolený pomer. Rozhodli sme sa vybrať si 9:16.
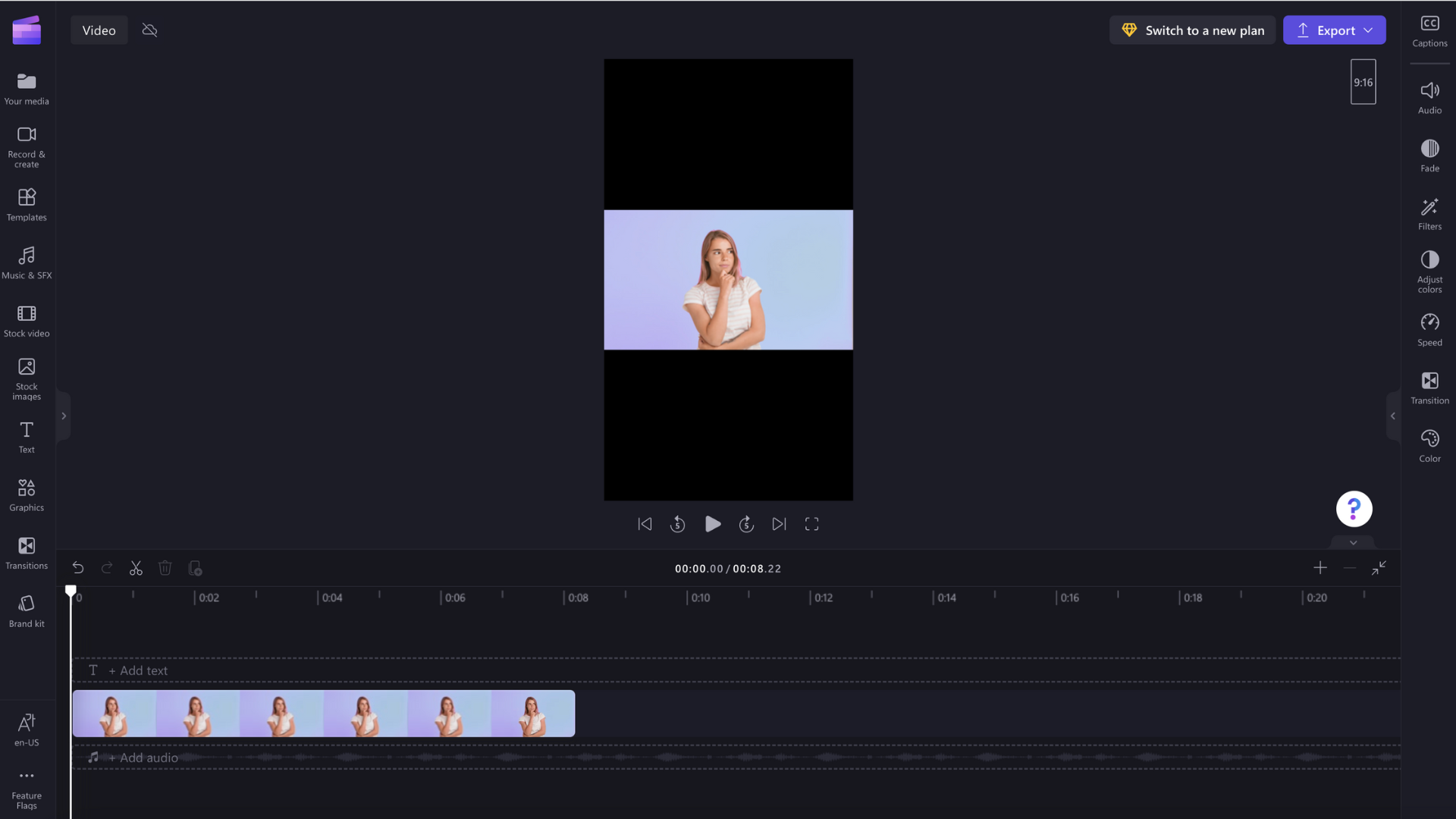
Krok 4. Odstránenie orámovania a čiernych pruhov okolo médií
Ak vaše médiá nezodpovedajú vybratému pomeru strán, okolo videa sa zobrazia čierne pruhy alebo orámovania. Tento efekt sa nazýva letterboxing, ktorý zachováva celú snímku videa.
Ak chcete odstrániť čierne pruhy, kliknite na video na časovej osi, aby bolo zvýraznené zelenou farbou. Plávajúci panel s nástrojmi sa zobrazí vedľa okna ukážky videa. Kliknite na tlačidlo výplne.
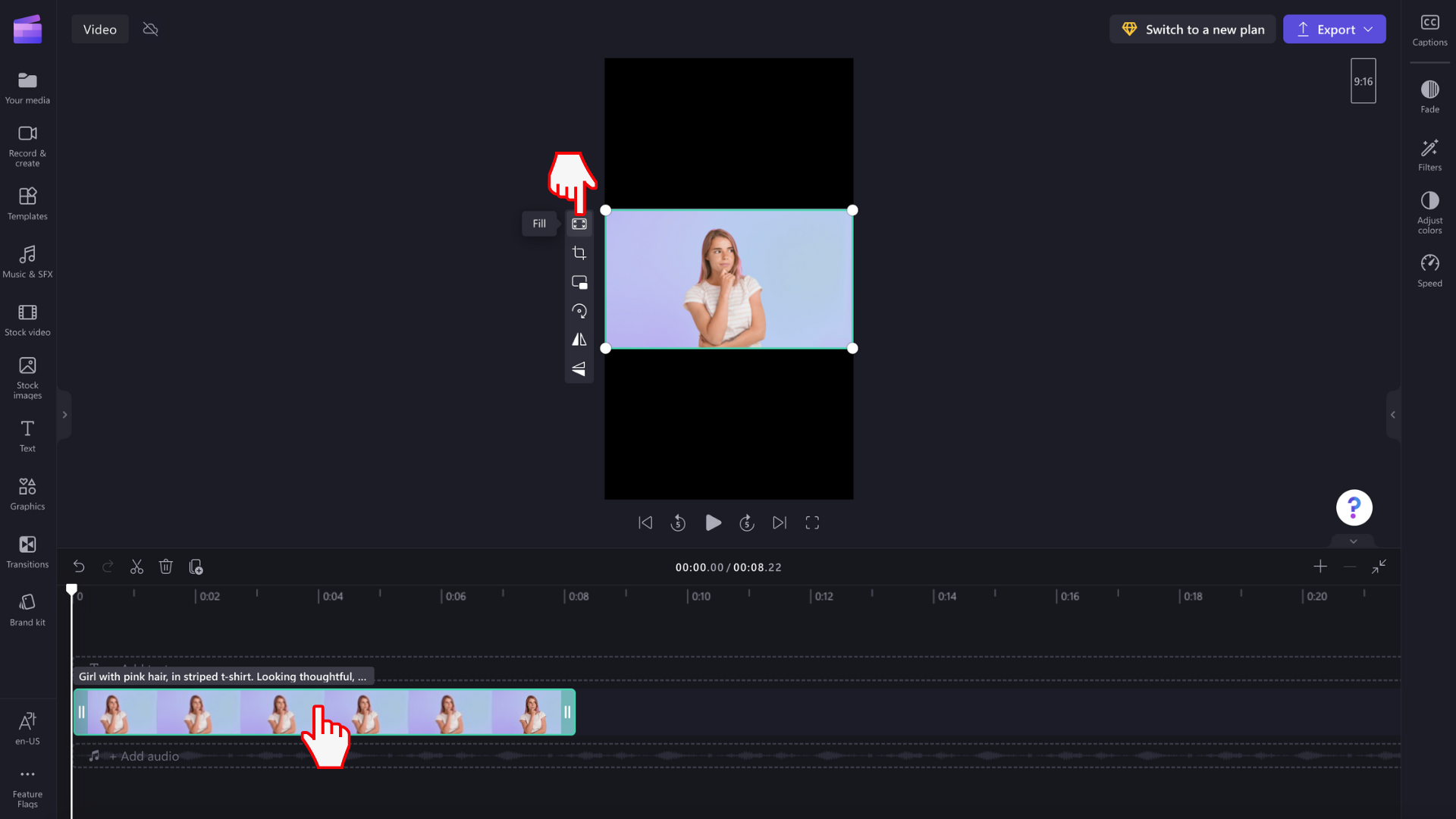
Video sa automaticky roztiahne alebo oreže do nového pomeru strán.
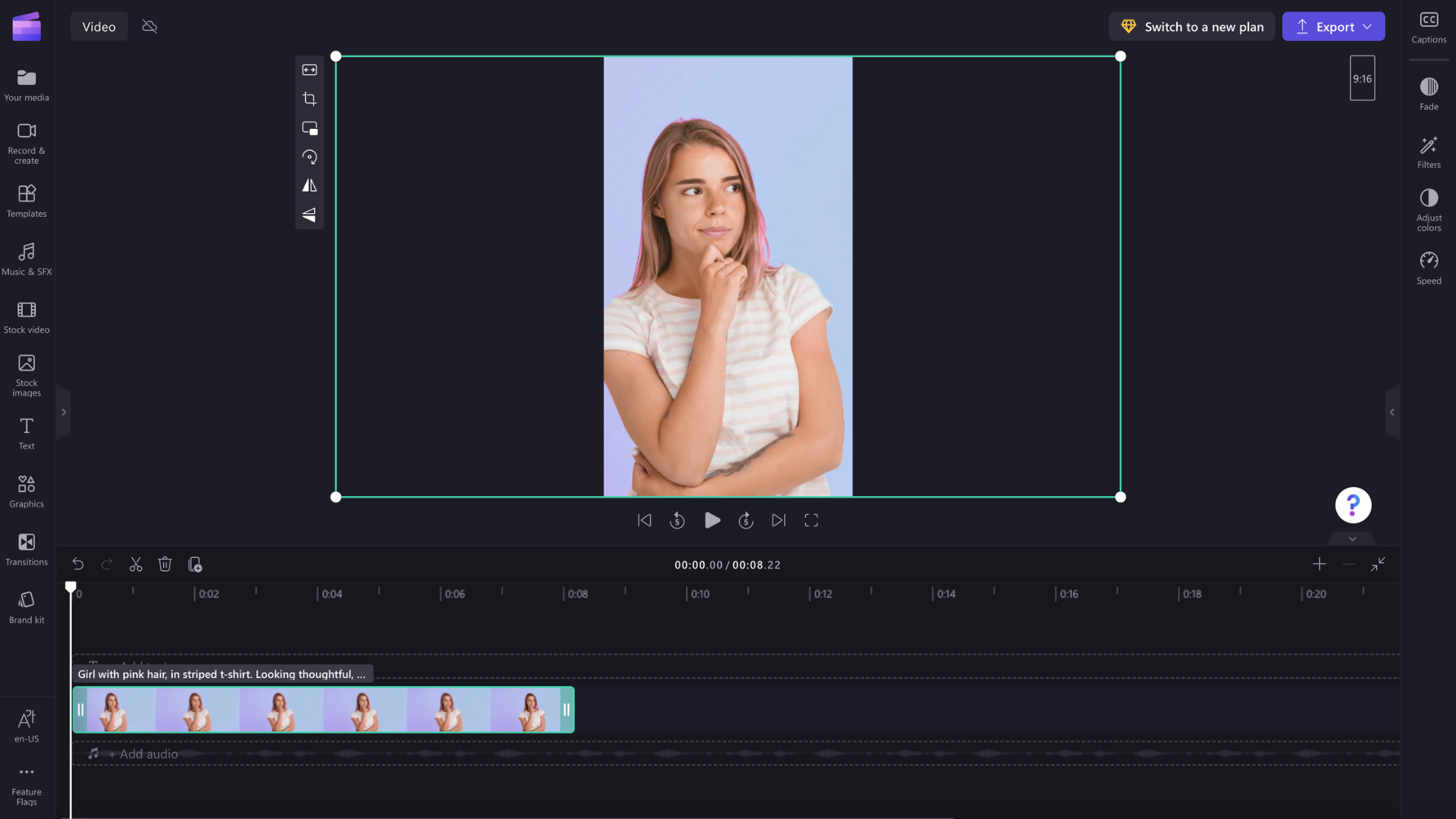
Ak sa zobrazí nezvyčajné orezanie, napríklad ak sa hlavný vizuál už nenachádza v strede ukážky videa, jednoducho zmeňte umiestnenie videa. Kliknite na ukážku videa a potom posuňte video v ukážke a vytvorte novú pozíciu.
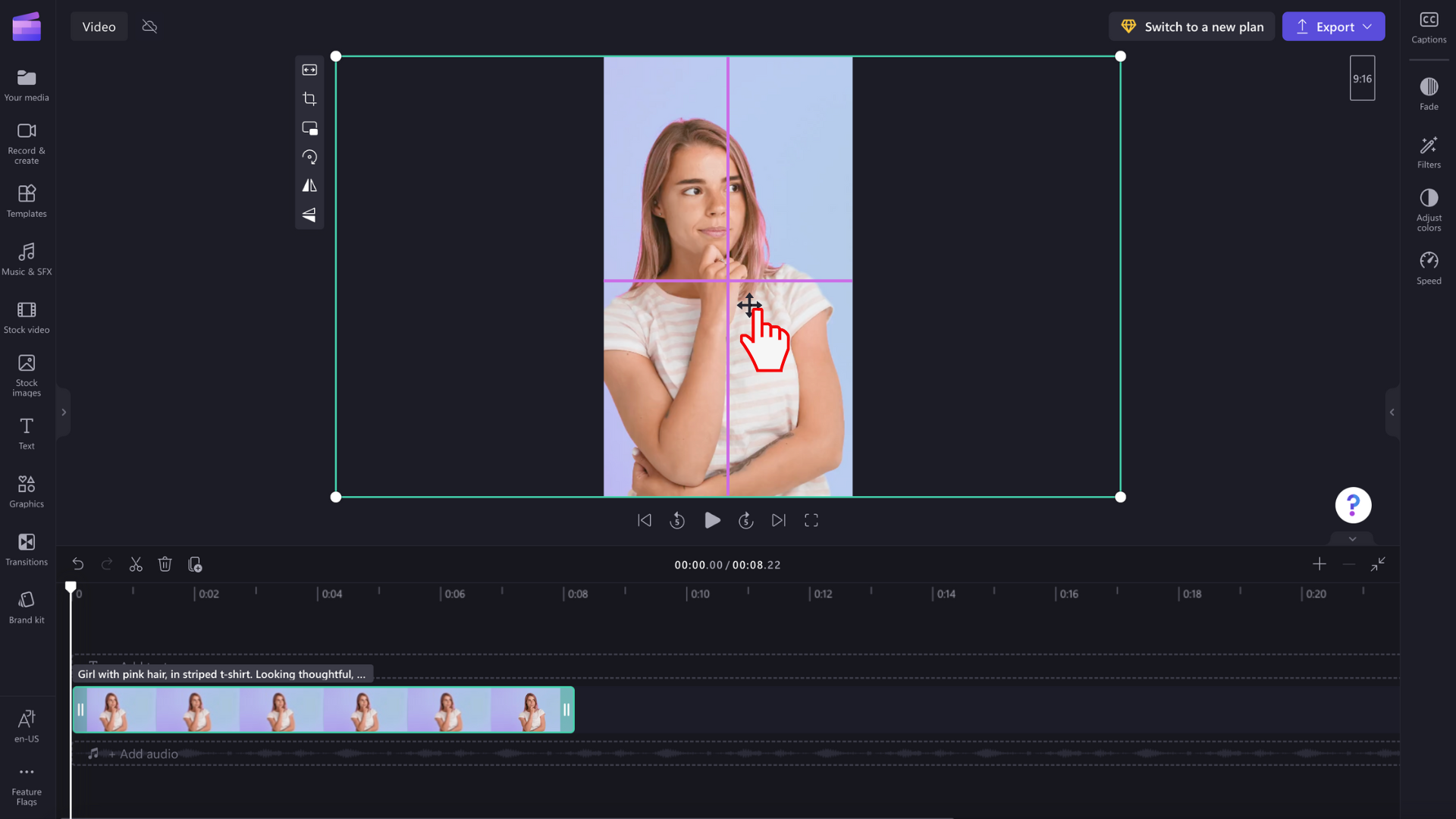
Môžete tiež kliknúť na tlačidlo Prispôsobiť po kliknutí na tlačidlo výplne na plávajúcom paneli s nástrojmi, ak chcete ponechať celé video bez orezania.
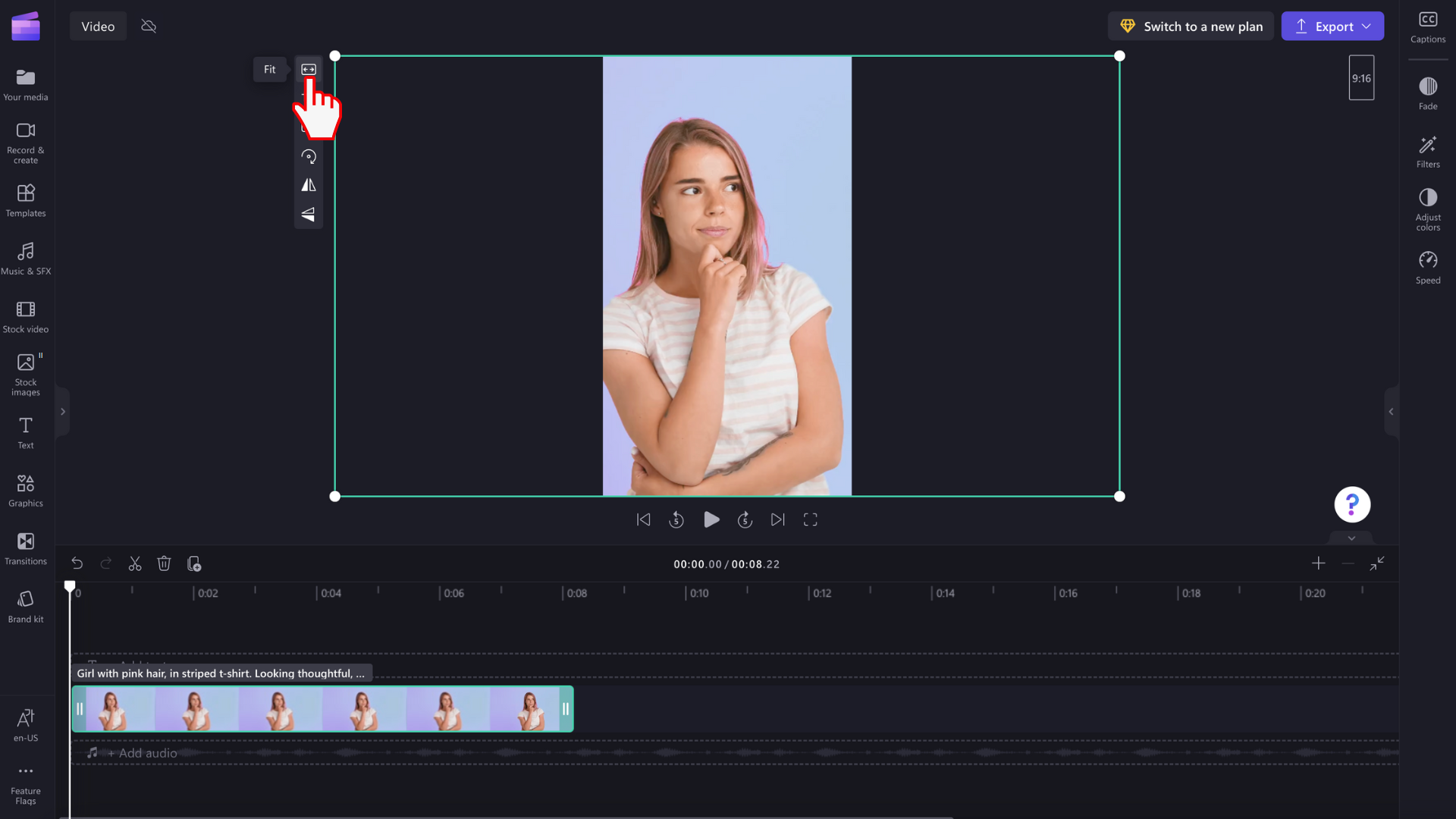
Tlačidlo Prispôsobiť pridá orámovanie do videa.
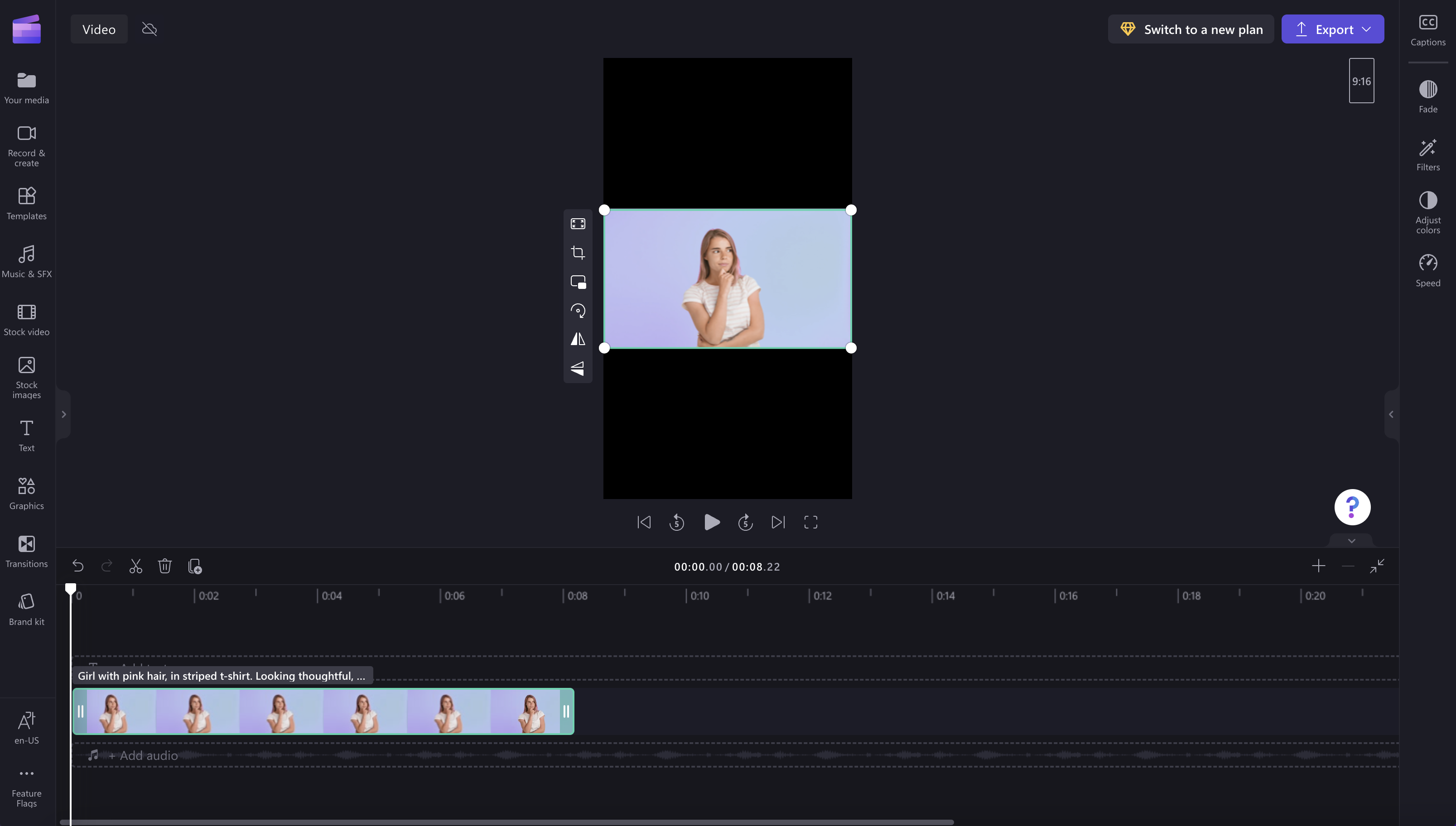
Momentálne neexistuje spôsob, ako nastaviť všetky klipy tak, aby sa zmestili do rámu súčasne, takže je potrebné nastaviť každý jednotlivo. Neustále však pracujeme na vylepšení editora a plánujeme to v budúcnosti zjednodušiť.










