Microsoft Clipchamp je aplikácia na úpravu videa, ktorá je k dispozícii pre osobné kontá a pracovné a školské kontá. Môžete ho používať vo Windowse, Macu, Linuxe a Chromebooku.
K aplikácii Clipchamp pre osobné kontá môžete získať prístup prechodom na app.clipchamp.com v okne prehliadača Edge alebo Chrome. Používatelia Windowsu si tiež môžu stiahnuť oficiálnu aplikáciu Microsoft Clipchamp na úpravu v zariadeniach s Windowsom 11 a Windowsom 10.
Pozrite si naše video s rýchlym kurzom s ukážkou fungovania clipchampu alebo sa posuňte nadol a získajte podrobné pokyny, ktoré vám pomôžu začať používať funkcie úprav.
Na dosiahnutie najlepších možností
Skôr než začnete používať Clipchamp, odporúčame vám postupovať podľa týchto krokov , aby ste sa uistili, že nastavenia prehliadača sú optimálne pre najlepšie možnosti úprav.
Oboznámenie sa s aplikáciou Clipchamp
Rozhranie v Clipchampe je príjemné pre začiatočníkov, čo vám pomôže rýchlo nájsť všetky profesionálne funkcie úprav vrátane týchto:
-
Časová os
-
Panel s nástrojmi
-
Plávajúci panel s nástrojmi
-
Panel s nástrojmi na úpravy
-
Panel vlastností
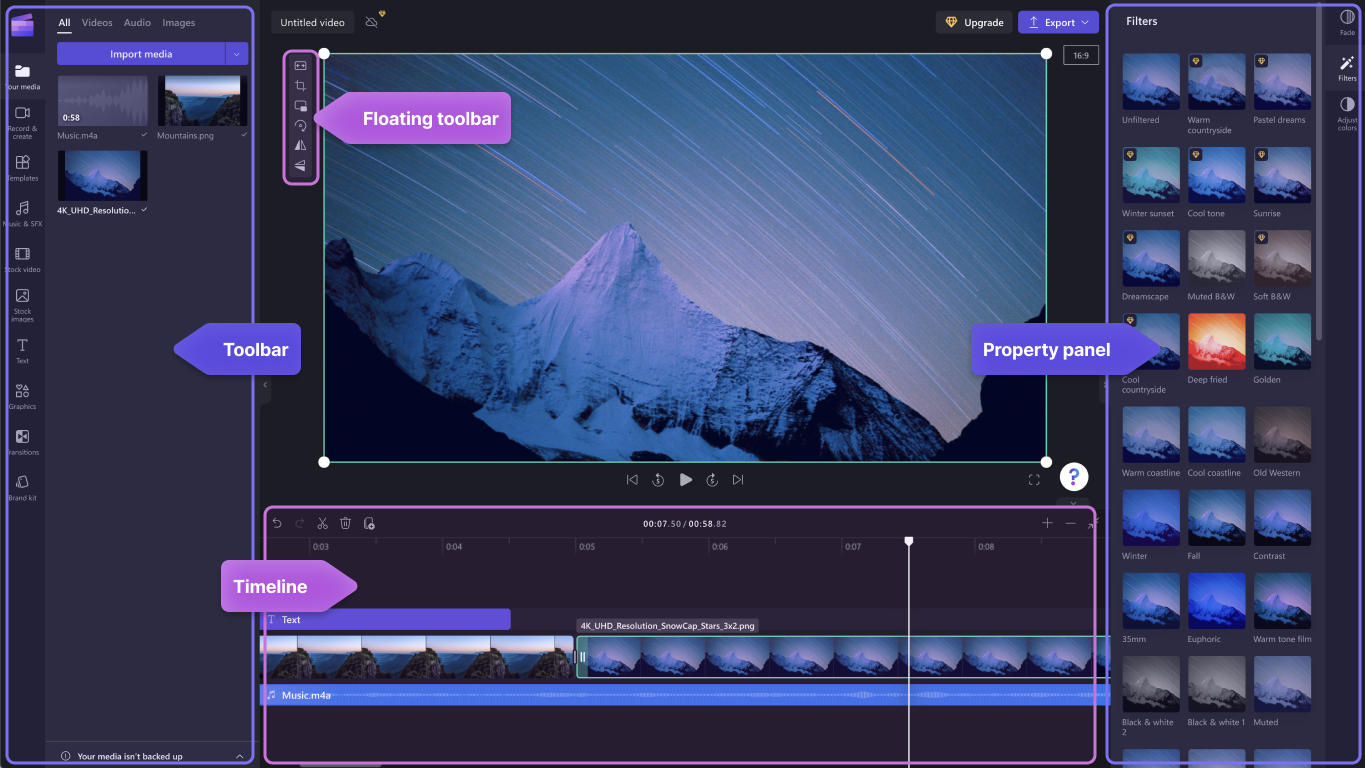
Vytvorenie nového videa
Rýchlym spôsobom, ako začať vytvárať video v programe Clipchamp, je kliknúť pravým tlačidlom myši na mediálny súbor vo Windows Prieskumníkovi a kliknúť na úpravu pomocou tlačidla Clipchamp alebo kliknúť na možnosť vytvoriť video v mediálnom súbore v aplikácii Fotografie vo Windowse. V programe Clipchamp sa spustí nové video s mediálnym súborom, ktorý už bol načítaný v knižnici médií a na časovej osi.
Prípadne spustite Clipchamp prostredníctvom niektorej z našich aplikácií alebo v prehliadači a na domovskej stránke editora, ktorá sa otvorí pri spustení.
Ak chcete vytvoriť nové video, kliknite na tlačidlo Vytvoriť nové video. Nové video môžete vytvoriť aj pomocou nášho editora videí AI kliknutím na tlačidlo Vytvoriť video s umelou inteligenciou. Prípadne môžete kliknutím na tlačidlo + vytvoriť nové video.
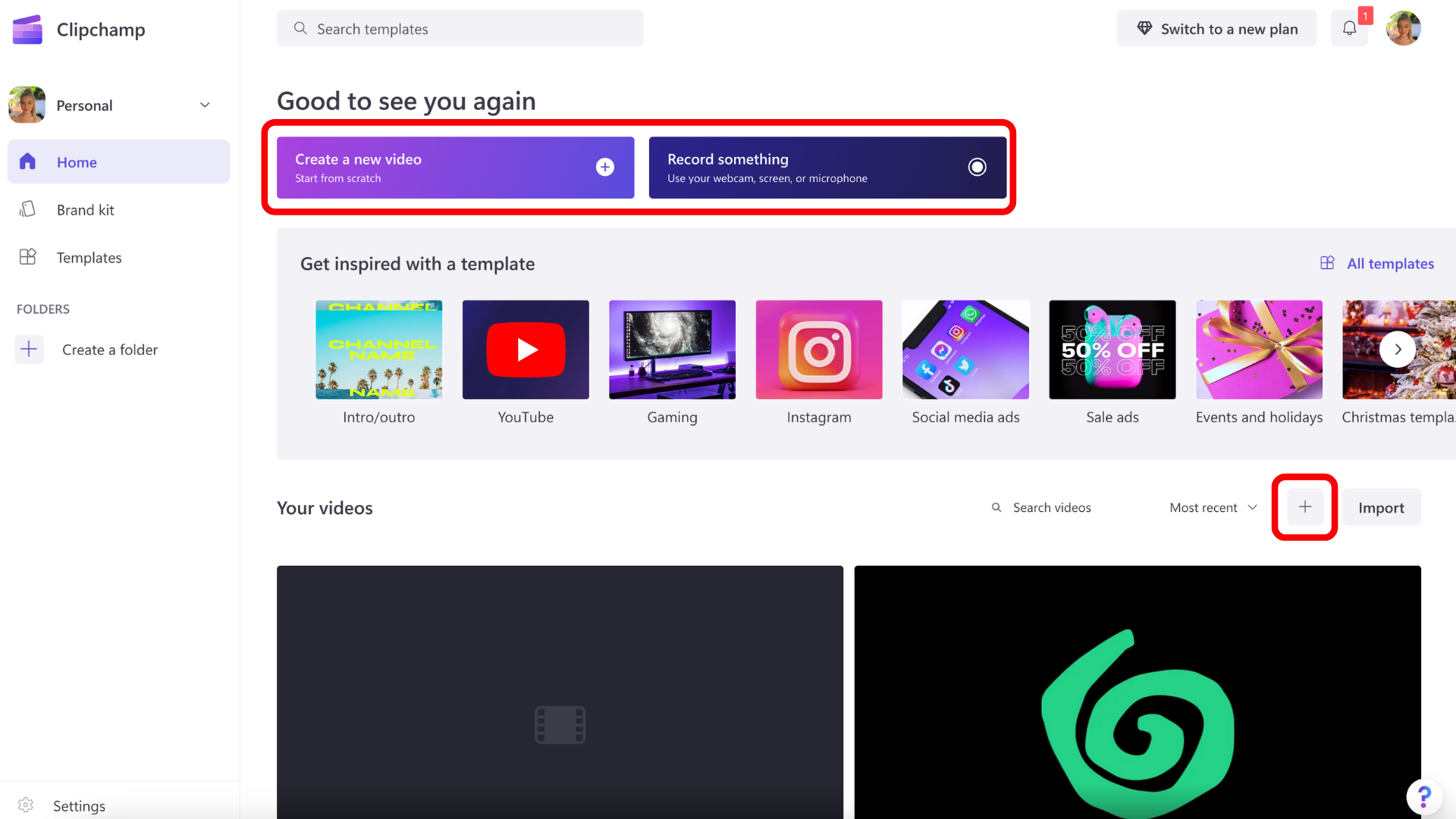
Pridanie osobných videí na kartu Médiá
Pred začatím úprav budete musieť do knižnice médií pridať videosúbory .
Importovať mediálne materiály pomocou nasledujúcich možností:
-
Presuňte mediálne súbory z počítača myšou na kartu médiá
-
Ak chcete importovať médiá zo súborov počítača, kliknite na tlačidlo i mport media
-
Kliknutím na tlačidlo so šípkou importujte médiá pomocou niektorej z našich integrácií ako OneDrive, Disk Google, Dropbox a Xbox.
Môžete pridať videosúbory, obrázky a zvukové súbory.
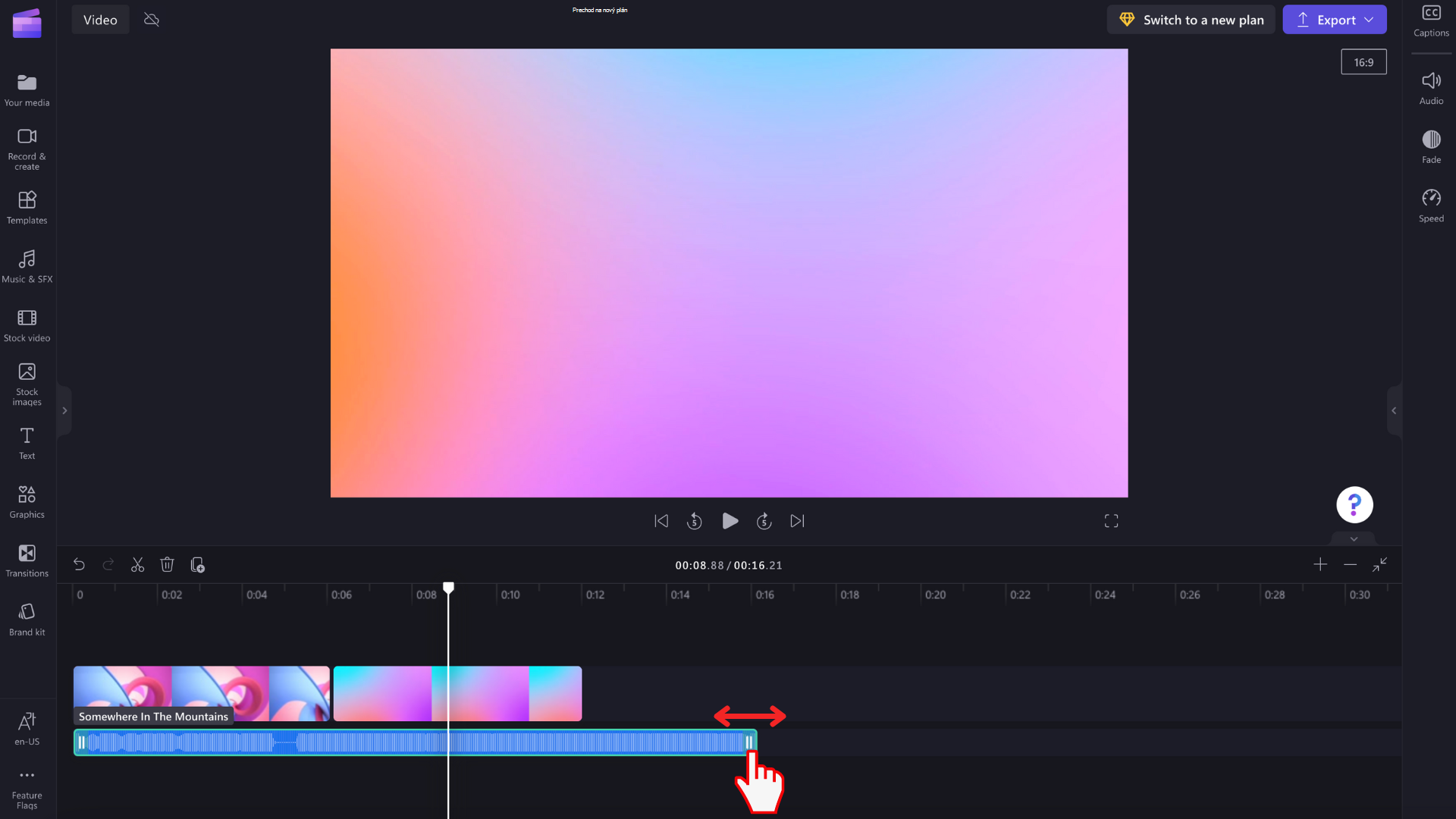
Položky médií sa zobrazia na karte Médiá na paneli s nástrojmi.
Pridanie videí na časovú os
Pridajte video na časovú os kliknutím na zelené tlačidlo + alebo presunutím videa na časovú os. Ak chcete pridať viacero položiek, stačí zopakovať krok alebo zvýrazniť všetky položky a presunúť ich myšou na časovú os.
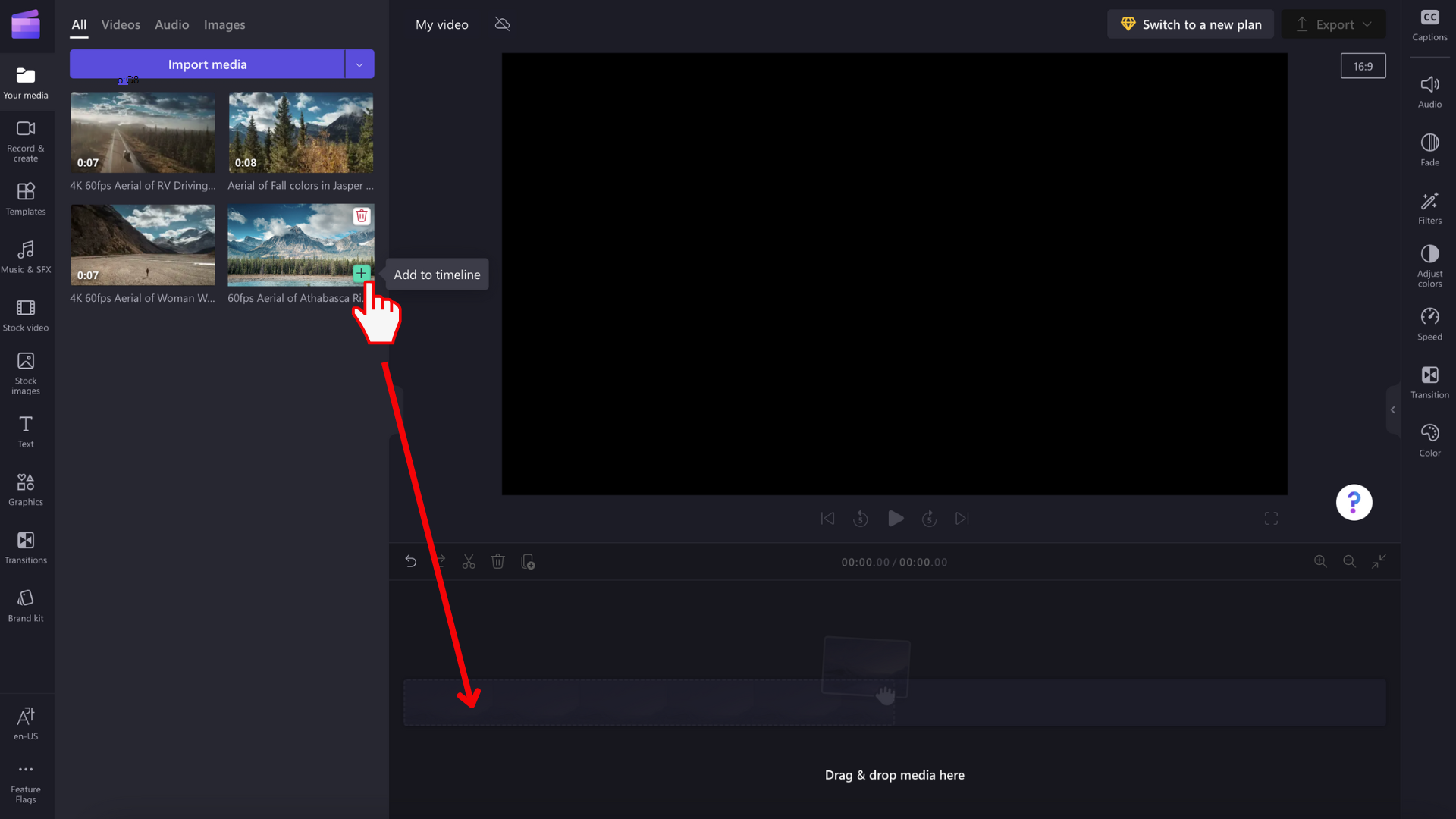
Úprava videa v programe ClipChamp
Tu je zoznam niektorých používateľsky vhodných nástrojov na úpravy, ktoré v súčasnosti ponúkame.
Podrobnejšie pokyny, snímky obrazovky a tipy pre konkrétny nástroj nájdete v prepojeniach uvedených nižšie.
-
Ak chcete materiál orezať, kliknite naň na časovej osi (t. j. kliknite naň, aby bol zvýraznený), potom kliknite a presuňte zelené pruhy tam a späť.
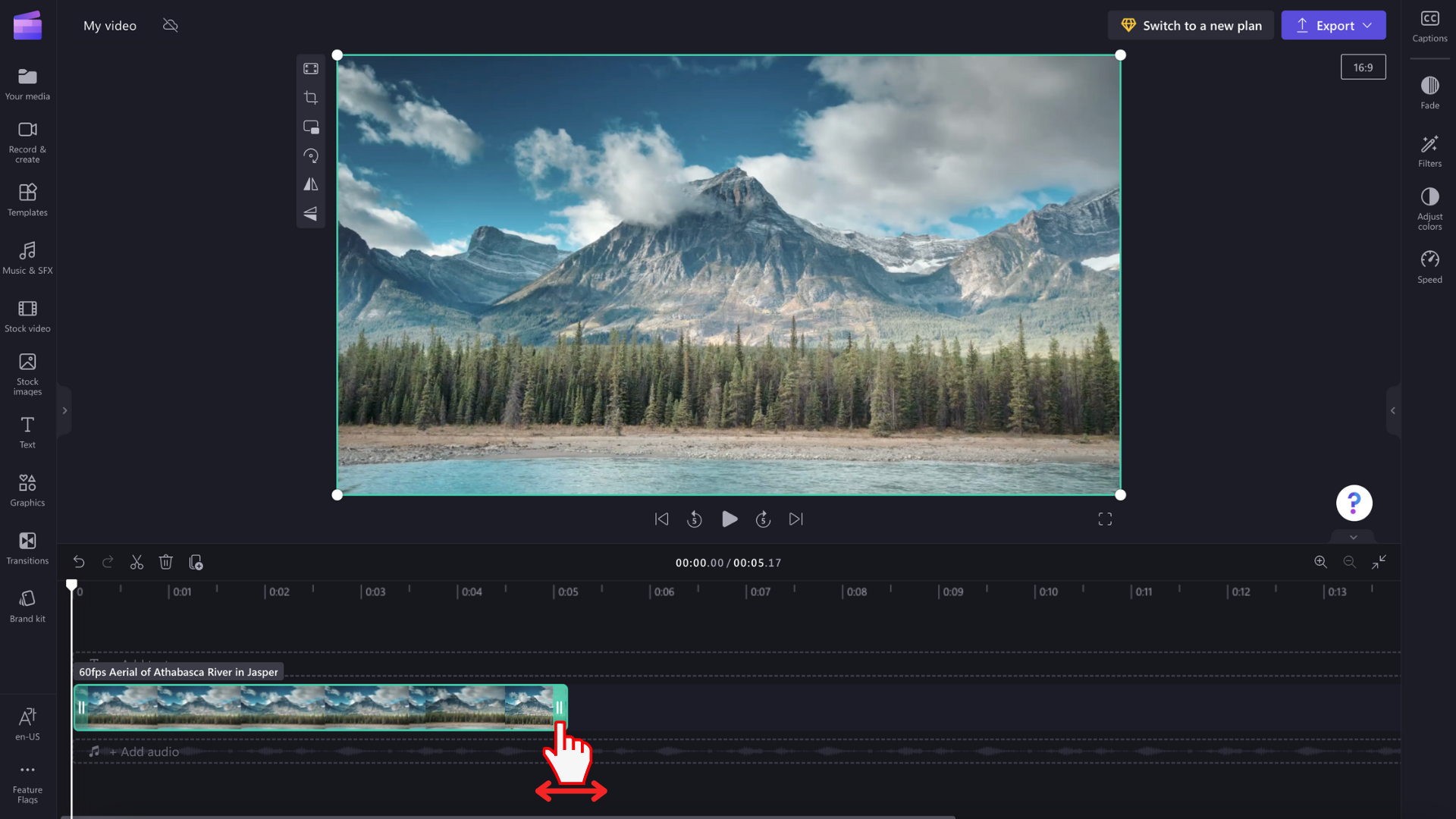
-
Ak chcete rozdeliť majetok na dve časti, kliknite na klip na časovej osi, potom presuňte hľadač (biela zvislá čiara s kruhom navrchu), takže je umiestnený na mieste, kde chcete vystrihnúť klip. Potom kliknite na tlačidlo Rozdeliť na paneli s nástrojmi úprav.
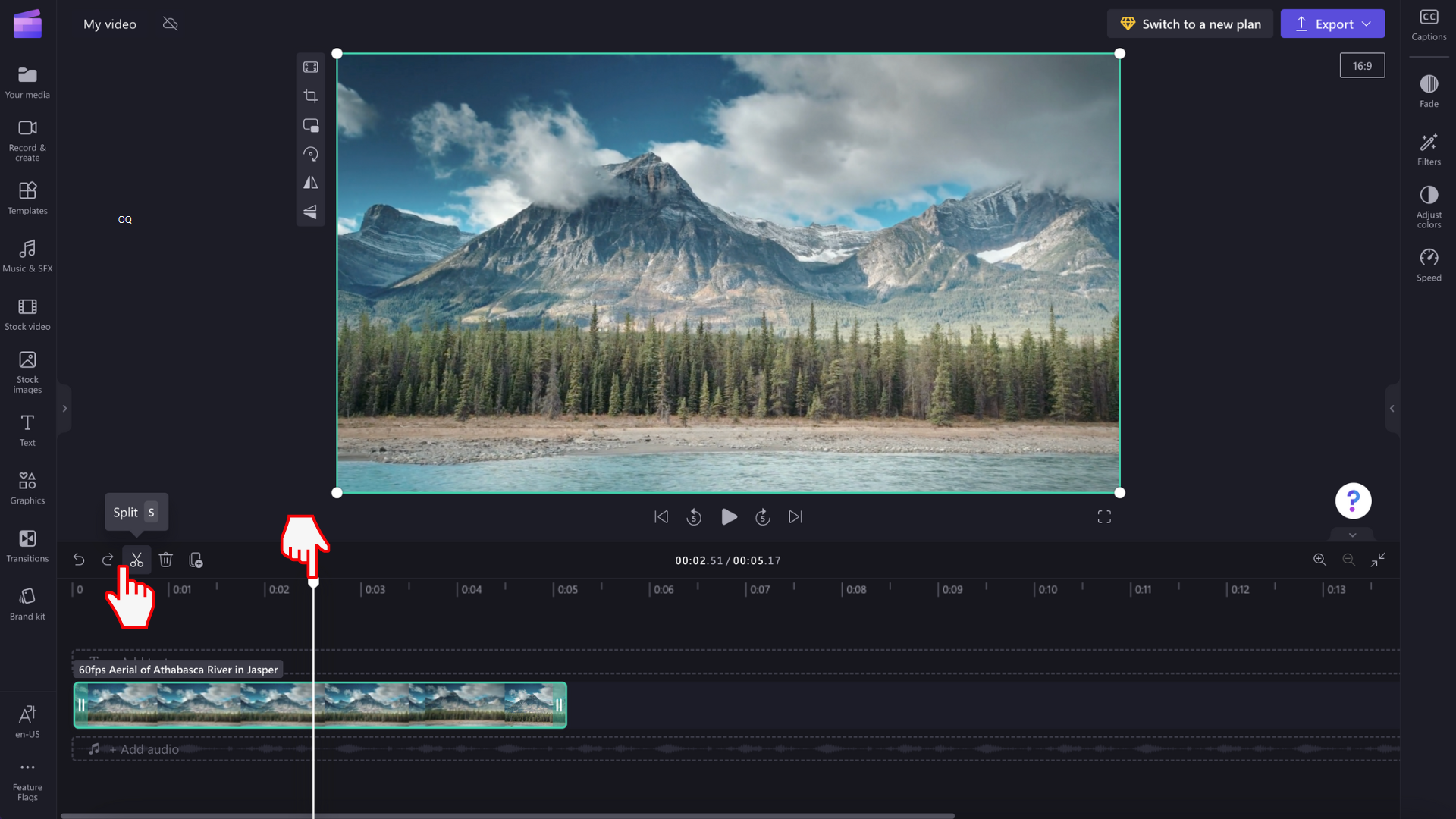
-
Ak chcete odstrániť médiá z časovej osi, kliknite na položku na časovej osi, potom kliknite na tlačidlo Odstrániť (ikona koša) alebo stlačte kláves Delete na klávesnici.
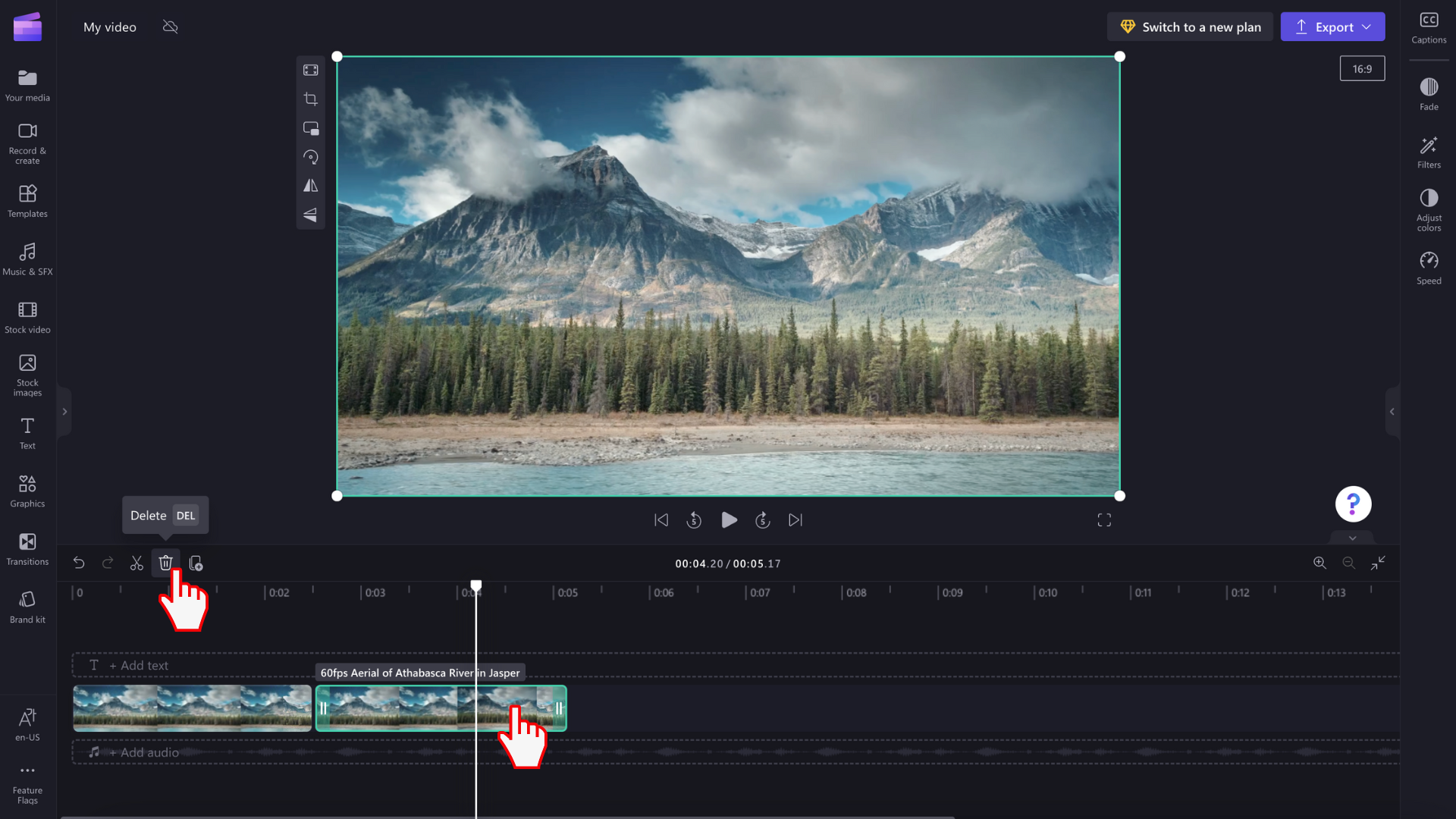
-
Na priblíženie a vzdialenie časovej osi použite tlačidlá priblíženia na paneli s nástrojmi úprav (+ na priblíženie a vzdialenie). Prípadne môžete použiť tlačidlo priblíženia a prispôsobiť sa tlačidlu (–><–), aby sa všetko, čo sa nachádza na časovej osi, zmestilo na viditeľnú oblasť.
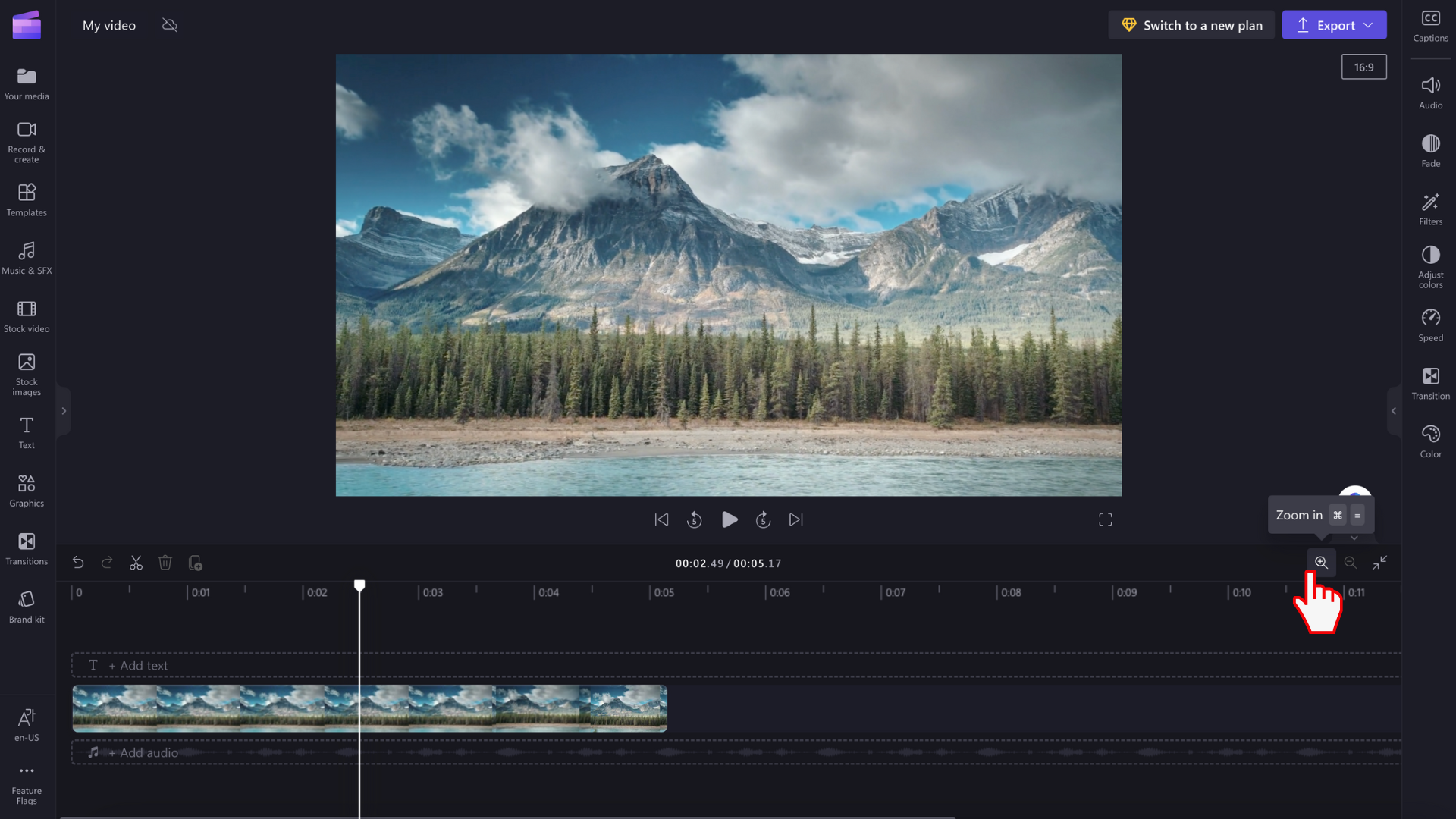
-
Ak chcete orezať,vyplniť, otočiť, prevrátiť alebo dosiahnuť obrázok v efekte obrázka, použite možnosti na plávajúcom paneli s nástrojmi.
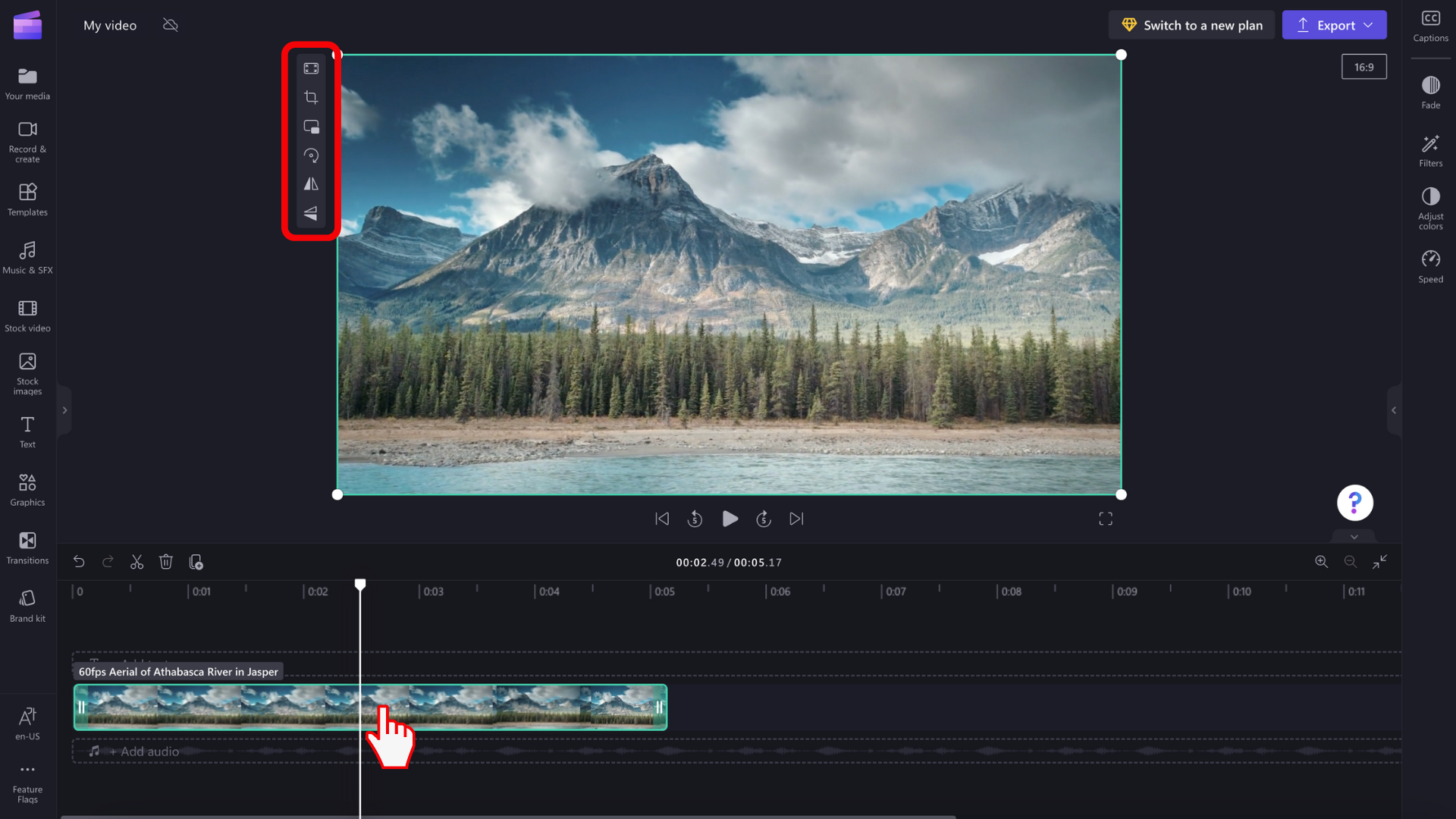
-
Ak chcete pridať miznutie, pridať filtre, efekty, upraviť farby, zmeniť hlasitosť alebo upraviť rýchlosť, použite funkcie na paneli vlastností.
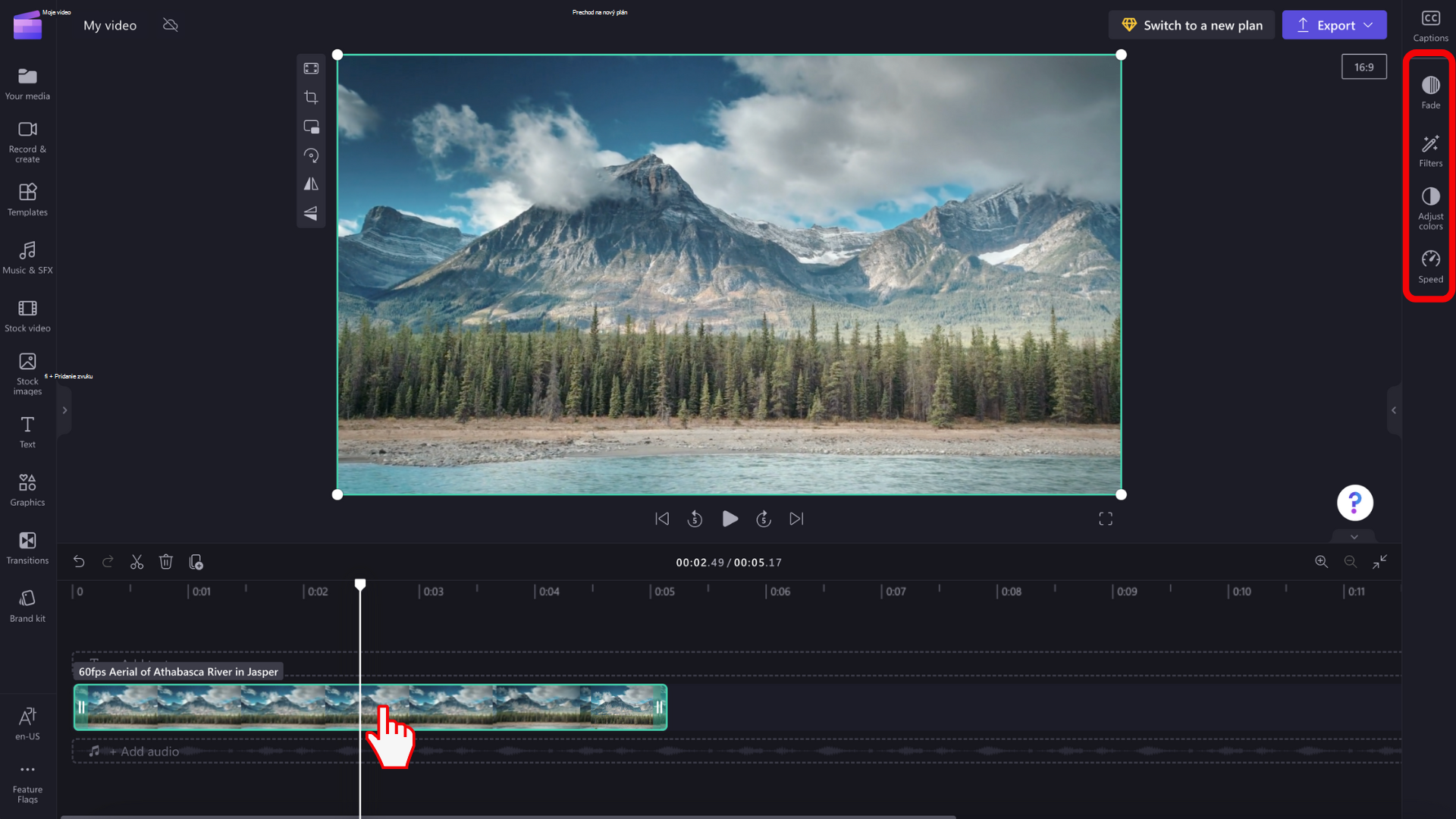
-
Ak chcete pridať burzový hudbu do videa, kliknite na kartu c ontent knižnice na paneli s nástrojmi, potom kliknite na audio kategórie. Tu nájdete hudbu z fotobanky, ktorú môžete pridať do videa. Presuňte materiál myšou na časovú os alebo kliknite na tlačidlo +.
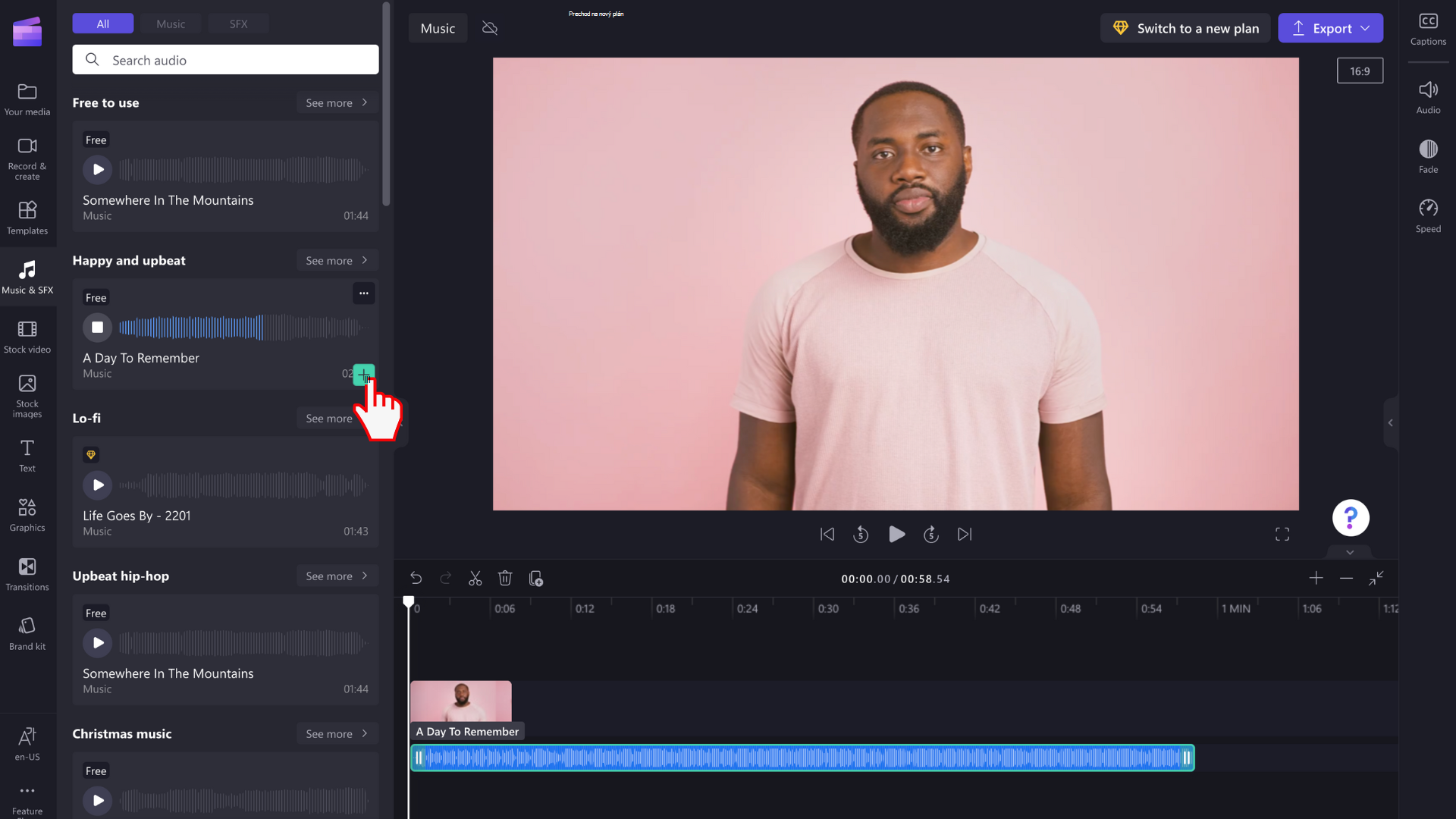
-
Ak chcete zmeniť úroveň zvuku hudobného alebo zvukového súboru, kliknite na zvuk na časovej osi a potom kliknite na kartu zvuku na paneli vlastností. Presunutím jazdca hlasitosti doľava znížte hlasitosť a doprava znížte hlasitosť.
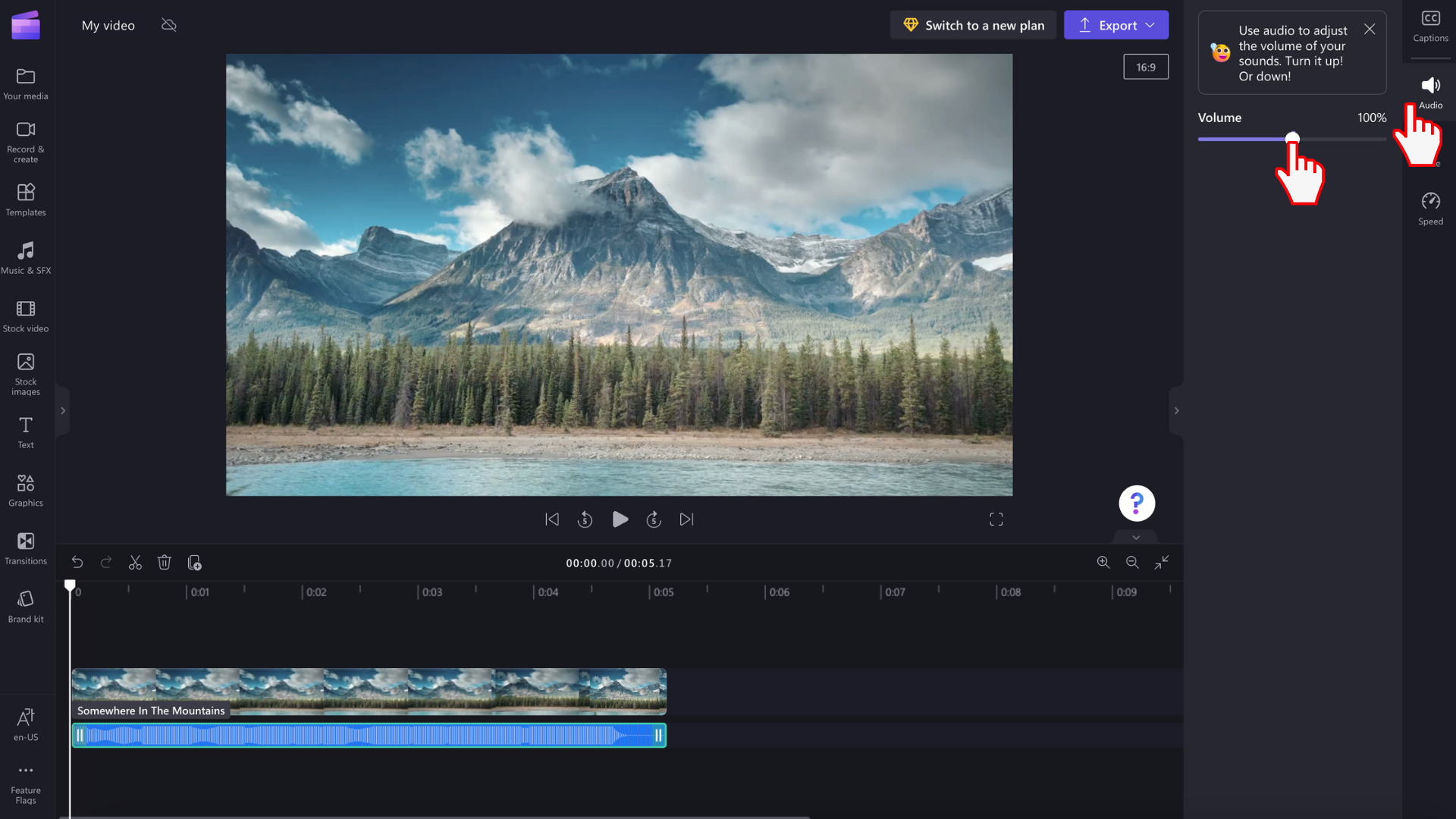
-
Ak chcete do videa pridať názov alebo text , kliknite na kartu Text na paneli s nástrojmi. Posúvajte sa našimi možnosťami textu a nájdite pre video dokonalý názov. Presuňte názov myšou na časovú os nad video alebo kliknite na tlačidlo + a pridajte ho.
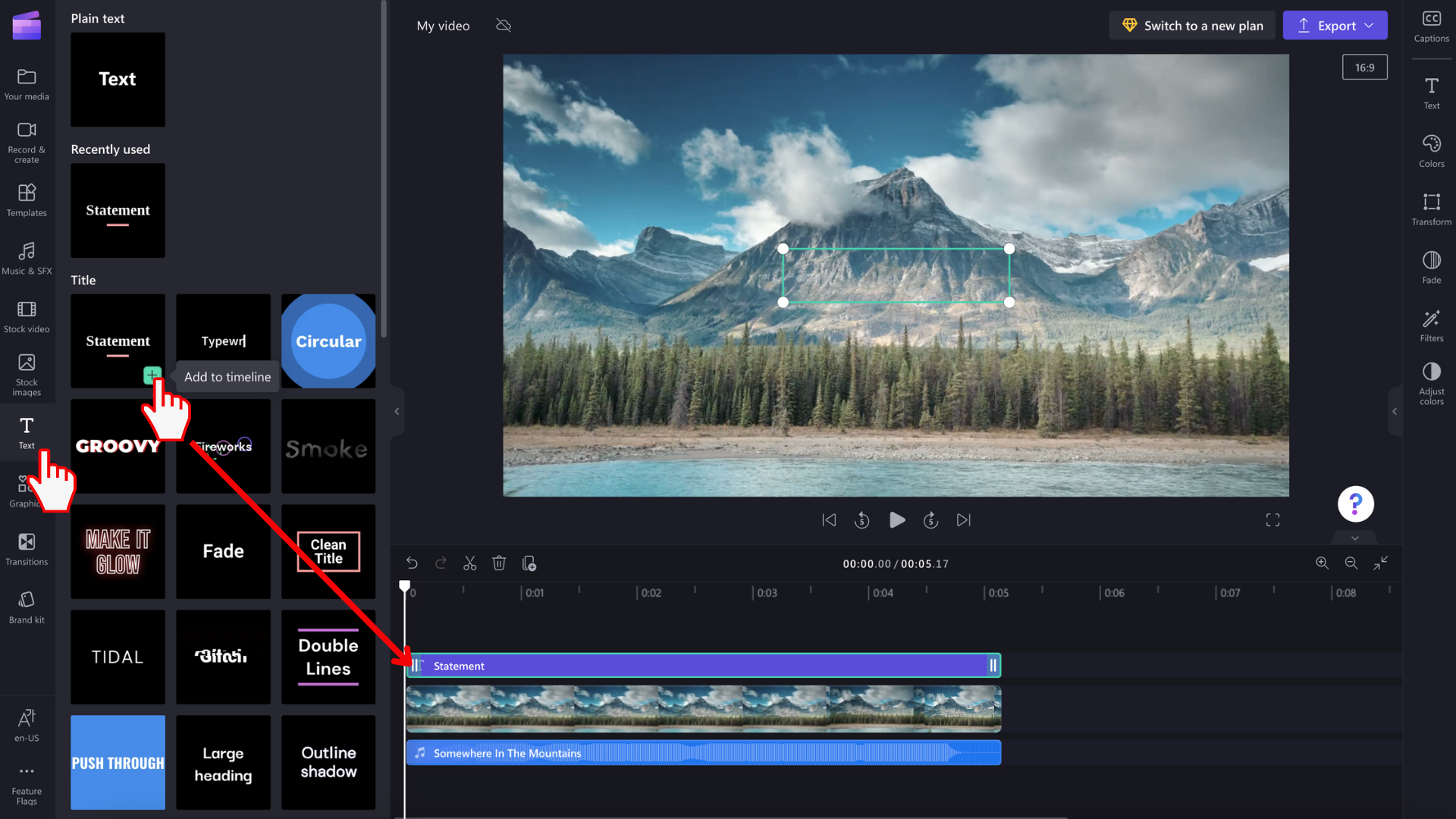
-
Ak chcete pridať prekrytie, ako sú nálepky, pozadia, rámy, tvary, poznámky a obrázky GIF, kliknite na kartu knižnice obsahu na paneli s nástrojmi. Potom kliknite na kartu vizuálov a potom na nálepky. Presuňte nálepku myšou na časovú os alebo kliknite na tlačidlo +.
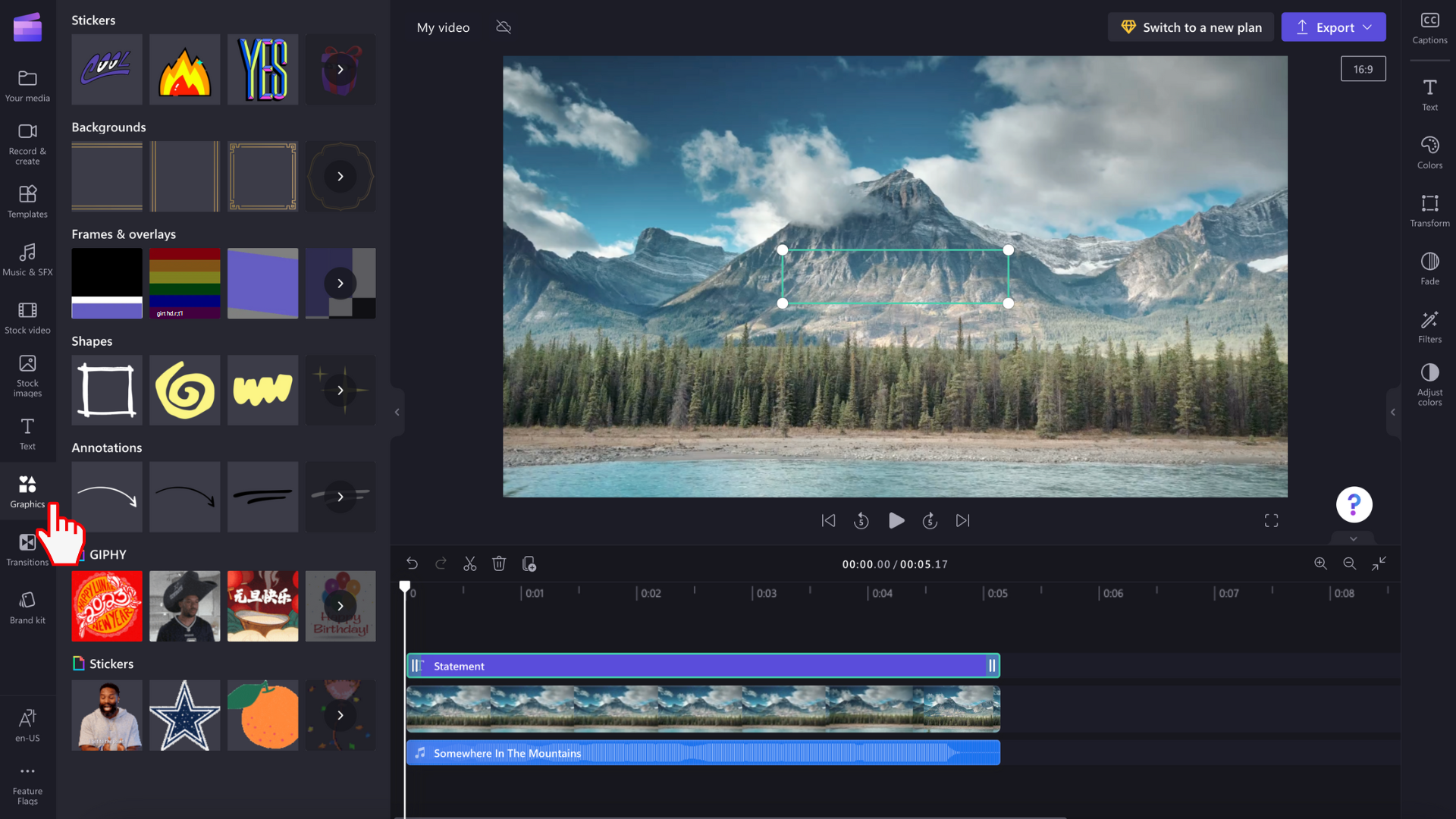
-
Ak chcete exportovať video, kliknite na tlačidlo exportu v pravom hornom rohu editora. Ak chcete uložiť video, vyberte kvalitu videa. Poznámka: Prémioví predplatitelia môžu exportovať videá v rozlíšení 4K videa.

-
Ak potrebujete pomoc, kliknutím na otáznik vyhľadajte pomocníka a možnosti učenia alebo chat podpory.
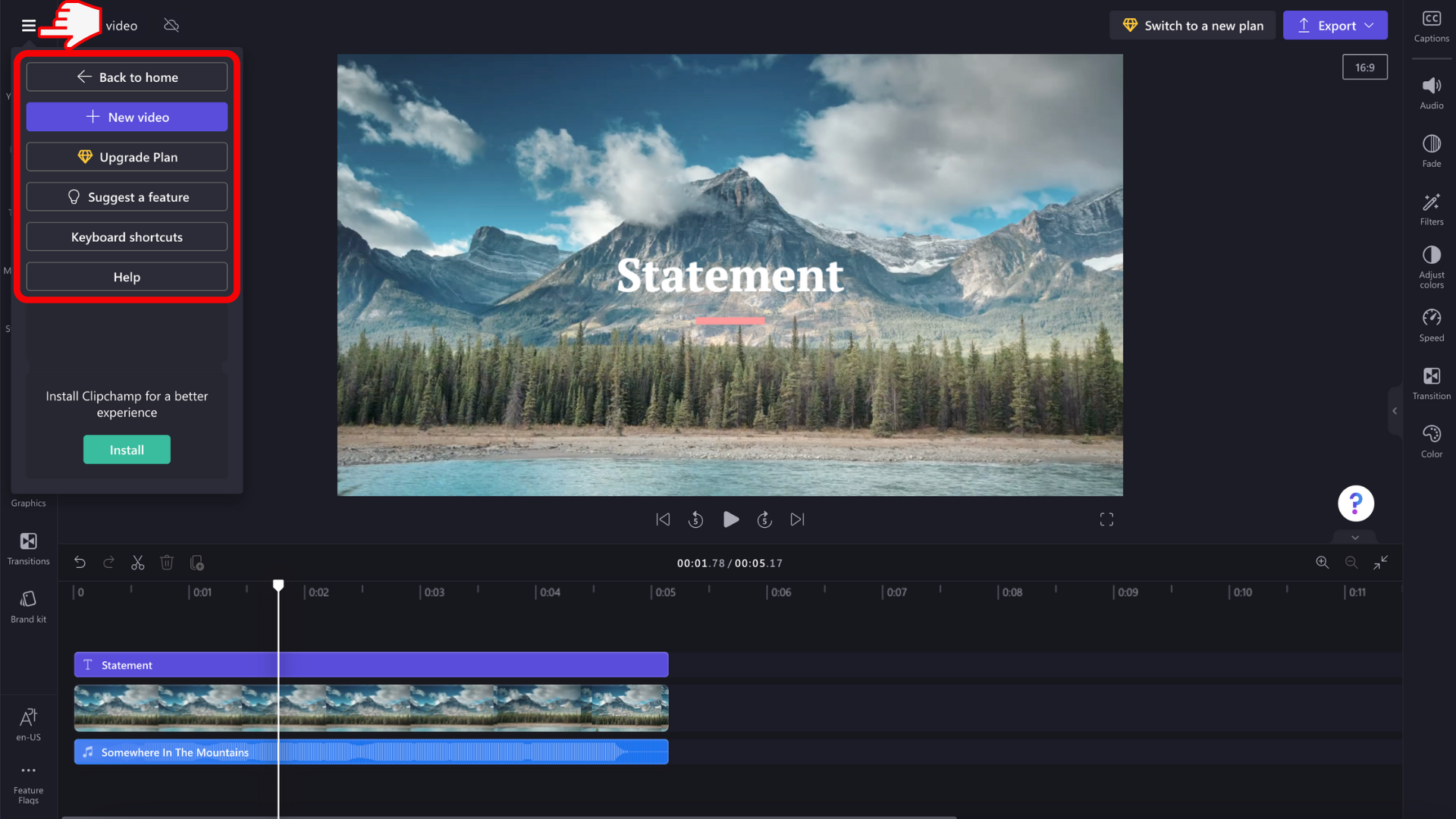
-
Ak chcete vyhľadať ponuku Domov, kliknite na vodorovné tri čiary. Tu môžete získať prístup k domovskej stránke, novému videu, navrhnúť funkciu, klávesové skratky, Pomocníka a nainštalovať aplikáciu.

-
Ak chcete video znova otvoriť, kliknite na video na domovskej stránke. Video sa automaticky otvorí tam, kde ste prestali. Videá, ktoré upravujete, sa počas práce ukladajú automaticky , takže pred ukončením ich netreba ukladať.
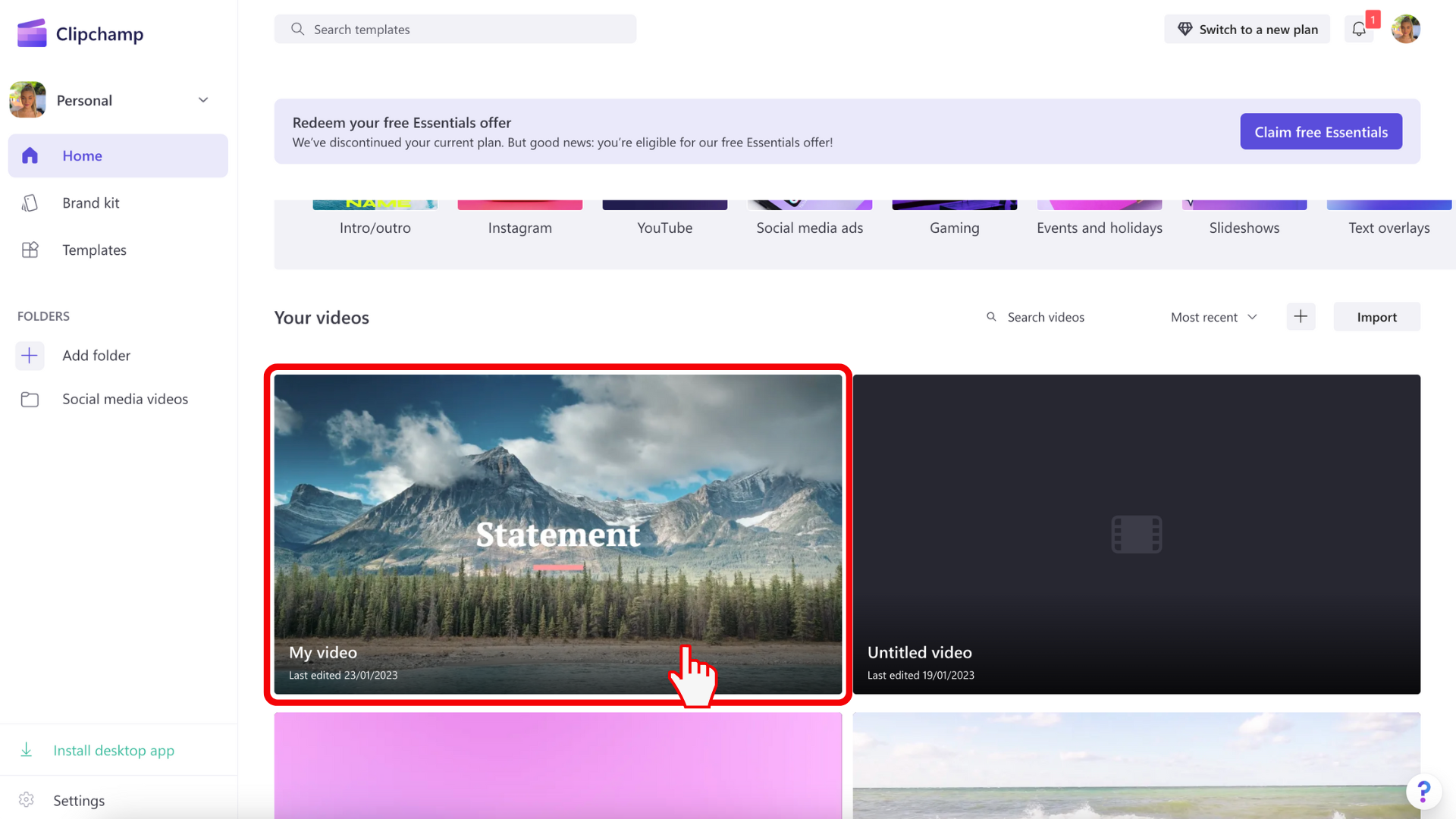
Dôležité: Je veľmi dôležité zachovať zdrojové video, obrázok a zvukové súbory , t. j. pôvodné súbory, ktoré ste pridali do zariadenia, alebo povoliť funkciu zálohovania obsahu v danom videu.
Clipchamp nenahrá vaše videá na server na spracovanie. Namiesto toho ich spracúva lokálne vo vašom počítači. Na dosiahnutie tohto cieľa využíva moderné technológie, ktoré jej umožňujú spustiť trochu ako hybridné prostredie medzi online a počítačovou aplikáciou.
Táto jedinečná technológia robí Clipchamp rýchlym a súkromným. Z času na čas sa však môže zobraziť výzva na opätovné prepojenie súborov , takže originály neodstraňujte.
Povolenie zálohovania obsahu má niekoľko výhod, medzi ktoré patria:
-
Žiadne nebezpečenstvo straty súborov alebo projektov. Ak sa pôvodné mediálne súbory v počítači stratia, upravia alebo odstránia, budete mať aj naďalej prístup k videám a pracovať s nimi, ak máte povolené zálohovanie obsahu.
-
Žiadne opätovné prepojenie. Pri práci s projektmi Clipchamp, v ktorých je zálohovanie obsahu vypnuté, sa niekedy zobrazí výzva na opätovné prepojenie pôvodných mediálnych súborov z počítača. So zálohovanými mediálnymi súbormi sa už nikdy nemusíte starať o opätovné prepojenie.
-
Prístup k videám, ktoré upravujete z ľubovoľného počítača. Namiesto manuálneho premiestnenia mediálnych súborov a opätovného prepojenia mediálnych súborov v novom počítači sa budete môcť prihlásiť do svojho konta Clipchamp v ľubovoľnom počítači a pokračovať v úpravách.
Začíname používať ClipChamp
Prejdite do online video editora Clipchamp a začnite pracovať na novom videu.

Funkciu Clipchamp môžete použiť na pracovné a školské kontá, ak je povolená vo vašej organizácii používanej v službe Microsoft 365, pretože je oficiálnym editorom videí spoločnosti Microsoft. Ďalšie informácie nájdete v týchto najčastejších otázkach.
Posuňte sa nadol a získajte podrobné pokyny, ktoré vám pomôžu začať používať jeho funkcie úprav.
Nie všetky funkcie, ktoré sa nachádzajú v clipchampe pre osobné kontá, sa zatiaľ spúšťajú pre tých, ktorí pristupujú k clipchampu s pracovným alebo školským kontom, ale neustále pracujeme na aktualizáciách.
Na dosiahnutie najlepších možností
Skôr než začnete používať Clipchamp, odporúčame vám postupovať podľa týchto krokov, aby ste sa uistili, že nastavenia prehliadača sú optimálne pre najlepšie možnosti úprav.
Oboznámte sa s funkciami úprav v programe Clipchamp
Rozhranie Clipchampu pre začiatočníkov vám pomôže rýchlo nájsť všetky profesionálne funkcie úprav vrátane fázy, časovej osi, bočných panelov a plávajúceho bočného panela.
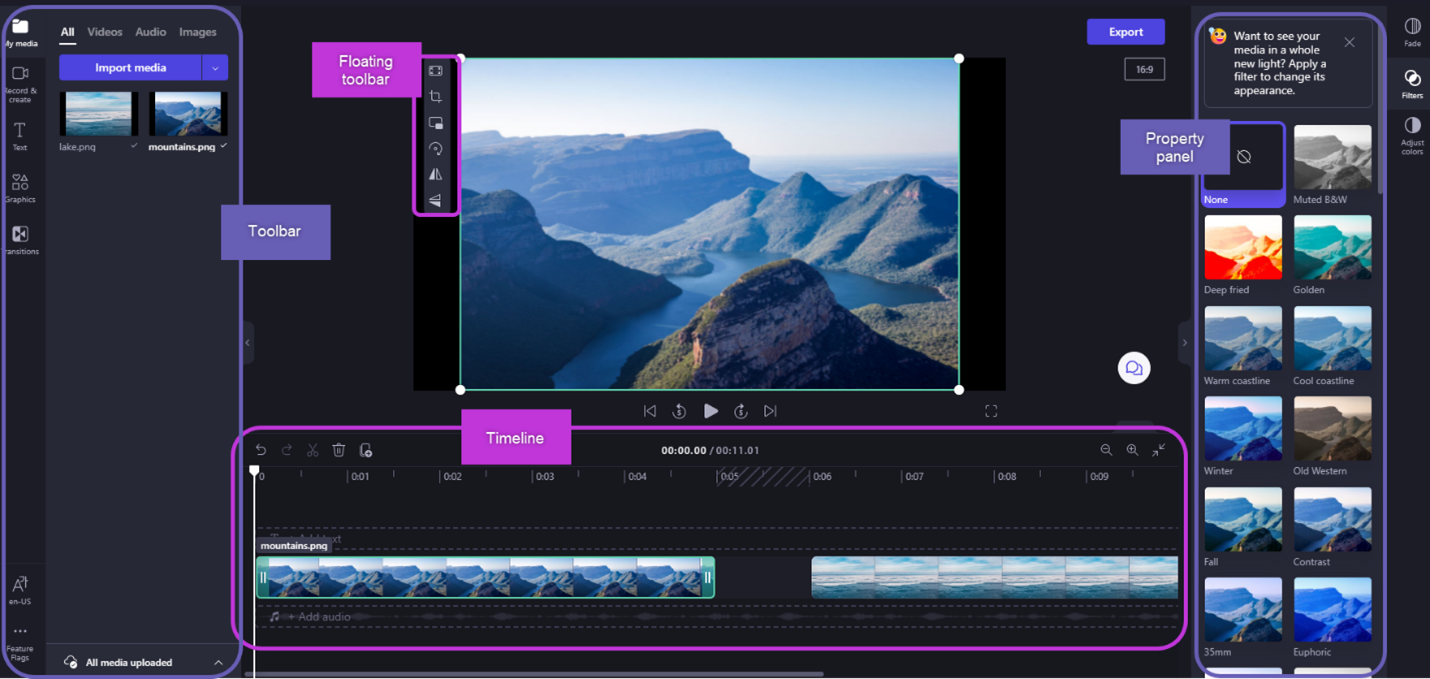
Začíname
Predpokladom je, že správca služby Microsoft 365 musí povoliť funkciu Clipchamp vo vašej organizácii alebo vzdelávacej inštitúcii. V takom prípade je možné získať prístup k aplikácii Clipchamp prostredníctvom niekoľkých vstupných bodov*.
Niektoré sú teraz k dispozícii; ostatné sa budú pridávať v priebehu času.
-
Spúšťač aplikácií služby Microsoft 365,
-
Úvodná stránka Clipchamp v službe Microsoft 365 pre web (kliknutím na položku Prázdne video spustite nový projekt úprav),
-
Na webe v rámci OneDrivu a SharePointu kliknite na položku Nové a potom vyberte video Clipchamp.
-
V počítačovej aplikácii Clipchamp pre Windows z aplikácie verzie 3.x.
*Skontrolujte, či ste prihlásení pomocou pracovného alebo školského konta Microsoft.
Vo OneDrive a SharePointe môžete tiež spustiť projekt ClipChamp pomocou existujúceho videa tak, že prejdete na súbor v časti Moje súbory, kliknete naň pravým tlačidlom myši a vyberiete položku Otvoriť > Upraviť v programe Clipchamp.
Ďalšou možnosťou je otvoriť videosúbor v Streame a potom vybrať položku ponuky Clipchamp v hornej časti. Spustí sa nový projekt úprav s načítaným mediálnym súborom do knižnice médií a na časovú os projektu. Ak chcete zobraziť možnosť Clipchamp, musíte mať príslušné prístupové práva pre video v Streame.
Po spustení projektu sa spustí rozhranie editora videa. Teraz môžete importovať súbory tak, že prejdete na položku Moje médiá, vyberiete položku Importovať médiá alebo presuniete súbory myšou na ľavú tablu. Môžete tiež vybrať položku Záznam & vytvoriť.
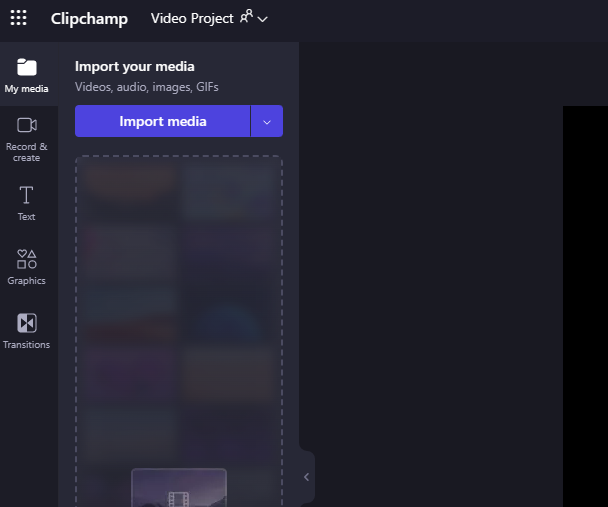
Pridanie videí do knižnice médií
Pred začatím úprav videí je potrebné pridať videosúbory do knižnice médií.
Dostupné možnosti sú:
-
presunutím mediálnych súborov zo zariadenia myšou
-
vyberte položku Importovať médiá alebo
-
výberom tlačidla so šípkou importujte médiá pomocou niektorej z dostupných integrácií, ako je napríklad OneDrive.
Môžete pridať videosúbory, obrázky a zvukové súbory.
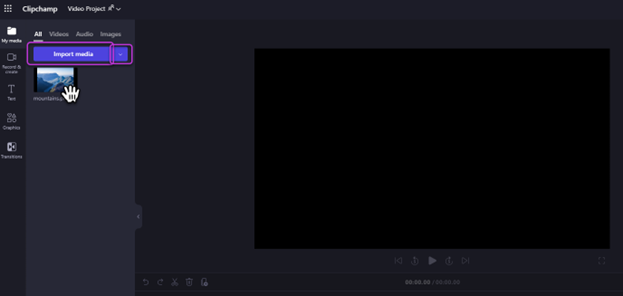
Pridanie videí na časovú os
Ak chcete upraviť video, presuňte myšou médiá na časovú os v dolnej časti editora. Môžete tiež vybrať symbol + (plus) a pridať médiá priamo na časovú os.
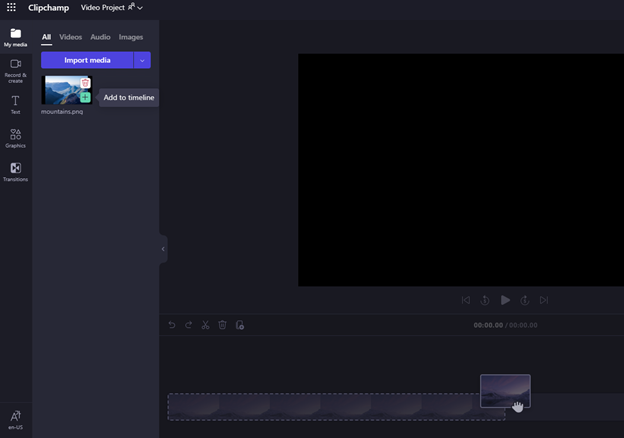
Časová os by mala vyzerať takto.
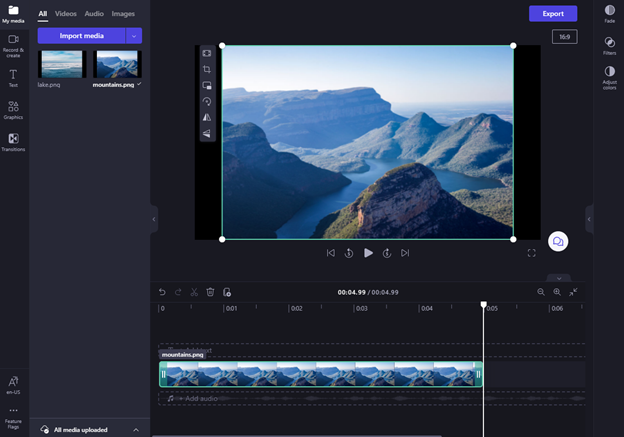
Ak chcete pridať viacero položiek, stačí zopakovať vyššie uvedený krok. Presuňte na časovú os mediálne materiály, ako napríklad video, obrázky, zvuk a grafiku.
Úprava v programe Clipchamp
Tu je zoznam niektorých použiteľných nástrojov na úpravu, ktoré ponúkame.
Podrobnejšie pokyny, snímky obrazovky a tipy pre konkrétny nástroj nájdete v prepojeniach uvedených nižšie.
-
Ak chcete materiál orezať, vyberte ho (tak, aby bol zvýraznený), potom vyberte a presuňte zelené pruhy tam a späť.
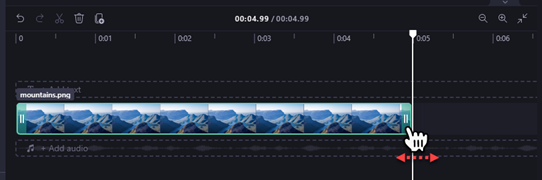
-
Ak chcete rozdeliť majetok na dve časti, vyberte klip a potom premiestnite krovinu (biela zvislá čiara s kruhom navrchu), aby sa nachádzala na mieste, kde chcete vystrihnúť klip, a potom vyberte ikonu nožnicového grafu v skupine ikon.
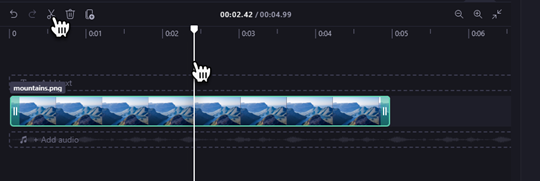
-
Ak chcete odstrániť médiá z časovej osi projektu, vyberte položku a potom vyberte ikonu koša (alebo stlačte kláves Delete na klávesnici).
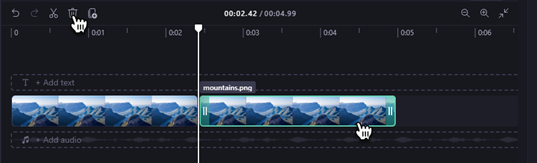
-
Na priblíženie a vzdialenie časovej osi použite tlačidlá v pravom hornom rohu: (+ na priblíženie a vzdialenie). Prípadne môžete použiť tlačidlo Prispôsobiť obrazovke (–><–) a prispôsobiť všetko, čo sa nachádza na časovej osi, do viditeľnej oblasti.
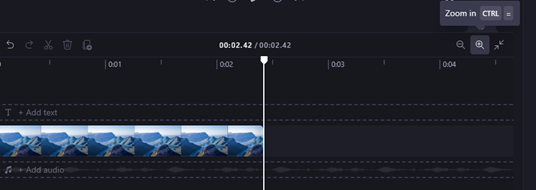
-
Ak chcete vyplniť, orezať, vytvoriť obrázok na obrázku, otočiť, prevrátiť vodorovne alebo prevrátiť zvislo, vyberte klip (tak, aby bol zvýraznený) a vyberte si z možností na plávajúcom paneli s nástrojmi.
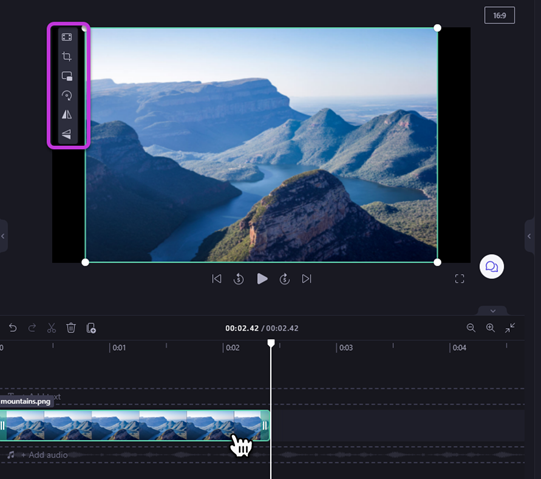
-
Ak chcete pridať miznutie, pridať filtre, upraviť farby, zmeniť hlasitosť alebo upraviť rýchlosť, použite karty na pravom paneli vlastností.
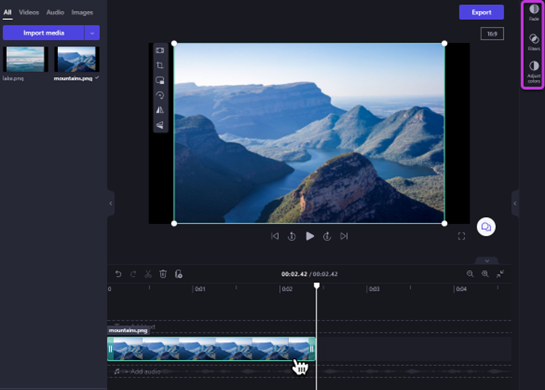
-
Ak chcete zmeniť úroveň zvuku hudobného alebo zvukového súboru, vyberte súbor a potom na pravom paneli vlastností vyberte položku Zvuk. Presunutím jazdca hlasitosti doľava znížte hlasitosť a doprava znížte hlasitosť.
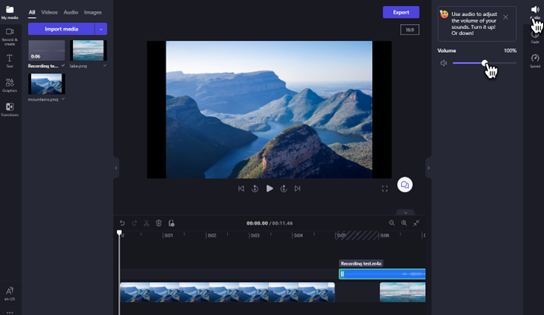
-
Ak chcete do videa pridať názov (text), vyberte na paneli s nástrojmi položku Text. Presuňte textové pole myšou na časovú os nad video alebo vyberte tlačidlo + a pridajte ho.
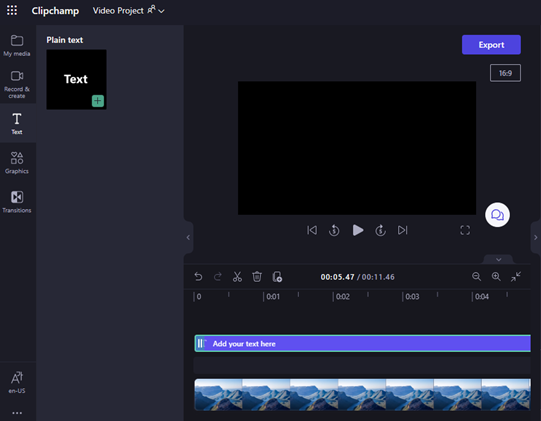
-
Ak chcete pridať pozadia, vyberte položku Grafika na ľavom paneli s nástrojmi. Presuňte pozadie myšou na časovú os.
-
Ak chcete exportovať video, vyberte fialové tlačidlo Exportovať v pravom hornom rohu editora. Ak chcete uložiť video, vyberte kvalitu videa.
-
Ak chcete znova otvoriť video, vyberte projekt na domovskej stránke. Video sa automaticky otvorí tam, kde ste prestali. Videá, ktoré upravujete, sa počas práce ukladajú automaticky, takže pred ukončením ich netreba ukladať.
Dôležité: Majte na pamäti, že je dôležité zachovať zdrojové video, obrázok a zvukové súbory, t. j. pôvodné súbory, ktoré ste pridali.
Prečo? Keďže Clipchamp nenahrá vaše videá na server na spracovanie. Namiesto toho ich spracúva lokálne vo vašom počítači. Na dosiahnutie tohto cieľa využíva moderné technológie, ktoré jej umožňujú spustiť trochu ako hybridné prostredie medzi online a počítačovou aplikáciou.
Táto jedinečná technológia robí Clipchamp rýchlym a súkromným. Musíte sa však uistiť, že súbory sa neodstránia z priečinka Aktíva projektu vo OneDrive alebo SharePointe. V opačnom prípade sa môže zobraziť výzva na opätovné prepojenie súborov , takže originály neodstraňujte.










