Ak ste novým používateľom tejto témy, nasledujúce úvodné informácie o práci s časovou osou úprav vám pomôžu pochopiť, ako začať pracovať s projektom na úpravu videa. Všimnite si, že rovnaké princípy platia pre osobné kontá Aj Clipchamppre pracovné kontá.
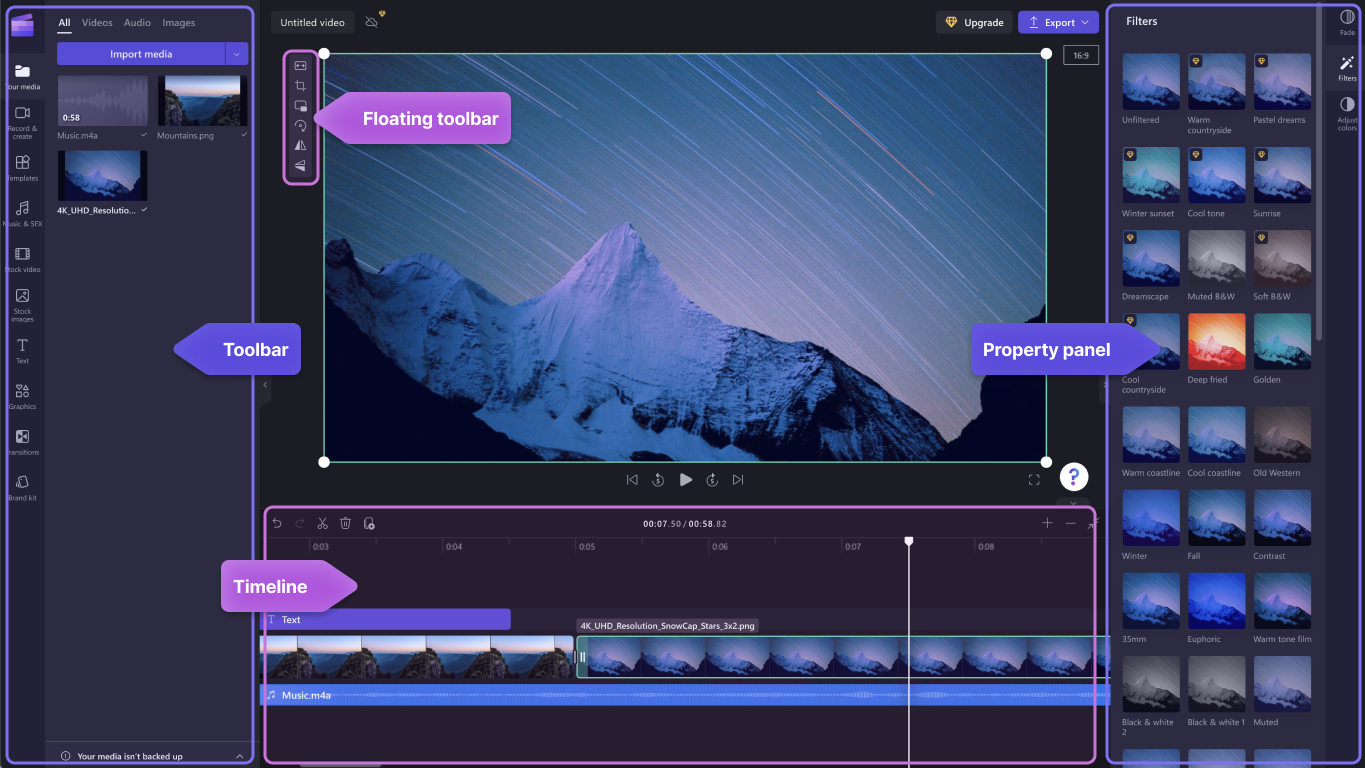
Po pridaní súborov do knižnice médií ich budete musieť presunúť na časovú os, aby ste mohli začať upravovať video.
-
Toto je miesto, kde môžete spoločne upravovať videoklipy, obrázok alebo zvukové klipy na vytvorenie finálneho videa a kde môžete pridávať texty a efekty.
-
Obsah, ktorý pridáte na časovú os, sa exportuje po kliknutí na položku Exportovať a uložení dokončeného videa.
Pridanie médií na časovú os
Časová os videa sa nachádza v dolnej časti editora. Ak je prázdna, v strede sa bude nachádzať symbol a správa presunutia médií myšou.
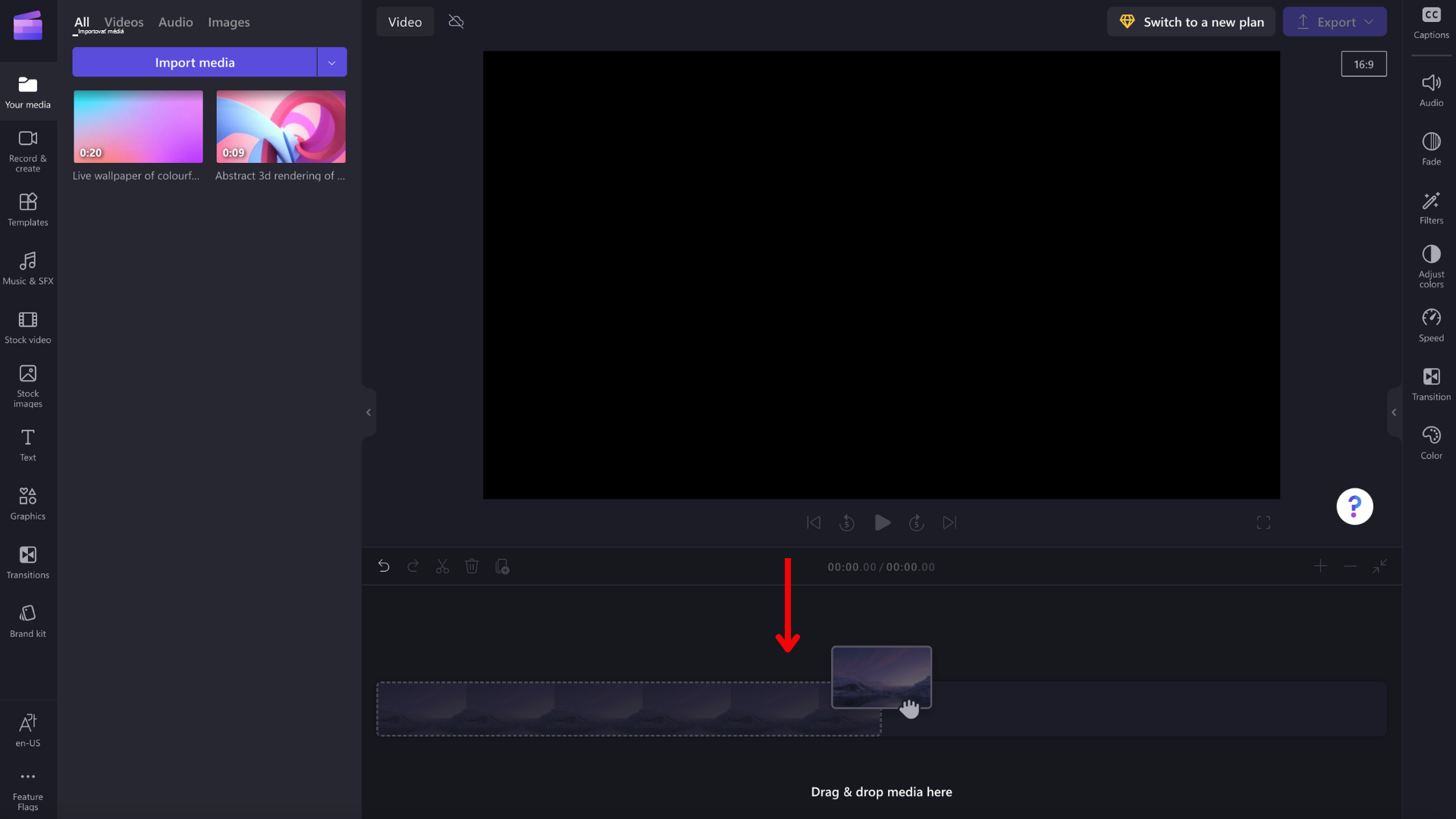
Ak chcete pridať mediálne materiály na časovú os, presuňte médiá myšou na časovú os alebo kliknite na zelené tlačidlo + .
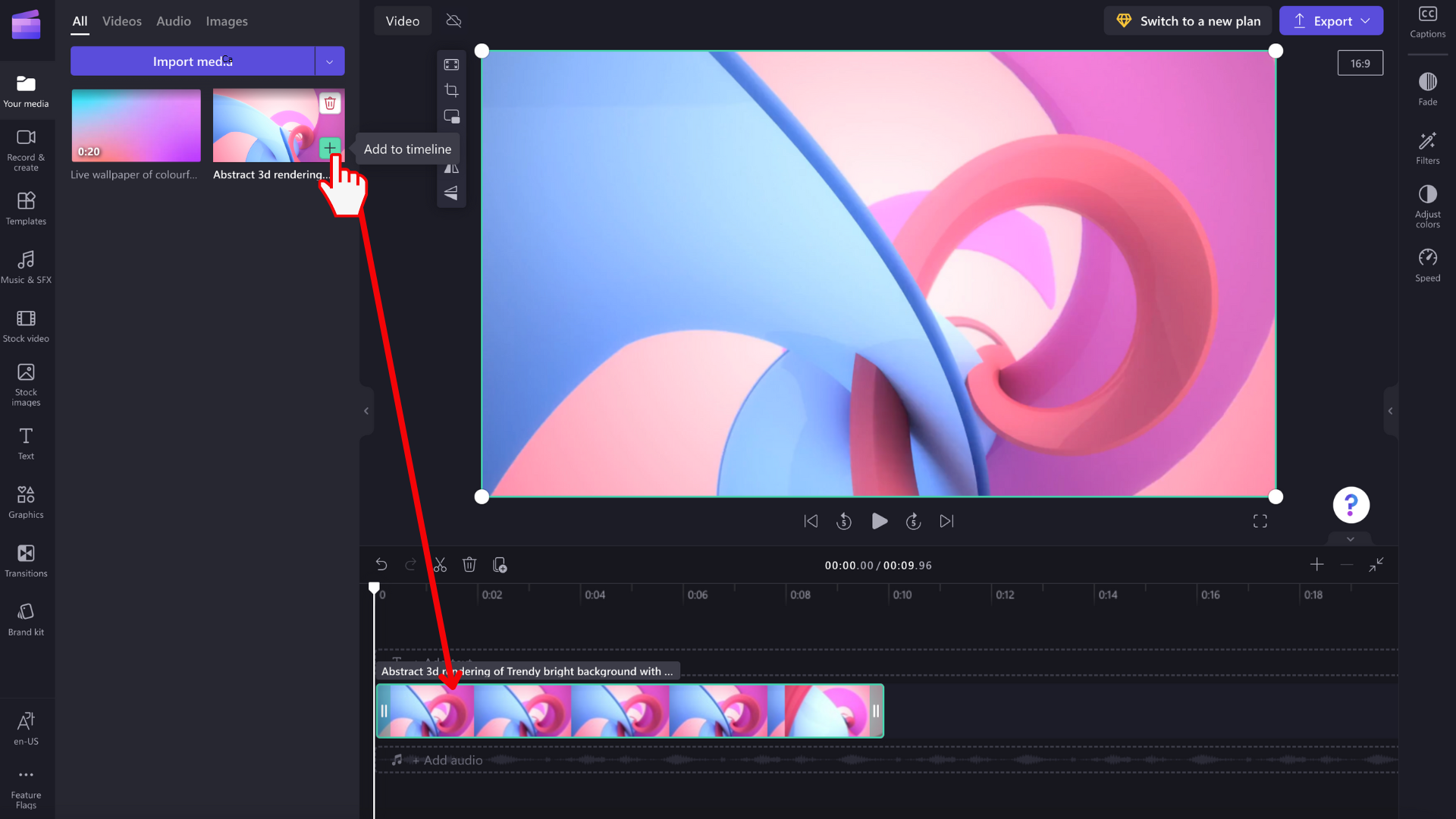
Priblíženie a vzdialenie
Ak na časovú os pridáte niekoľko klipov, môžu zmiznúť z pravého okraja obrazovky. V tomto prípade možno budete chcieť vzdialiť zobrazenie, aby sa zobrazili všetky klipy naraz, a pridať ďalšie klipy. Prípadne môžete chcieť priblížiť a jednoduchšie upraviť konkrétny klip.
Ak to chcete urobiť, použite tlačidlá priblíženia v pravom hornom rohu časovej osi:
Na priblíženie použite tlačidlo plus (+) a tlačidlo (–) na vzdialenie. Alebo použite tlačidlo Prispôsobiť obrazovke (–><–), aby sa všetko, čo sa nachádza na časovej osi, zmestilo do viditeľnej oblasti.
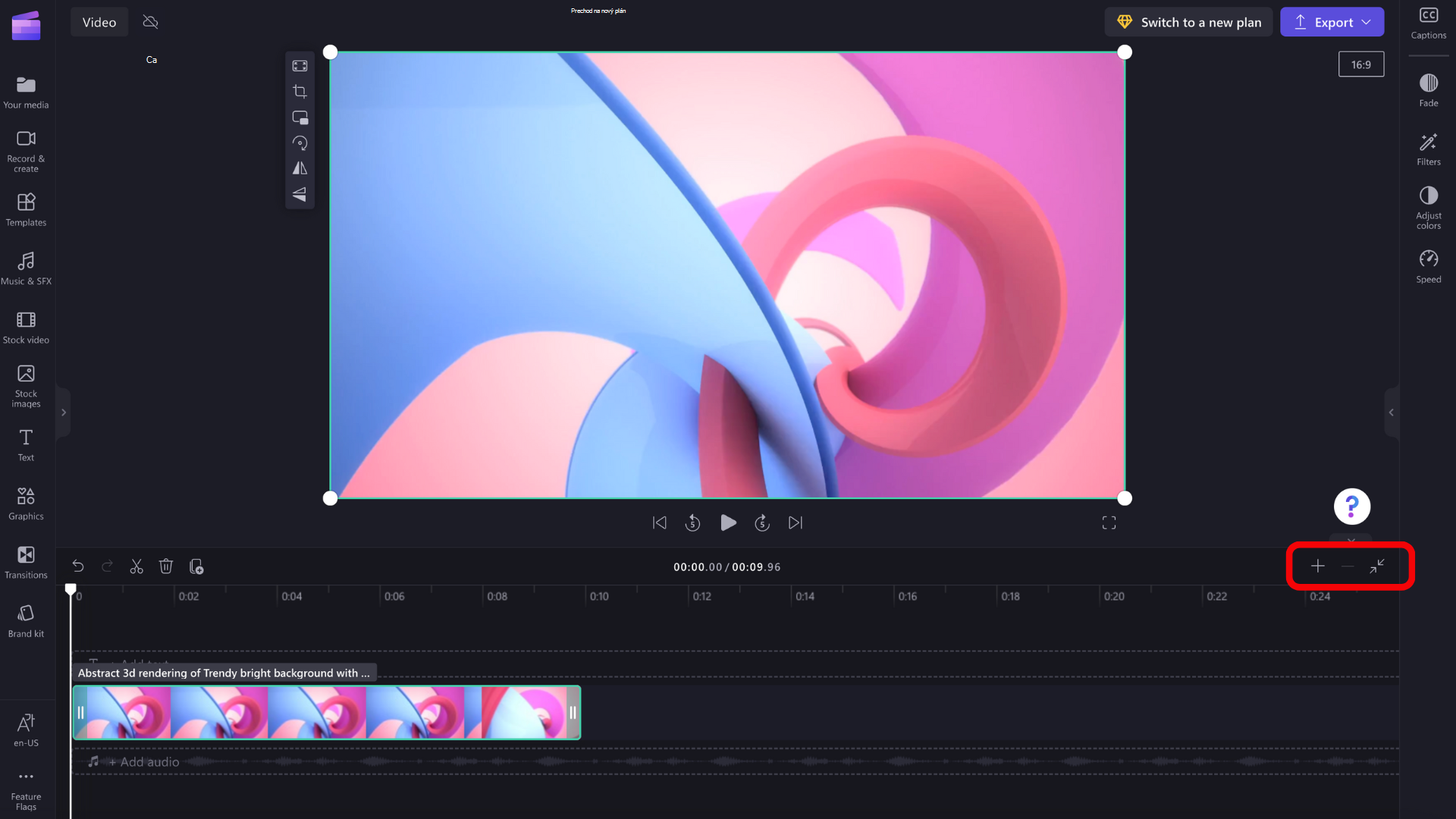
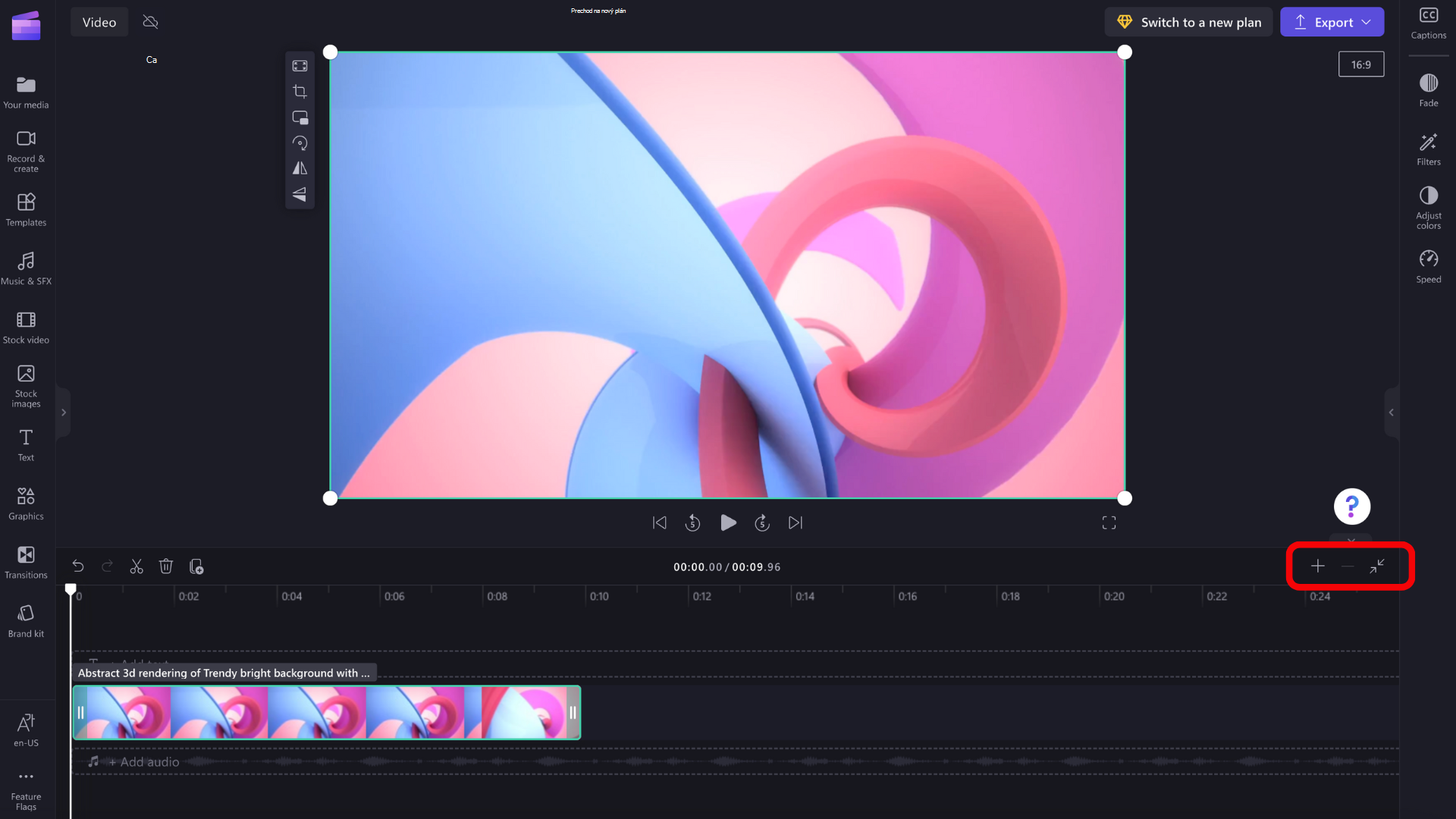
Posúvač v dolnej časti obrazovky môžete použiť aj na posúvanie doľava alebo doprava a zobraziť rôzne časti časovej osi.
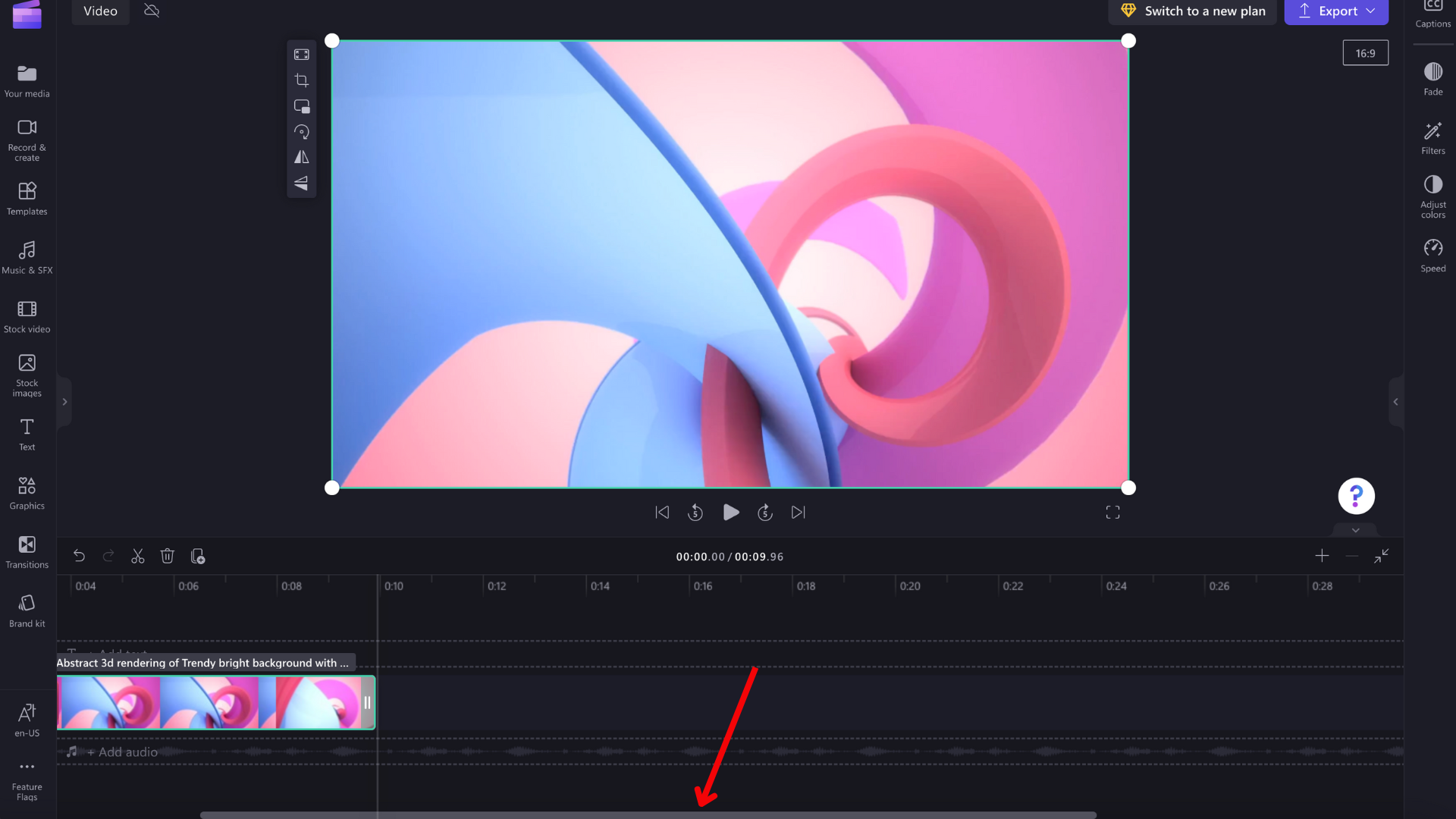
Prehrávanie toho, čo je na časovej osi
Ak chcete zobraziť videá, obrázky alebo hudbu, ktorú zostavujete na časovej osi, presuňte krovinu (bielu čiaru s kruhom v hornej časti) na začiatok časovej osi alebo na miesto, odkiaľ chcete, aby sa video začalo prehrávať.
Potom kliknite na tlačidlo Prehrať , ktoré sa zobrazí v spodnej časti okna ukážky, keď naň ukážete myšou alebo stlačíte medzerník na klávesnici. Video sa začne prehrávať.
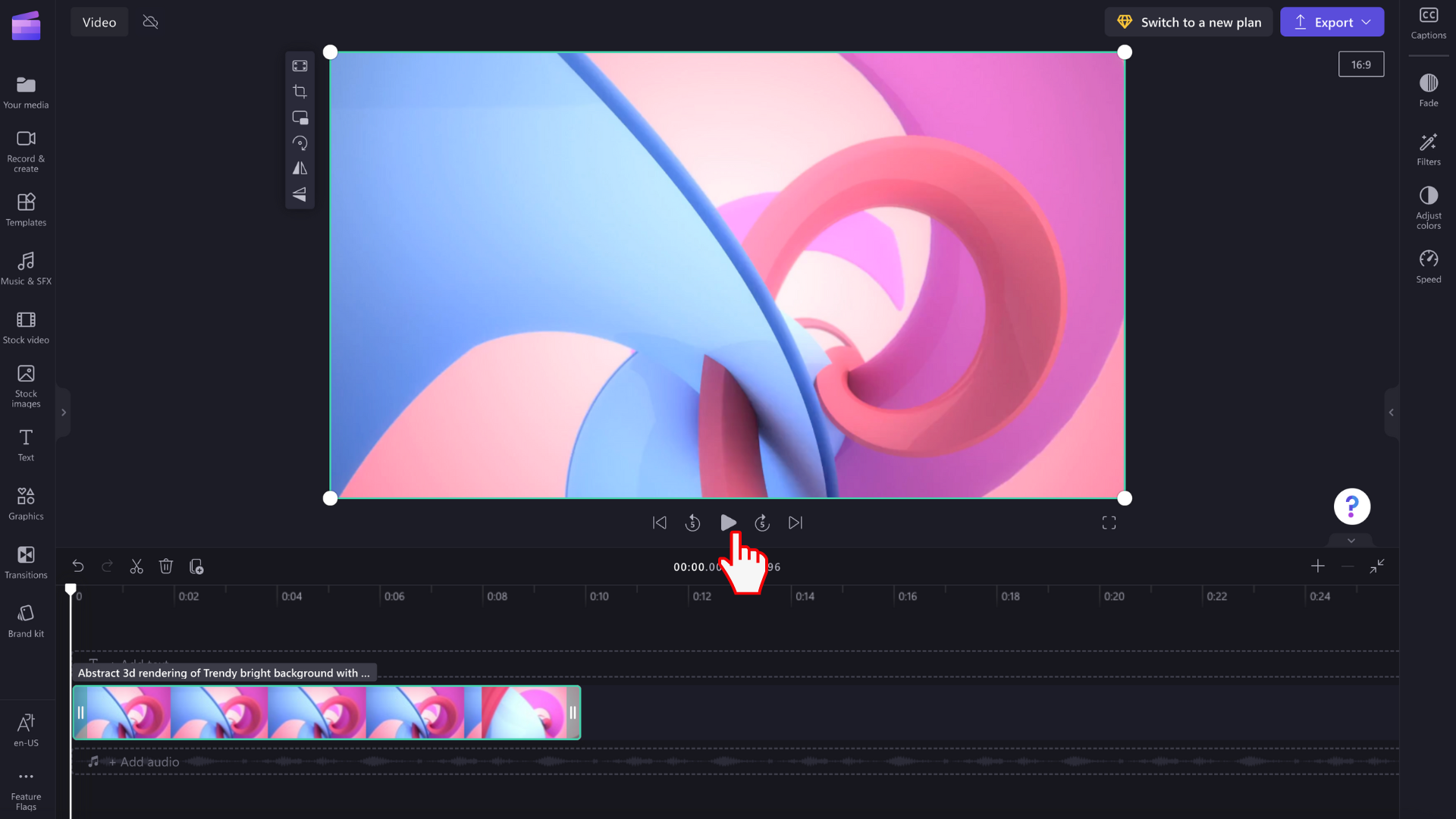
Práca so stopami
Časová os môže obsahovať viacero stôp. Videoklipy sa napríklad zobrazia v samostatnej skladbe od zvukových klipov na časovej osi. Názvy sa zobrazia aj vo vlastnej skladbe. Je to preto, aby ste vo videách mohli vrstviť položky, ako napríklad hudbu a názvy.
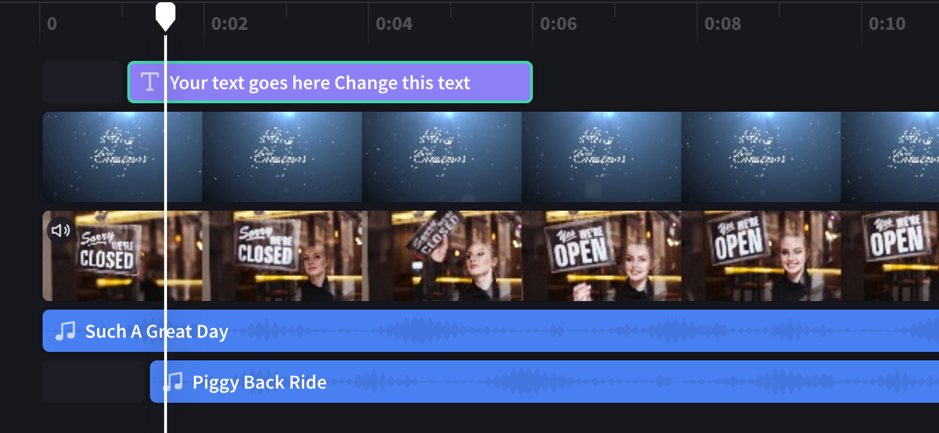
Ak chcete, môžete mať viac videí, názvov alebo zvukových stôp . Jednoducho presuňte klip nahor alebo nadol a presuňte ho do novej skladby alebo ho pridajte do existujúcej skladby.
Ak máte niekoľko vizuálnych stôp (stopy s videami a obrázkami v nich), horná skladba bude vždy najvrchnejšie viditeľná a nižšie skladby budú pokryté (t. j. nie sú viditeľné, keď sa nad nimi nachádza klip). Ich zvuk bude naďalej počuť, pokiaľ nie je stlmený.
Ak však klip v hornej skladbe nevyplní celý rám (napríklad video alebo obrázok, ktorý nebol orezaný na výplň) alebo je čiastočne priehľadný (napríklad názov s priehľadným pozadím, logom alebo png obrázkom, polopriehľadným pozadím alebo videom, ktoré mizne), v stopách pod ním sa zobrazia nezabezpečené časti klipov.
Úpravy na časovej osi
Ak chcete vedieť, ako vystrihnutie, rozdelenie a pridanie efektov do klipov, keď sa nachádzajú na časovej osi, pozrite si tému: Ako upraviť video.
Ak sa súbory nepridajú na časovú os
Ak máte problémy s pridávaním mediálnych prostriedkov do projektu alebo časovej osi alebo prehrávaním videa v ukážke, pozrite si tému: Čo robiť, ak sa položky nenačítavajú.
Vyskúšajte si to
Prejdite do Clipchampu a vyskúšajte si to sami.
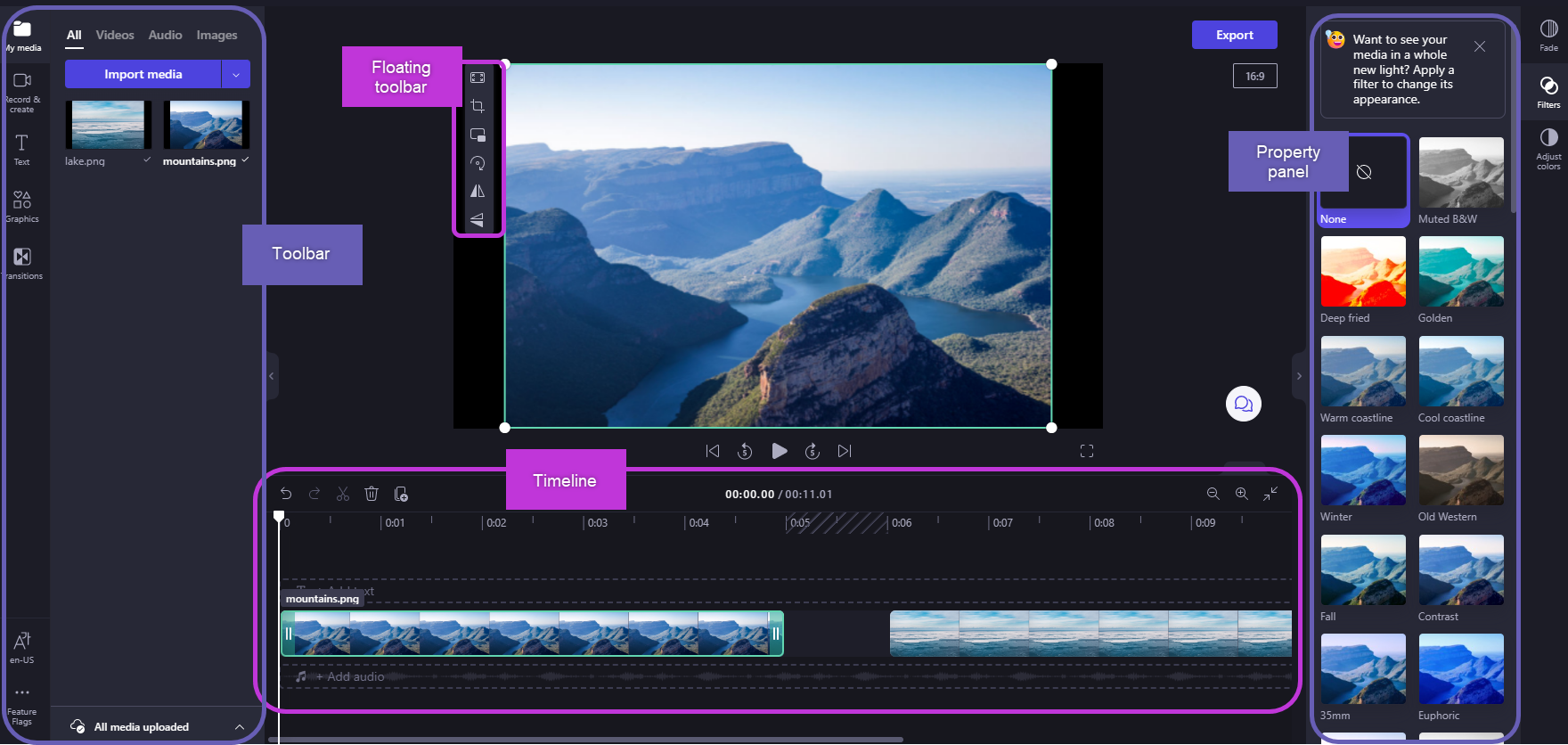
Po pridaní súborov doknižnice médií ich budete musieť presunúť na časovú os, aby ste mohli začať upravovať video.
-
Toto je priestor na úpravu videoklipov, obrázkov alebo zvukových klipov na vytvorenie finálneho videa a na miesto, kde môžete pridávať texty a efekty.
-
Obsah, ktorý pridáte na časovú os, sa exportuje po výbere možnosti Exportovať a uložení dokončeného videa.
Pridanie médií na časovú os
Časová os videa sa nachádza v dolnej časti editora. Ak je prázdna, v strede sa bude nachádzať symbol a správa presunutia médií myšou.
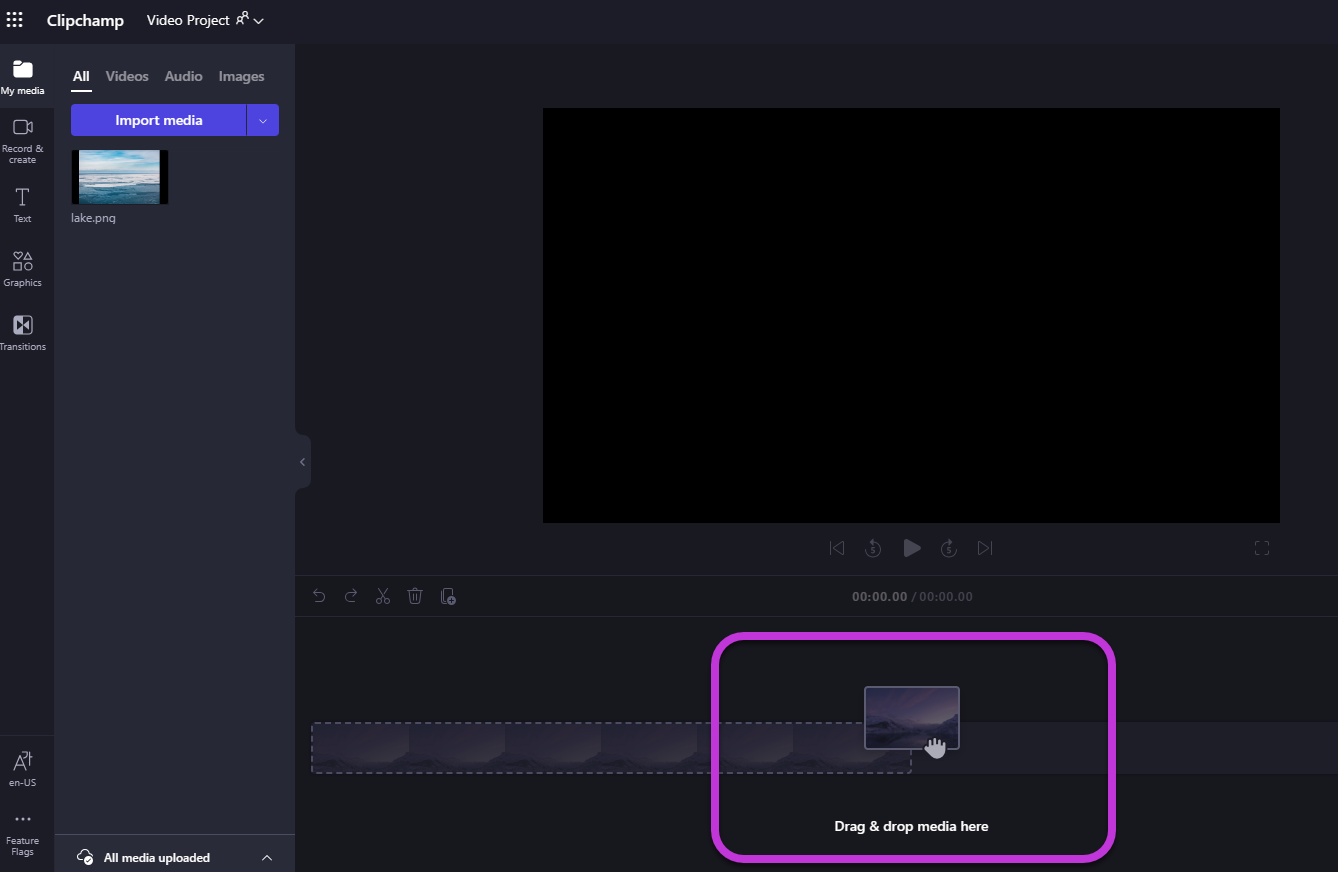
Ak chcete pridať mediálne materiály na časovú os, presuňte médiá myšou na časovú os alebo vyberte zelené tlačidlo + .
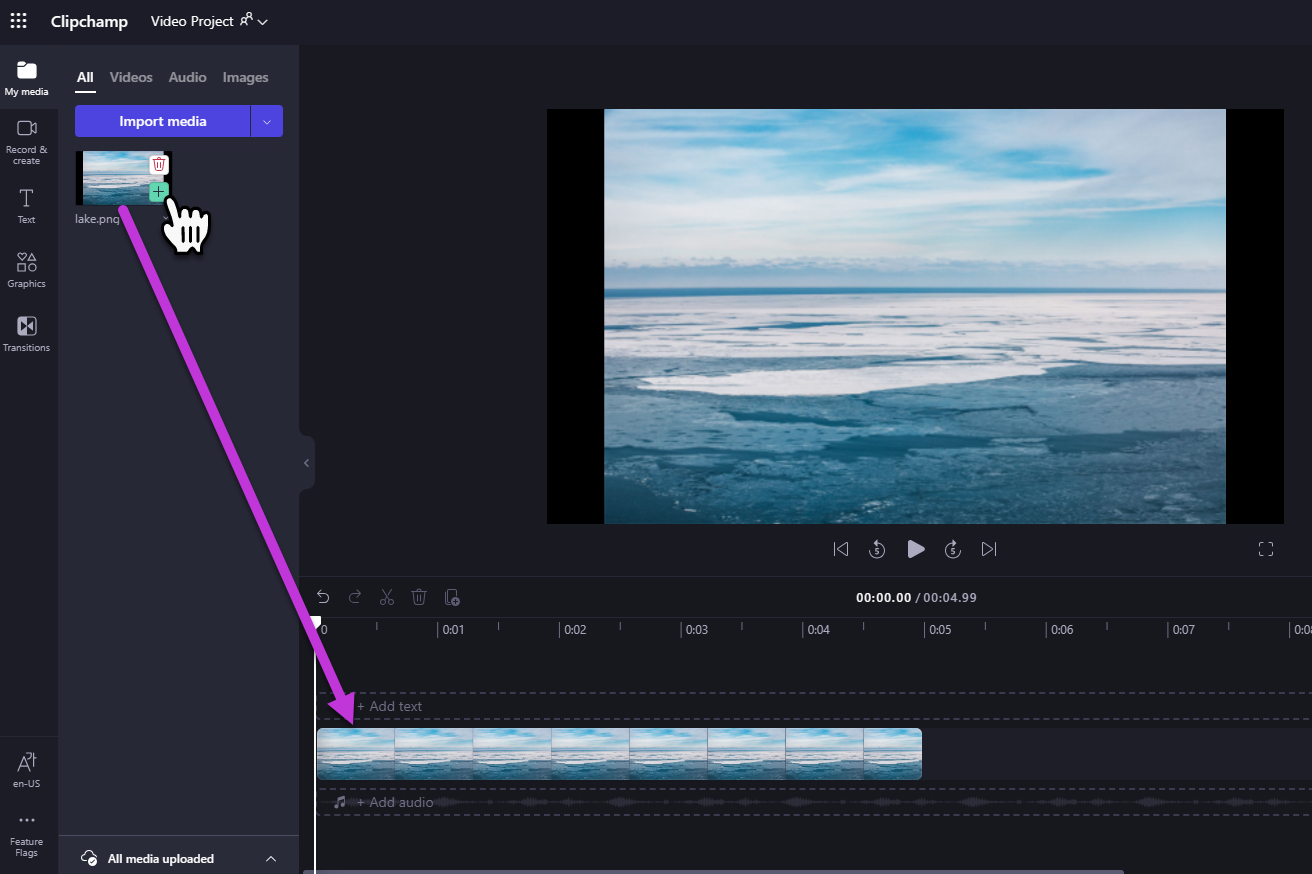
Priblíženie a vzdialenie
Ak na časovú os pridáte niekoľko klipov, môžu zmiznúť z pravého okraja obrazovky. V tomto prípade možno budete chcieť vzdialiť zobrazenie, aby sa zobrazili všetky klipy naraz, a pridať ďalšie klipy. Prípadne môžete chcieť priblížiť a jednoduchšie upraviť konkrétny klip.
Ak to chcete urobiť, použite tlačidlá priblíženia v pravom hornom rohu časovej osi:
Na priblíženie použite tlačidlo plus (+) a tlačidlo (–) na vzdialenie. Alebo použite tlačidlo Prispôsobiť obrazovke (–><–), aby sa všetko, čo sa nachádza na časovej osi, zmestilo na viditeľnú oblasť.
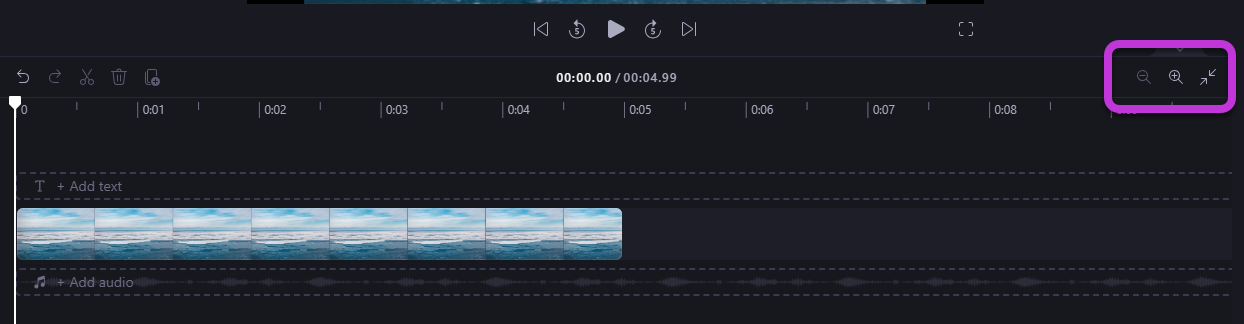
Pomocou posúvača v dolnej časti obrazovky sa môžete posunúť doľava alebo doprava a zobraziť rôzne časti časovej osi.
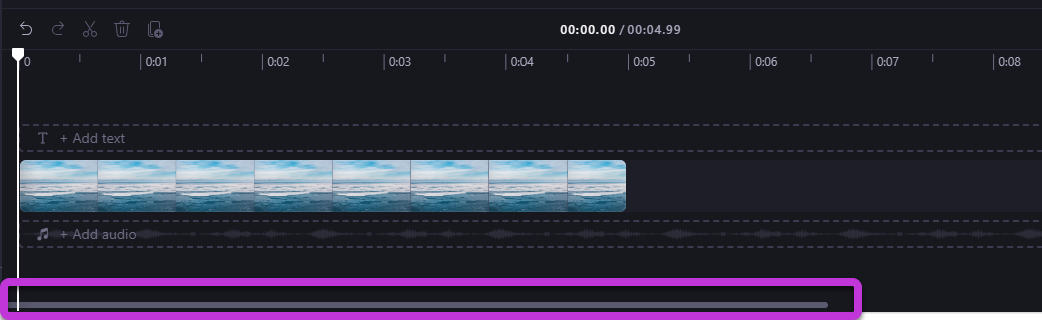
Prehrávanie toho, čo je na časovej osi
Ak chcete zobraziť videá, obrázky alebo hudbu, ktorú zostavujete na časovej osi, presuňte krovinu (bielu čiaru s kruhom v hornej časti) na začiatok časovej osi alebo na miesto, odkiaľ chcete, aby sa video začalo prehrávať.
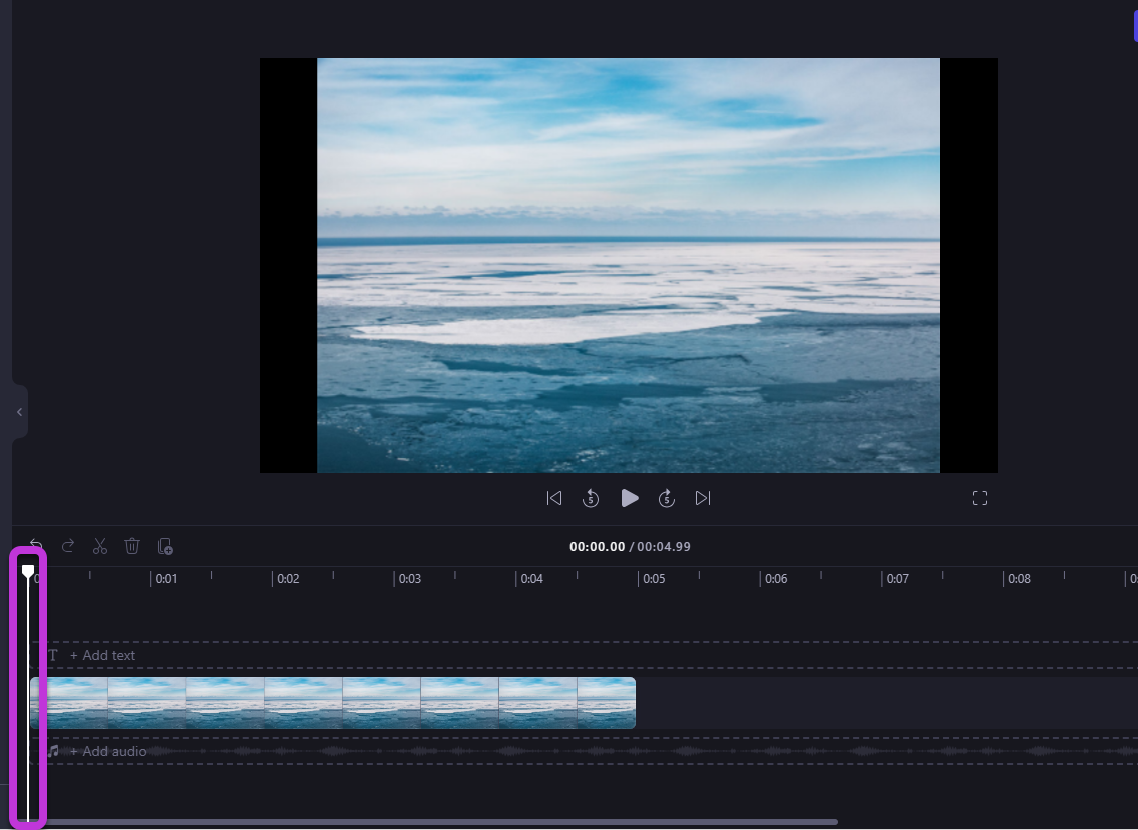
Potom vyberte tlačidlo Prehrať, ktoré sa zobrazí v spodnej časti okna ukážky, keď naň ukážete myšou alebo stlačíte medzerník na klávesnici. Video sa začne prehrávať.
Práca so stopami
Časová os môže obsahovať viacero stôp. Videoklipy sa napríklad zobrazia v samostatnej skladbe od zvukových klipov na časovej osi. Názvy sa zobrazia aj vo vlastnej skladbe. Je to preto, aby ste vo videách mohli vrstviť položky, ako napríklad hudbu a názvy.
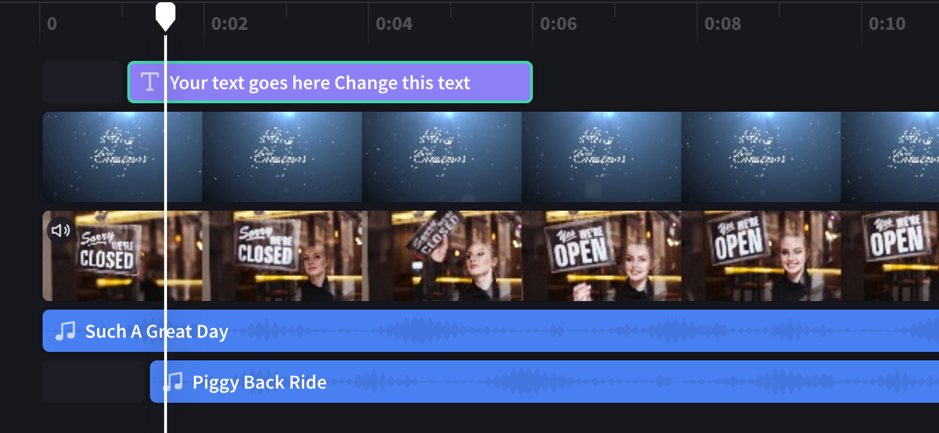
Ak chcete, môžete mať viac videí, názvov alebo zvukových stôp. Jednoducho presuňte klip nahor alebo nadol a presuňte ho do novej skladby alebo ho pridajte do existujúcej skladby.
Ak máte niekoľko vizuálnych stôp (skladby s videami a obrázkami v nich), horná skladba bude vždy najvrchnejšia viditeľná a nižšie skladby budú pokryté (nie sú viditeľné, keď sa nad nimi nachádza klip). Ich zvuk bude naďalej počuť, pokiaľ nie je stlmený.
Ak však klip v hornej skladbe nevyplní celý rám (napríklad ak ide o video alebo obrázok, ktorý nebol orezaný na výplň) alebo je čiastočne priehľadný (napríklad ak ide o nadpis s priehľadným pozadím, logom alebo png obrázkom, polopriehľadným pozadím alebo videom, ktoré mizne), v stopách pod ním sa zobrazia nezabezpečené časti klipov. v skladbách pod ním sa zobrazia nezabezpečené časti klipov.
Úpravy na časovej osi
Ak chcete vedieť, ako vystrihnutie, rozdelenie a pridanie efektov do klipov po ich nasnímaní na časovej osi, pozrite si tému: Úprava videa.
Ak sa súbory nezobrazia na časovej osi
Ak máte problémy s pridávaním mediálnych prostriedkov do projektu alebo časovej osi alebo prehrávaním videa v ukážke, pozrite si tému: Čo robiť, ak sa položky nenačítavajú.










