Microsoft Audio Dock je reproduktor, dok a nabíjačka s kompaktným dizajnom, ktorý šetrí miesto na stole. Má 4 rôzne porty (HDMI, 2 USB-C, USB-A) s priepustným nabíjaním, ktoré vám poskytnú viac pripojení k počítaču s Windows 10/11 a zároveň ho nabíjajú. Reproduktor poskytuje skvelý zvuk pre schôdze a hovory cez Microsoft Teams, hudbu a ďalšie funkcie s ovládacími prvkami tlačidla navrchu.
Čo budete potrebovať
-
Microsoft Audio Dock
-
Počítač s jedným z nasledujúcich operačných systémov:
-
Microsoft Windows 11 Home/Pro alebo Windows 10 s najnovšími aktualizáciami
-
macOS X 10.15 alebo macOS 11.0
-
-
Port USB-C v počítači. Port USB-C musí podporovať režim USB-C Alt.
Nestraťte prehľad
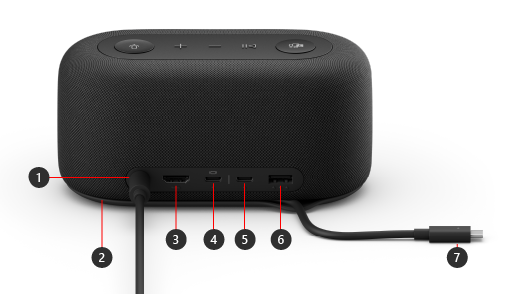
|
Port |
Popis |
|---|---|
|
1. Napájanie |
Do elektrickej zásuvky zapojte napájací konektor na priloženom zdroji napájania. |
|
2. Priestor na ukladanie káblov USB-C |
Kábel USB-C uložte vtedy, keď nepoužívate Microsoft Audio Dock. Kábel obteká okolo Microsoft Audio Dock, aby ste ho mohli uložiť. |
|
3. HDMI |
Tento port použite na pripojenie k externej obrazovke. Pripojenie HDMI 2.0 podporuje maximálne rozlíšenie 3840 x 2160 s podporou HDCP 2.3 a HDCP 1.4. |
|
4. USB-C |
Tento port použite na pripojenie k externej obrazovke. Tento port USB-C podporuje režim DP Alt 1.0 s maximálnym rozlíšením 3840 x 2160. Poskytuje výkon až 7,5W. |
|
5. USB-C |
Pripojte zariadenia, ktoré používajú USB typ C. Napríklad pripojenie kľúča alebo pevného disku s rozhraním USB-C, nabíjanie mobilného telefónua pod. Poskytuje výkon až 7,5W. Poznámka: Port USB-C nepodporuje výstup videa, takže na pripojenie externej obrazovky nebudete môcť použiť tento port USB-C. |
|
6. USB-A |
Prenos veľkých súborov na USB kľúč alebo pevný disk, pripojenie USB tlačiarne, myši, klávesnice a ďalších zariadení. |
|
7. Konektor USB-C |
Konektor USB-C zapojte do portu USB-C v PC alebo Macu. Microsoft Audio Dock podporuje priepustné nabíjanie a poskytuje až 60W energie, takže ho môžete používať a nabíjať počítač súčasne. Ak prehrávate zvuk, Microsoft Audio Dock poskytuje až 50W energie. |
Zjednodušenie ovládania: Identifikujte porty dotykom
Mnohé porty na zadnej strane zdvihli odtlačky pod nimi, čo vám môže pomôcť identifikovať každý port dotykom. Nasledujúci zoznam obsahuje názvy portov (zľava doprava) a stručný popis zdvihnutého odtlačku:
-
Napájací konektor. Port je kruhový. Nemá pod ním zvýšený odtlačok.
-
Port výstupu HDMI. Plná vodorovná vyvýšená čiara.
-
2 PORTY USB-C. Jedna uchytená bodka pod každým portom USB-C.
-
PORT USB-A. Tri zvýšené bodky zoradené vodorovne.
Tlačidlá aplikácie Microsoft Teams a hudby navrchu
Tlačidlá v hornej časti Microsoft Audio Dock nájdete pomocou nasledujúceho diagramu. Tieto tlačidlá môžete používať počas schôdzí a hovorov cez Microsoft Teams a pri počúvaní hudby. Ďalšie informácie nájdete v téme Používanie Microsoft Audio Dock v aplikácii Microsoft Teams.
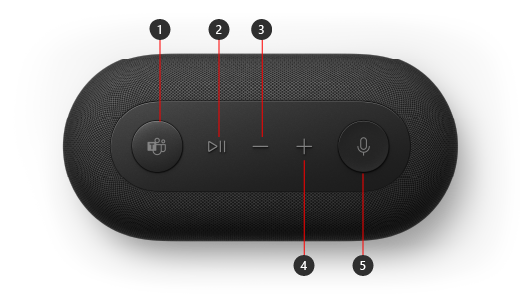
-
Microsoft Teams
-
Prijatie a ukončenie hovoru a prehrávanie alebo pozastavenie hudby
-
Znížiť hlasitosť (-)
-
Zvýšiť hlasitosť (+)
-
Stlmiť zvuk
Nastavenie Microsoft Audio Dock
Po vybalení Microsoft Audio Dock ho umiestnite na požadované miesto na stôl. Káble a káble vynechajte, aby ste sa k nim mohli ľahko dostať.
-
Zapojte napájací konektor pripojený k zahrnutému napájaciemu zdroju do elektrickej zásuvky na Microsoft Audio Dock.
-
Konektor USB-C na Microsoft Audio Dock zapojte do portu USB-C v počítači.
-
V závislosti od počtu externých obrazoviek, ktoré chcete pripojiť (1 alebo 2) a typu pripojenia videa, ktoré každá obrazovka používa, vykonajte jeden alebo oba nasledujúce kroky:
-
Pripojenie HDMI. Vezmite HDMI kábel a pripojte jeden koniec do portu HDMI na externej obrazovke a druhý koniec zapojte do portu HDMI v doku.
-
USB-C. Vezmite usb-C kábel a zapojte jeden koniec do portu USB-C, ktorý má nad ním ikonu displeja na Microsoft Audio Dock. Druhý koniec zapojte do portu videa (napríklad HDMI alebo DisplayPort) na externej obrazovke.
Ak videokábel nemá vhodný konektor videa (napríklad HDMI alebo DisplayPort), budete si musieť kúpiť iný kábel alebo adaptér. Ďalšie informácie nájdete vtéme Pripojenie zariadenia Surface k televízoru, monitoru alebo projektoru alebo riešenie problémov s pripojením zariadenia Surface k externej obrazovke.
Ďalšie informácie o používaní viacerých displejov vo Windowse nájdete v téme Používanie viacerých monitorov vo Windowse.
-
-
Periférie USB počítača zapojte do portu USB-A alebo iného portu USB-C v doku v závislosti od typu USB pripojenia, ktoré periférie používajú.
Pripojte veci ako mobilný telefón, USB kľúč, USB pevný disk a ďalšie. -
Ak chcete ako reproduktor použiť Microsoft Audio Dock, vyberte ikonu Zvuk na paneli úloh Windows 11 PC, vyberte položku Vybrať zvukový výstup (>) a potom vyberte položku Microsoft Audio Dock.
-
Ak chcete ako mikrofón použiť Microsoft Audio Dock, vyberte položku Spustiť > Nastavenie > systém > zvuk a potom v časti Vstup vyberte položku Microsoft Audio Dock.
-
Ak chcete upraviť hlasitosť počas počúvania hudby alebo sledovania videa, stlačte tlačidlo na zvýšenie hlasitosti alebo zníženie hlasitosti na Microsoft Audio Dock.











