Súbory môžete označiť a chrániť v Prieskumníkovi vo Windowse pomocou popisovača súborov služby Microsoft Information Protection. Táto metóda podporuje ochranu dokumentov balíka Office, PDF súborov, obrázkov, textových súborov a širokej škály ďalších súborov a predstavuje pohodlný spôsob označenia a ochrany viacerých súborov naraz. Informácie o označovaní súborov a e-mailov priamo v aplikáciách Microsoft 365 nájdete v téme Použitie označení citlivosti na súbory a e-maily.
Ak používate popisovač súborov s ochranou informácií, môžete rýchlo označiť a zabezpečiť jeden súbor, viacero súborov alebo priečinok.
Označenie a ochrana jedného alebo viacerých súborov
Označenie a ochrana, ktoré použijete na súbor, zostanú spolu so súborom, a to aj v prípade, že súbor odošlete e-mailom mimo organizácie alebo ho uložíte do iného umiestnenia. Nasledujúce kroky môžete použiť na prvé použitie označenia alebo zmenu označenia už chránených súborov.
-
Ak chcete otvoriť Prieskumníka, vyberte ikonu súboru na paneli úloh alebo ponuke Štart alebo stlačte kláves s logom Windows

-
V Prieskumníkovi kliknite pravým tlačidlom myši na jeden súbor, skupinu súborov alebo priečinok, ktorý chcete chrániť, a potom v aplikácii Microsoft Purview vyberte položku Použiť označenie citlivosti.
Poznámka: Keď vyberiete priečinok, všetky súbory v danom priečinku a všetky podpriečinky sa automaticky vyberú pre možnosti označenia a ochrany, ktoré nastavíte. Nové súbory vytvorené v danom priečinku alebo jeho podpriečinkoch však v budúcnosti nebudú automaticky nakonfigurované s týmito možnosťami.
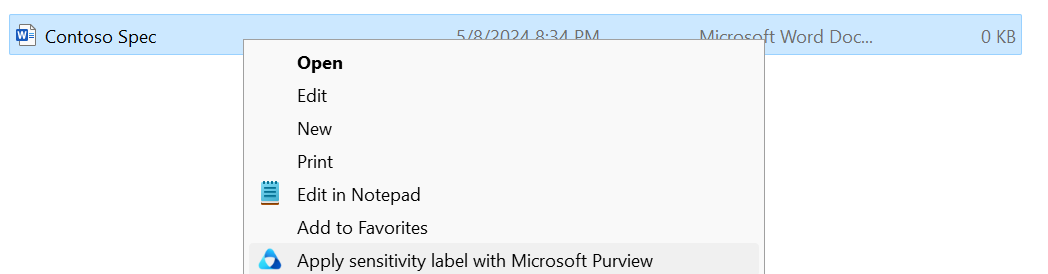
-
V dialógovom okne Označenie súboru služby Microsoft Purview Information Protection použite označenia rovnakým spôsobom ako v aplikácii Microsoft 365, ktorá nastavuje označenie a ochranu podľa definície správcu.
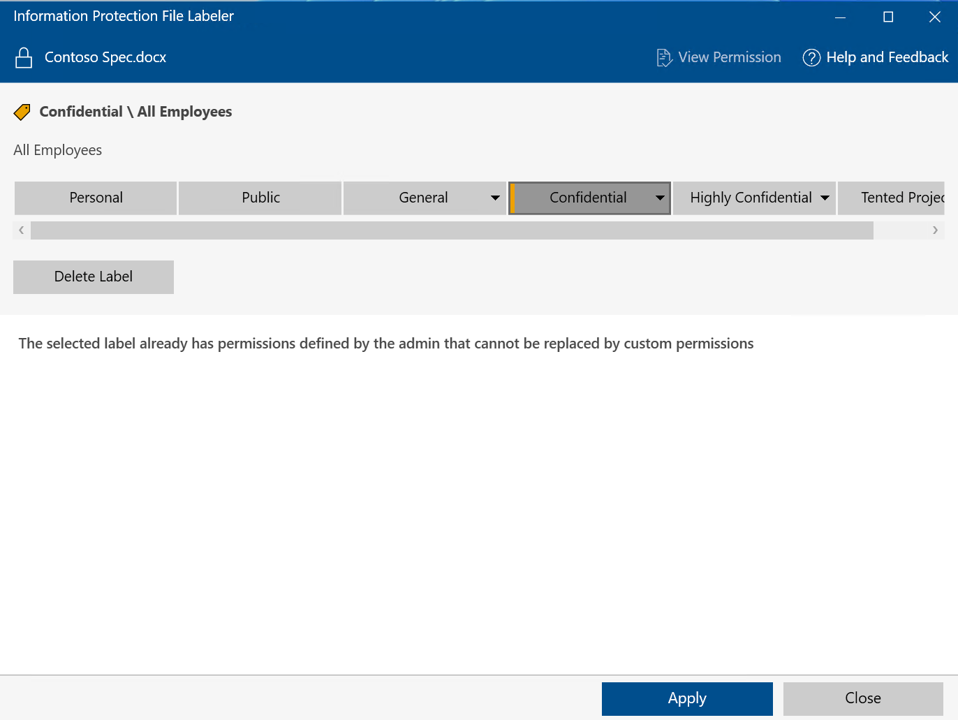
-
Na označeniach, ktoré definoval váš správca, môžete zadať vlastné nastavenia ochrany, ktoré môžu nastaviť používatelia. Ak chcete zadať vlastné nastavenia ochrany, vyberte položku Zabezpečiť vlastnými povoleniami. Potom zadajte možnosti.
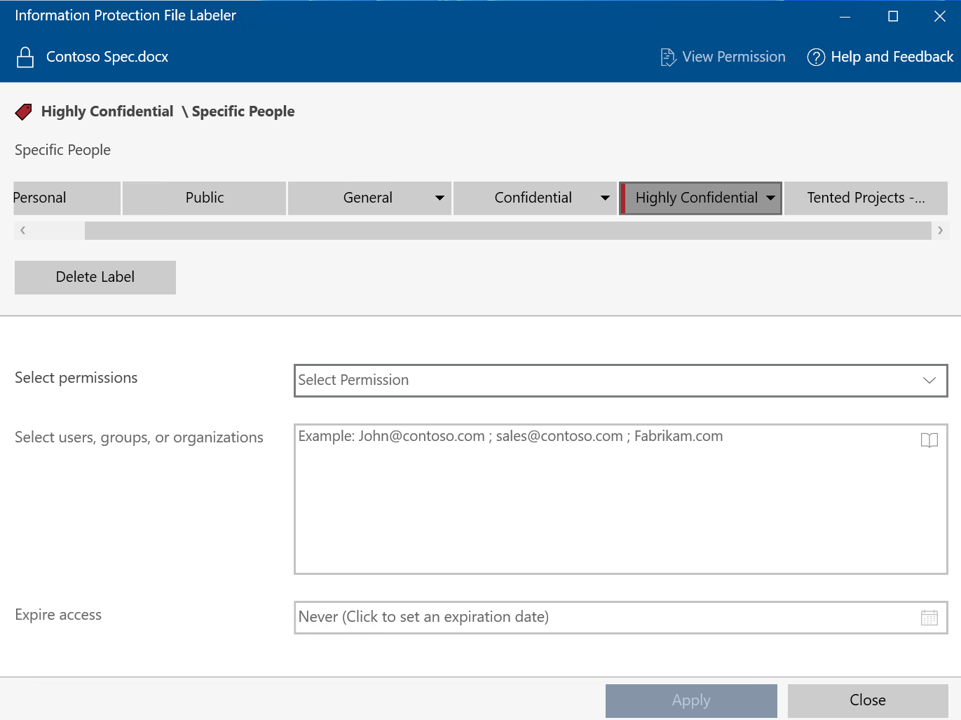
|
Možnosť |
Popis |
|---|---|
|
Výber povolení |
Typy súborov, ktoré podporujú označovanie aj bez ochrany (pozrite si podporované alebo nepodporované typy súborov): Vyberte úroveň prístupu, ktorú majú mať príjemcovia pri ochrane vybratého súboru alebo súborov. Úrovne prístupu sú Zobrazovač, Recenzent , Co-Author , Co-Owner alebo Len ja . Pre iné typy súborov: Jedinou možnosťou povolení je všeobecná ochrana , ktorá overuje, že používateľ má povolenia na zobrazenie súboru a potom otvorí súbor v podporovanej aplikácii. Po otvorení súboru sa príjemcovi udelí prístup a zobrazí sa výzva na ctiť povolenia Zobraziť , Upraviť, Uložiť ako, Tlačiť a Kopírovať . |
|
Výber používateľov, skupín alebo organizácií |
Zadajte osoby, ktoré majú mať povolenia vybraté pre súbor alebo súbory. Zadajte úplnú e-mailovú adresu (John@contoso.com), skupinovú e-mailovú adresu (sales@contoso.com) alebo názov domény (contoso.com) organizácie pre všetkých používateľov v danej organizácii.Prípadne môžete použiť ikonu adresára na výber používateľov alebo skupín z adresára Outlooku. |
|
Koniec platnosti prístupu |
Túto možnosť vyberte len pre súbory s časovým rozlíšením, aby príjemcovia nemohli otvoriť vybratý súbor alebo súbory po polnoci (aktuálne časové pásmo) v dátume, ktorý ste nastavili. Keďže ste v súbore použili šifrovanie, budete považovaní za vlastníka súboru a pôvodný súbor budete môcť otvoriť aj po dátume uplynutia platnosti. |
5. Kliknite na tlačidlo Použiť a počkajte, kým sa výsledky zobrazia v správe Dokončená práca . Kliknite na tlačidlo Zavrieť.
Vybratý súbor alebo súbory sú teraz označené a chránené podľa vašich výberov. V prípadoch, keď pridanie ochrany zmení príponu súboru, pôvodný súbor v Prieskumníkovi sa nahradí novým súborom s ikonou zámku. Napríklad: prípona súboru s názvom "capture.png " by sa zmenila na " capture.ppng."
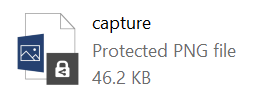
Ak zmeníte názor na nastavenia označenia a ochrany, ktoré ste použili, alebo neskôr budete musieť zmeniť nastavenia, jednoducho zopakujte tento proces s novými nastaveniami.
Zobrazenie označenia a ochrany súboru alebo priečinka
-
V Prieskumníkovi kliknite pravým tlačidlom myši na súbor alebo priečinok, pre ktorý chcete zobraziť nastavenia označenia a ochrany, a potom v aplikácii Microsoft Purview vyberte položku Použiť označenie citlivosti.
-
V dialógovom okne Označenie súboru služby Microsoft Purview Information Protection vyberte položku Zobraziť povolenia na zobrazenie vlastníka súboru alebo priečinka, použitého označenia a povolení pre súbor.
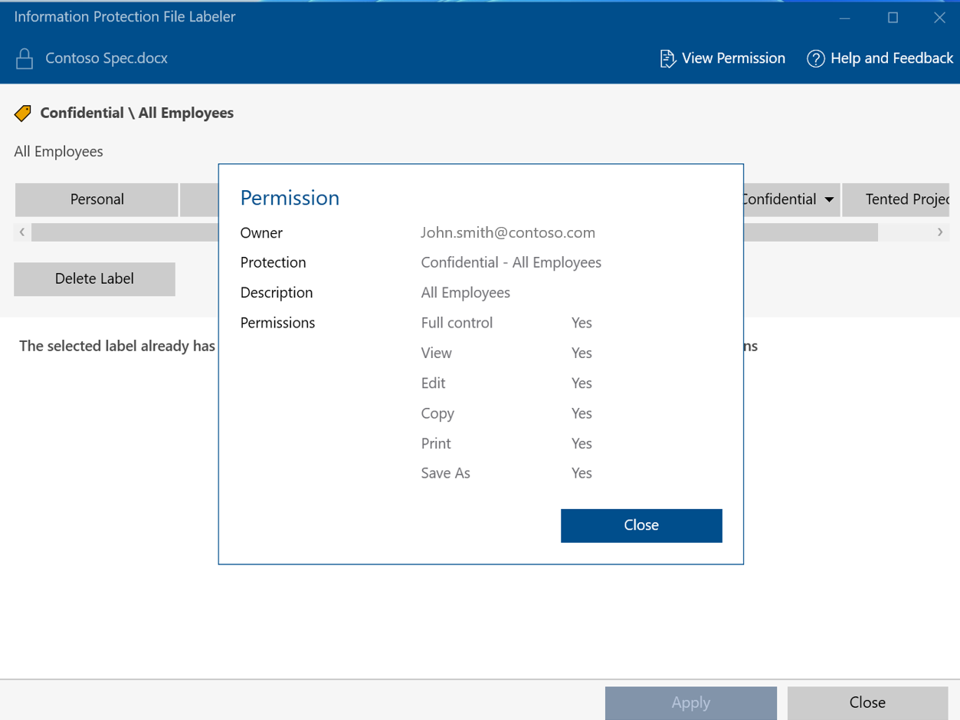
Odstránenie označenia a zabezpečenia zo súboru alebo priečinka
Pri používaní nástroja na označenie súborov s ochranou informácií môžete rýchlo odstrániť označenia a zabezpečenie z jedného súboru, viacerých súborov alebo priečinka. Keď vyberiete priečinok, automaticky sa vyberú všetky súbory v danom priečinku a všetky jeho podpriečinky.
Keď je označenie, ktoré odstránite, nakonfigurované na používanie ochrany, táto akcia odstráni aj zabezpečenie zo súboru. Môže sa zobraziť výzva na zdokumentovanie dôvodu odstránenia označenia.
Ak chcete vybrať iné označenie alebo inú množinu nastavení ochrany, nie je potrebné odstrániť označenie alebo ochranu. Namiesto toho vyberte nové označenie alebo definujte vlastné povolenia pomocou popisovača súborov ochrany informácií. Ak klasifikáciu označenia premiestňujete (napríklad presunutie označenia z vysoko dôverného na dôverné), možno bude potrebné zadať odôvodnenie.
Dôležité: Ak chcete odstrániť ochranu, musíte byť vlastníkom súboru alebo musíte mať povolenie na odstránenie ochrany (povolenie na správu prístupových práv pre export alebo úplný prístup ).
-
V Prieskumníkovi vyberte požadovaný súbor, súbory alebo priečinok. Kliknite pravým tlačidlom myši a potom v aplikácii Microsoft Purview vyberte položku Použiť označenie citlivosti.
-
V dialógovom okne Označenie súboru služby Microsoft Purview Information Protection vykonajte niektorý z týchto krokov:
-
Ak chcete označenie odstrániť, kliknite na položku Odstrániť označenie. Ak bolo označenie nakonfigurované na používanie ochrany, táto ochrana sa automaticky odstráni.
-
Ak chcete odstrániť vlastnú ochranu jedného súboru, zrušte začiarknutie políčka Zabezpečiť vlastnými povoleniami .
-
Ak chcete odstrániť vlastnú ochranu viacerých súborov, kliknite na položku Odstrániť vlastné povolenia.
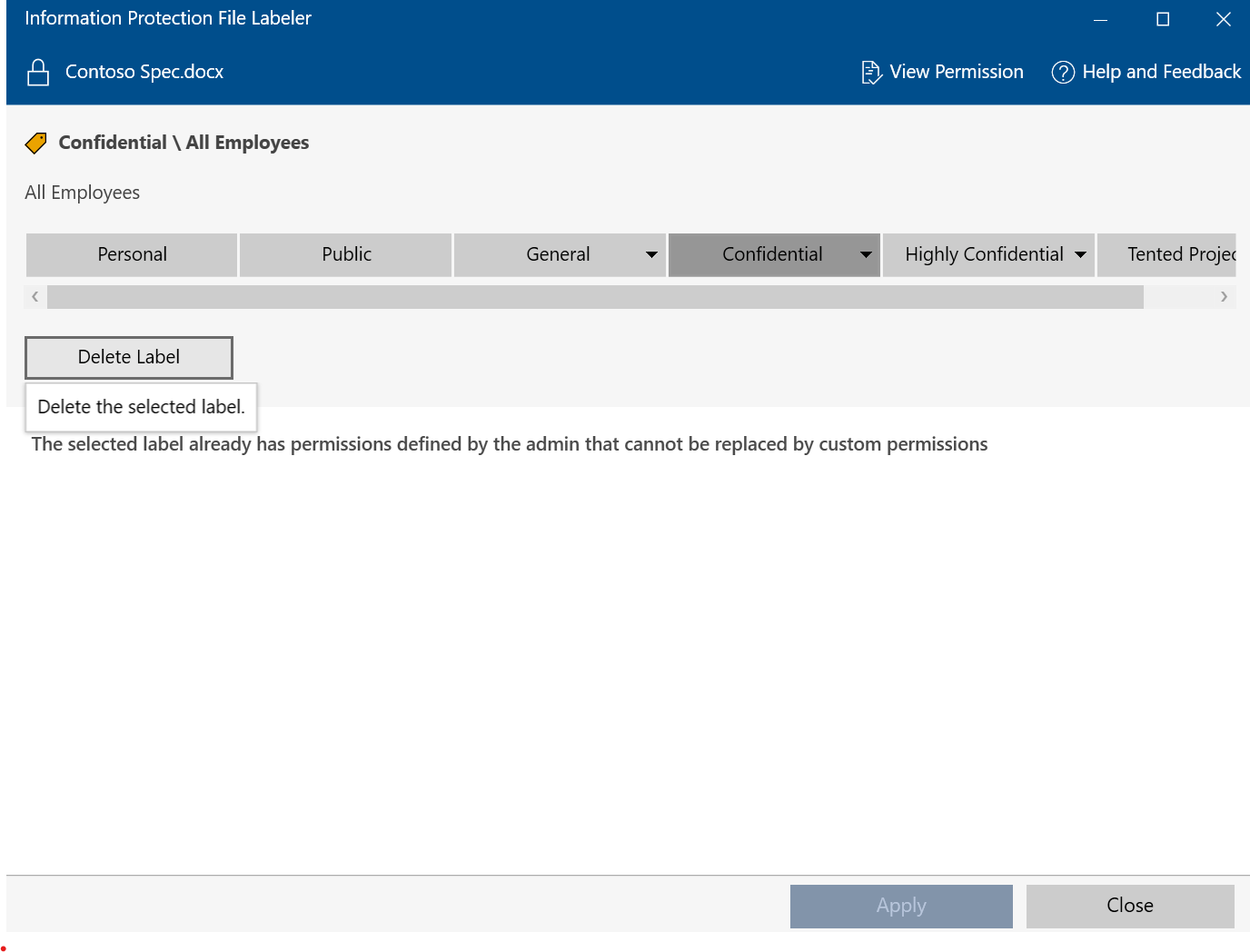
-
-
Kliknite na položku Použiť a počkajte, kým sa výsledky zobrazia v správe Práca dokončená. Kliknite na tlačidlo Zavrieť.
Podporované a nepodporované typy súborov
Niektoré typy súborov podporujú označovanie bez ochrany, zatiaľ čo iné typy súborov vyžadujú zapnutie zabezpečenia, aby sa označenie použilo v súbore. V prípade súborov, ktoré podporujú označovanie bez ochrany, ako sú napríklad súbory balíka Office, sa zobrazia všetky označenia.
Nasledujúce typy súborov je možné označiť aj vtedy, keď nie sú chránené.
-
Adobe Portable Document Format: .pdf
-
Microsoft Project: .mpp, .mpt
-
Microsoft Publisher: .pub
-
Microsoft XPS: .xps .oxps
-
Obrázky: .jpg, .jpe, .jpeg, .jif, .jfif, .jfi. png, .tif, .tiff
-
Autodesk Design Review 2013: .dwfx
-
Adobe Photoshop: .psd
-
Digitálne negatívne: .dng
-
Microsoft Office: Nasledujúce typy súborov vrátane formátov súborov verzie 97-2003 a formátov Office Open XML pre Word, Excel a PowerPoint: .doc, .docm, .docx, .dot, .dotm, .dotx, .potm, .potx, .pps, .ppsm, .ppsx, .ppt, .pptm, .pptx, .vdw, .vsd, .vsdm, .vsdx, .vss, .vssm, .vst, .vstm, .vssx, .vst, .xls, .xlsb, .xlt, .xlsm, .xlsx, .xltm, .xltx
Niektoré označenia nemusia byť k dispozícii pre typy súborov, ktoré podporujú označovanie len ako súčasť ochrany, a nedajú sa použiť, kým sa nevybrala ochrana. Najskôr skontrolujte vlastné povolenia, ktoré použijú ochranu. Po povolení ochrany týchto typov súborov môžete použiť označenie.
Ďalšie informácie o označeniach a podporovaných typoch súborov nájdete v téme Podporované typy súborov.
Príklady:
Ak označenie všeobecnej citlivosti používa označenie citlivosti a nepoužíva ochranu: Všeobecné označenie môžete použiť na súbor s názvom sales.pdf ale toto označenie nemôžete použiť na súbor s názvom sales.txt.
Ak označenie citlivosti Dôverné \ Všetci zamestnanci používa označenie a ochranu: Toto označenie môžete použiť na súbor s názvom sales.pdf aj súbor s názvom sales.txt.
Poznámka: Niektoré súbory, ako napríklad spustiteľné súbory a priečinok windowsu, sú automaticky vylúčené z označovania a ochrany, pretože ich zmena môže zastaviť spustenie počítača. Tieto súbory môžete vybrať, ale budú vylúčené z označovania.










