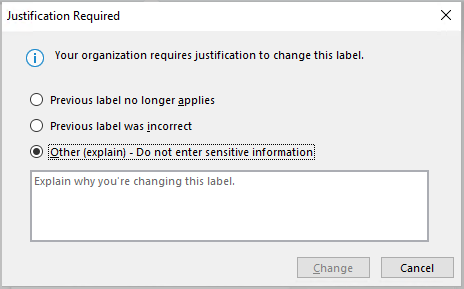Označenia citlivosti môžete použiť na vašich súboroch a e-mailoch, aby boli v súlade s politikou ochrany informácií vašej organizácie.
Poznámka: Táto funkcia vyžaduje predplatné na Microsoft 365. Ďalšie informácie nájdete v téme Podporuje moja verzia balíka Office označenia citlivosti?
-
Na karte Domov vyberte položku

Ak sa nachádzate v Outlook pri vytváraní e-mailu na karte Správa vyberte položku
-
Vyberte označenie citlivosti, ktoré sa vzťahuje na váš súbor alebo e-mail.
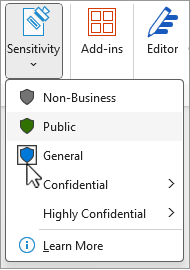
Poznámka: Zobrazí sa

-
Ak chcete odstrániť existujúce označenie citlivosti, zrušte jeho výber v ponuke Citlivosť .
Označenie nebudete môcť odstrániť, ak vaša organizácia vyžaduje označenia na všetkých súboroch.
Dôležité:
Citlivosť je k dispozícii len vtedy, ak:
• Vaše konto Office je pracovné konto s priradenou Office 365 Enterprise E3 alebo Office 365 Enterprise E5 licenciou.
• Správca nakonfiguroval označenia citlivosti a funkciu za vás povolil.
• Klient Azure Information Protection je spustený v office.
Zoznámte sa s panelom citlivosti
Panel citlivosti nájdete v záhlaví okna aplikácie vedľa názvu súboru v Word, Exceli a PowerPointe. Výberom ikony zobrazíte zostavu.
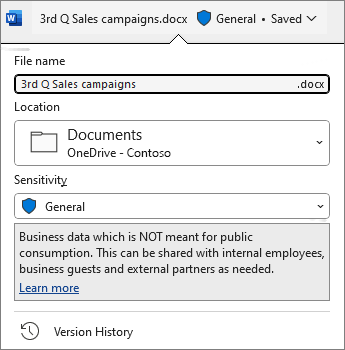
Ak súbor obsahuje existujúce označenie, zobrazí sa tam. Ak potrebujete zmeniť označenie, vyberte panel citlivosti alebo názov súboru.
Panel citlivosti uľahčuje zobrazenie označenia použitého v súbore a použitie alebo zmenu označenia vždy, keď je to potrebné, a to aj pri ukladaní súboru. Stačí vybrať panel citlivosti v dialógovom okne uloženia a zobraziť možnosti označenia pre tento súbor.
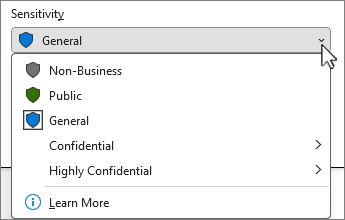
Ak sa v súbore ešte nenachádza žiadne označenie, na paneli citlivosti sa dozviete, či sa vyžaduje alebo nie. Ak sa vyžaduje označenie, zobrazí sa výzva na výber označenia. Ak nie je potrebné žiadne označenie, výzva jednoducho povie Žiadne označenie.
Ďalšie informácie nájdete v téme Nový panel citlivosti v Office pre Windows.
Tipy:
-
Nie ste si istí, čo je označenie? Ukázaním na označenie zobrazíte popis, ktorý pridala vaša organizácia, aby ste to vysvetlili.
-
Ak ste IT profesionálom a hľadáte informácie o konfigurácii alebo spravovaní panela citlivosti, pozrite si tému Správa označení citlivosti v aplikáciách balíka Office.
Obmedzenia označenia citlivosti
Vybraté označenie citlivosti môže obsahovať preddefinované obmedzenia alebo sa môže zobraziť výzva na výber používateľov, ktorí môžu súbor čítať alebo meniť. Ak sú potrebné povolenia, zobrazí sa dialógové okno takto:
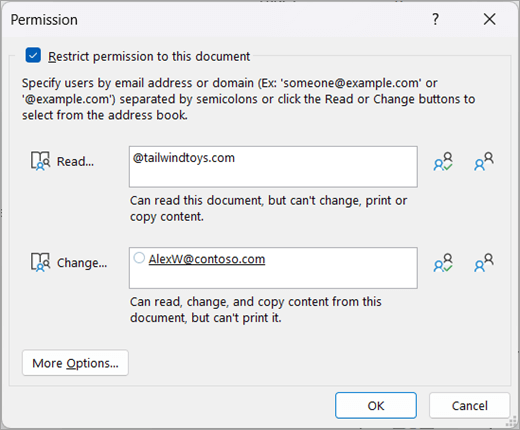
Dôležité informácie o tom, či udeľujete povolenia podľa domény
Ak zadáte doménu, pre ktorú chcete udeliť povolenia, udeľujete tieto povolenia všetkým kontám v danej organizácii.
To znamená, že ak má daná organizácia v službe Azure Active Directory (AD) iné názvy domén, tieto povolenia sa vzťahujú aj na týchto používateľov. Ak napríklad spoločnosť Tailwind Toys vo svojich Azure AD vlastní aj doménu contosogames.com, všetci používatelia contosogames.com by tiež získali povolenia udelené používateľom tailwindtoys.com.
Platí to aj pre subdomény. Udelením povolení na sales.tailwindtoys.com sa tieto povolenia udelia aj všetkým ostatným kontám v tailwindtoys.com, ako aj všetkým iným doménám, ktoré môžu mať vo svojich Azure AD.
-
Na karte Domov vyberte položku

-
Vyberte označenie citlivosti, ktoré sa vzťahuje na váš súbor alebo e-mail.
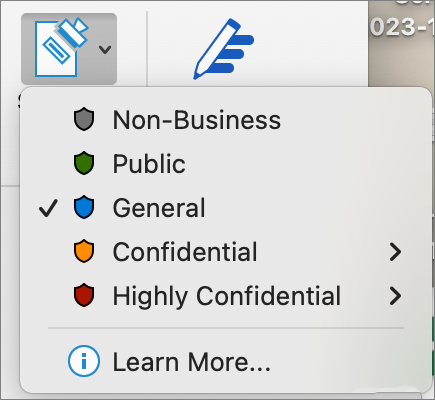
Poznámka: Zobrazí sa

-
Ak chcete odstrániť existujúce označenie citlivosti, zrušte jeho výber v ponuke Citlivosť .
Označenie nebudete môcť odstrániť, ak vaša organizácia vyžaduje označenia na všetkých súboroch.
Vybraté označenie citlivosti môže obsahovať preddefinované obmedzenia alebo sa môže zobraziť výzva na výber používateľov, ktorí môžu súbor čítať alebo meniť. Ak označenie vyžaduje nastavenie vlastných povolení, zobrazí sa dialógové okno takto:
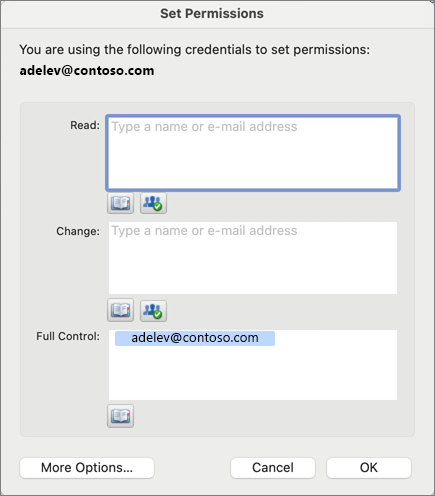
Dôležité:
Citlivosť je k dispozícii len vtedy, ak:
• Vaše konto Office je pracovné konto s priradenou Office 365 Enterprise E3 alebo Office 365 Enterprise E5 licenciou.
• Váš správca nenakonfiguroval označenia citlivosti a funkciu za vás povolil.
Word, Excel a PowerPoint
-
V tablete s Androidom vyberte kartu Domov a potom položku Citlivosť.
V telefóne s Androidom vyberte položku

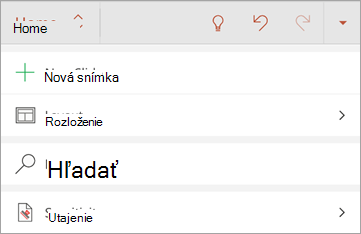
-
Vyberte označenie citlivosti, ktoré sa vzťahuje na váš súbor.
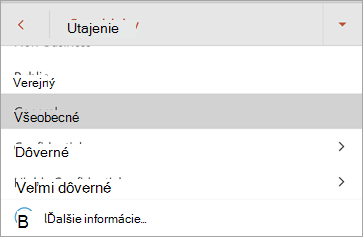
Poznámka: Zobrazí sa

-
Ak chcete odstrániť existujúce označenie citlivosti, zrušte jeho výber v ponuke Citlivosť .
Označenie nebudete môcť odstrániť, ak vaša organizácia vyžaduje označenia na všetkých súboroch.
Dôležité:
Citlivosť je k dispozícii len vtedy, ak:
• Vaše konto Office je pracovné konto s priradenou Office 365 Enterprise E3 alebo Office 365 Enterprise E5 licenciou.
• Váš správca nenakonfiguroval označenia citlivosti a funkciu za vás povolil.
Outlook
-
Pri vytváraní e-mailu vyberte položku

-
Vyberte položku Pridať citlivosť alebo Upraviť citlivosť.
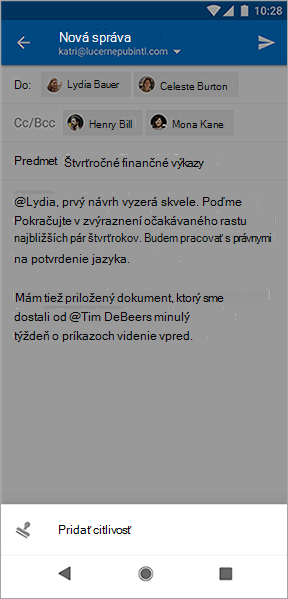
-
Vyberte označenie citlivosti, ktoré sa vzťahuje na váš e-mail.
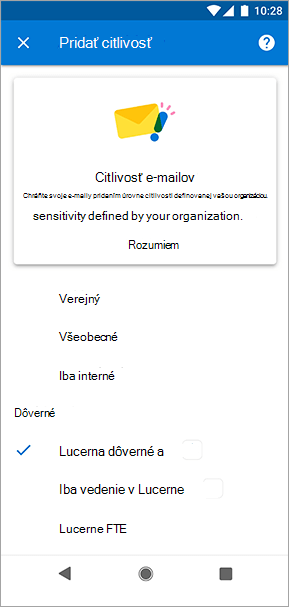
-
Ak chcete odstrániť existujúce označenie citlivosti, zrušte jeho výber v ponuke Citlivosť .
Označenie nebudete môcť odstrániť, ak vaša organizácia vyžaduje označenia na všetkých súboroch.
Word, Excel a PowerPoint
-
V iPade vyberte kartu Domov (ak ešte nie je vybratá) a potom vyberte položku Citlivosť.
V iPhone vyberte ikonu
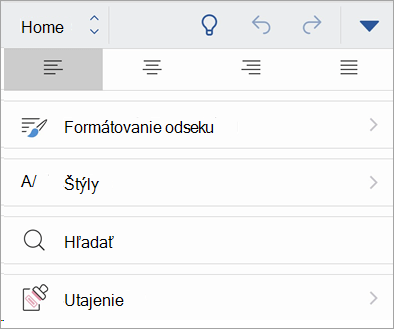
-
Vyberte označenie citlivosti, ktoré sa vzťahuje na váš súbor.
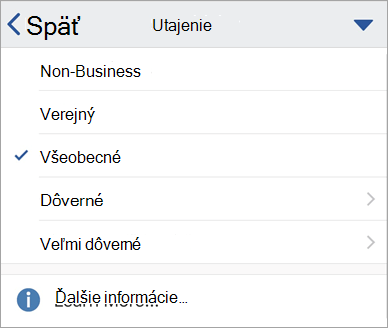
Poznámka: Zobrazí sa

-
Ak chcete odstrániť existujúce označenie citlivosti, zrušte jeho výber v ponuke Citlivosť .
Označenie nebudete môcť odstrániť, ak vaša organizácia vyžaduje označenia na všetkých súboroch.
Dôležité:
Citlivosť je k dispozícii len vtedy, ak:
• Vaše konto Office je pracovné konto s priradenou Office 365 Enterprise E3 alebo Office 365 Enterprise E5 licenciou.
• Váš správca nenakonfiguroval označenia citlivosti a funkciu za vás povolil.
Outlook
-
Pri vytváraní e-mailu vyberte položku

-
Vyberte položku Pridať citlivosť alebo Upraviť citlivosť.
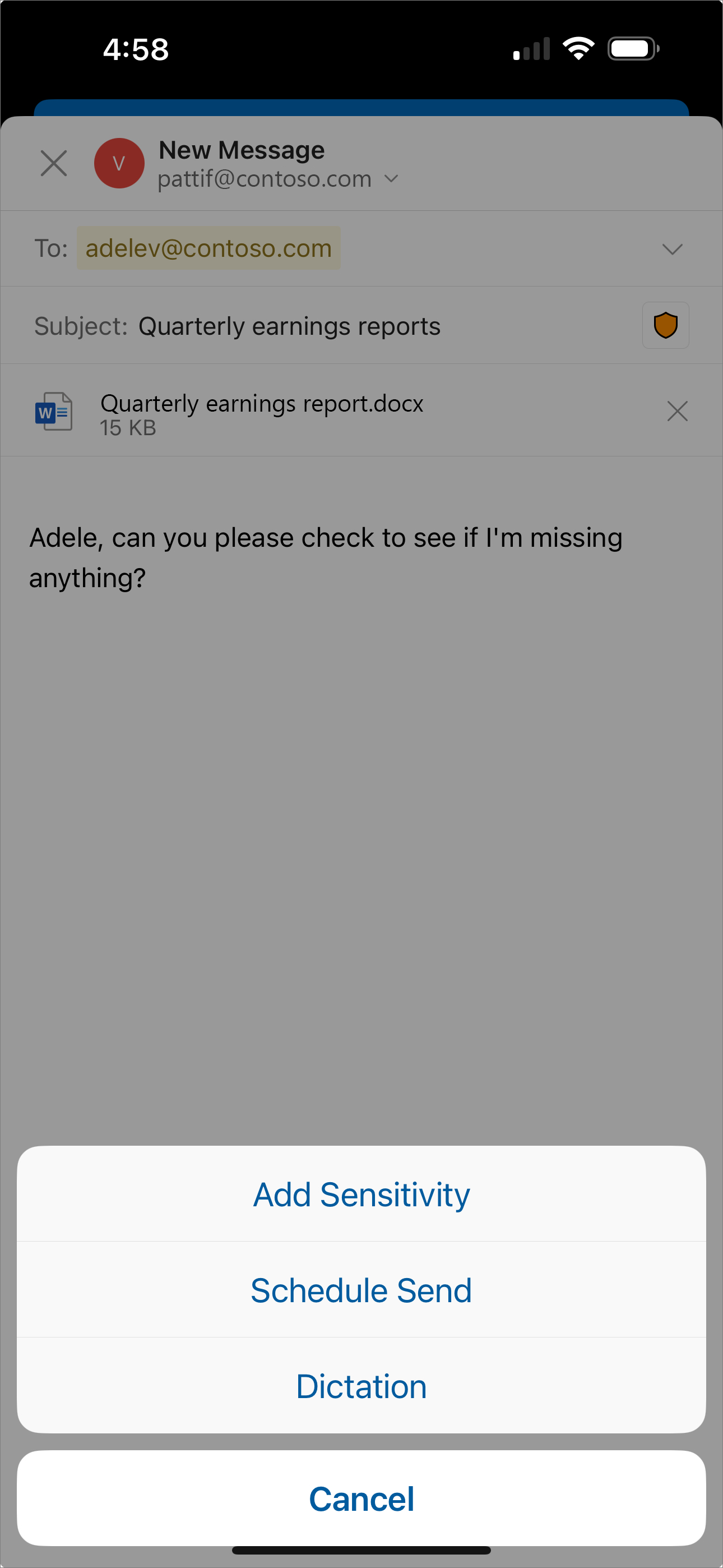
-
Vyberte označenie citlivosti, ktoré sa vzťahuje na váš e-mail.
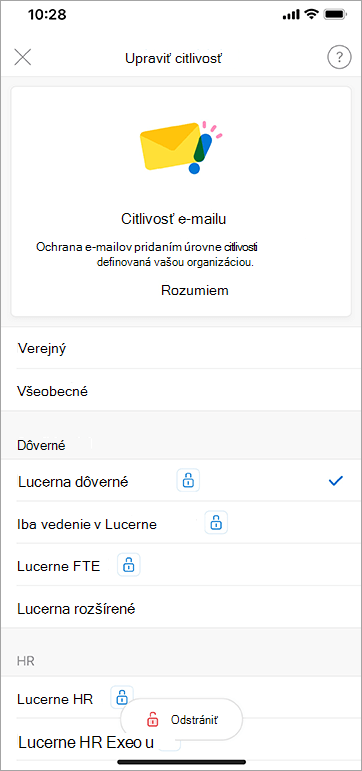
-
Ak chcete odstrániť existujúce označenie citlivosti, vyberte položku Upraviť citlivosť a potom vyberte položku Odstrániť. Ak vaša organizácia vyžaduje označenia na všetkých súboroch, nebudete ho môcť odstrániť.
Outlook
-
Pri vytváraní e-mailu vyberte na karte Správa položku

-
Vyberte označenie citlivosti, ktoré sa vzťahuje na váš e-mail.
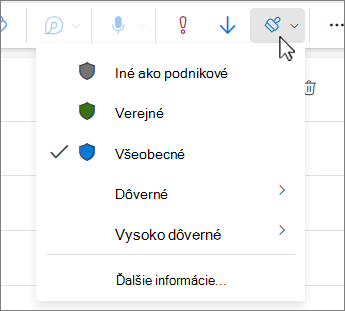
Poznámka: Ďalšie informácie nájdete v prípade, že vaša organizácia nakonfigurovala webovú lokalitu na vysvetlenie ďalších informácií o označeniach citlivosti.
-
Ak chcete odstrániť existujúce označenie citlivosti, zrušte jeho výber v ponuke Citlivosť .
Označenie nebudete môcť odstrániť, ak vaša organizácia vyžaduje označenia na všetkých súboroch.
Dôležité:
Citlivosť je k dispozícii len vtedy, ak:
• Vaše konto Office je pracovné konto s priradenou Office 365 Enterprise E3 alebo Office 365 Enterprise E5 licenciou.
• Váš správca nenakonfiguroval označenia citlivosti a funkciu za vás povolil.
Word, Excel, PowerPoint
-
Na karte Domov vyberte položku

-
Vyberte označenie citlivosti, ktoré sa vzťahuje na váš súbor.
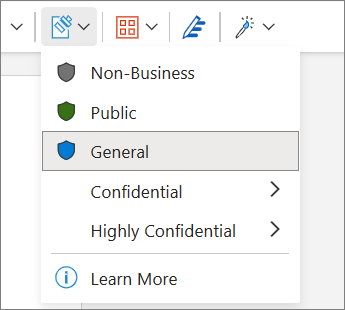
Poznámka: Zobrazí sa

-
Ak chcete odstrániť existujúce označenie citlivosti, zrušte jeho výber v ponuke Citlivosť .
Označenie nebudete môcť odstrániť, ak vaša organizácia vyžaduje označenia na všetkých súboroch.
Dôležité:
Citlivosť je k dispozícii len vtedy, ak:
• Vaše konto Office je pracovné konto s priradenou Office 365 Enterprise E3 alebo Office 365 Enterprise E5 licenciou.
• Váš správca nenakonfiguroval označenia citlivosti a funkciu za vás povolil.
Podporuje moja verzia balíka Office označenia citlivosti
Táto funkcia vyžaduje predplatné na Microsoft 365 a je k dispozícii pre používateľov a organizácie, ktorých správcovia nastavili označenia citlivosti. Ak ste správcom a chcete začať používať označenia citlivosti, pozrite si tému Začíname s označeniami citlivosti.
Mnohé funkcie v novom Outlooku pre Windows fungujú rovnako alebo podobne ako Outlook na webe. Ak máte záujem vyskúšať si nové prostredie, pozrite si obrázok Začíname s novým Outlookom pre Windows.
Vaša organizácia prispôsobí názvy menoviek, popisy popisov a spôsob používania jednotlivých označení. Ďalšie informácie o tom, ktoré označenie sa má použiť, a kedy, získate od IT oddelenia vašej organizácie.
Automaticky použité (alebo odporúčané) označenia
Správca môže nastaviť automatické označovanie. Potom sa odporúčajú konkrétne označenia alebo sa automaticky použijú om súbory alebo e-maily obsahujúce určité druhy informácií, ako sú napríklad čísla sociálneho zabezpečenia, čísla kreditných kariet alebo iné citlivé informácie.
Ak sa označenie použilo automaticky, pod pásom s nástrojmi balíka Office sa zobrazí oznámenie.

Oznámenie o tom, kedy sa odporúča označenie, ale nie automaticky, vyzerá podobne.
Ďalšie informácie nájdete v téme Automatické použitie alebo odporúčanie označení citlivosti na súbory a e-maily v balíku Office
Poznámka: Aj v prípade, že správca nenakonfiguroval automatické označovanie, možno nakonfiguroval váš systém tak, aby vyžadoval označenie všetkých súborov a e-mailov balíka Office, a ako východiskový bod tiež mohol vybrať predvolené označenie. Ak sa vyžadujú označenia, nebudete môcť uložiť súbor Word, Excelu alebo PowerPointu ani odoslať e-mail v Outlooku bez výberu označenia citlivosti.
Ako zistím, aké označenie sa aktuálne používa?
Spôsob zobrazenia aktuálne použitého označenia(ak existuje) sa mierne líši v závislosti od toho, či používate stolný počítač, web alebo mobilné zariadenie.
V počítačových a webových aplikáciách sa vedľa názvu súboru v ľavej hornej časti dokumentu zobrazí existujúce označenie citlivosti.
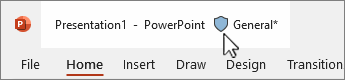
V mobilných aplikáciách balíka Office vyberte ponuku 
Ak chcete zobraziť ďalšie podrobnosti poskytované vašou organizáciou, ukážte myšou na označenie citlivosti alebo vyberte označenie citlivosti.
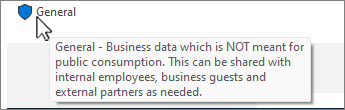
Outlook je trochu iný
Ak nie je vybraté žiadne označenie alebo ak vytvárate e-mail a použije sa iba predvolené označenie, v Outlooku sa nezobrazí nič.
Ak ste vybrali označenie, zobrazí sa na konci riadka Predmet pri vytváraní správy.
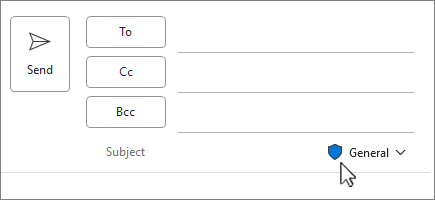
Pri čítaní pošty sa pod blokom s adresou zobrazí označenie citlivosti.
V prípade Outlook pre web sa na stránke správy zobrazí ikona citlivosti v pravom hornom rohu.
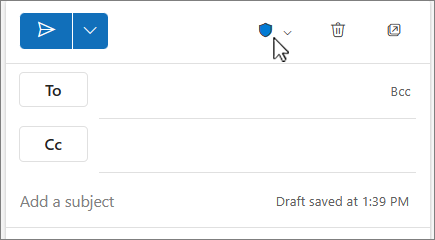
Pri čítaní správ sa označenie citlivosti zobrazí v riadku nad správou.
Čo sa stane, keď použijem označenie citlivosti?
Keď použijete označenie citlivosti, informácie o označení sa zachovajú v súbore alebo e-maile, a to aj vtedy, keď sa zdieľajú medzi zariadeniami, aplikáciami a cloudovými službami. Použitie označenia citlivosti môže mať za následok aj zmeny v súbore alebo e-maile podľa konfigurácie vašej organizácie, napríklad:
-
V súbore alebo e-maile sa môže použiť šifrovanie pomocou správy prístupových práv k informáciám
-
Hlavička alebo päta sa môže zobraziť v súbore alebo e-maile
-
Vodotlač sa môže zobraziť v súbore
Poznámka: Ak nemáte povolenie na zmenu alebo odstránenie označenia citlivosti, vo väčšine aplikácií vám v tom zabráni chybové hlásenie. V niektorých aplikáciách, ako je napríklad Outlook Mobile, sa označenia citlivosti jednoducho vypnú.
Nie všetky aplikácie na všetkých platformách podporujú rovnaké správanie, takže presné výsledky použitia označenia citlivosti sa môžu mierne líšiť. Ďalšie informácie o možnostiach, ktoré sú podporované na každej platforme, nájdete v téme Podpora možností označenia citlivosti v aplikáciách.
Odôvodnenie zmien označenia citlivosti
Váš správca môže mať politiku, ktorá vyžaduje, aby ste pred zmenou označenia citlivosti z vyššej citlivosti na nižšiu poskytli odôvodnenie. V tejto konfigurácii sa môže pri výbere menej citlivého označenia zobraziť výzva na výber odôvodnenia alebo poskytnutie vlastného odôvodnenia.
Poznámka: Po otvorení dokumentu alebo odpovedaní na preposielanie e-mailovej správy sa zobrazí výzva, aby ste zmeny odôvodnili len raz. Po zadaní odôvodnenia sa vám už pri nasledujúcich zmenách nezobrazí výzva na ďalšie odôvodnenie, až kým dokument alebo e-mailovú správu znova nezavriete a neotvoríte.