Tento článok je pre ľudí, ktorí chcú ovládať svoj počítač a vytvárať text pomocou svojho hlasu prostredníctvom Windows. Tento článok je súčasťou balíka obsahu podpory zjednodušenie ovládania pre Windows, kde nájdete ďalšie informácie o funkciách zjednodušenia ovládania v systéme Windows. Všeobecnú pomoc nájdete na domovskej stránke podpory spoločnosti Microsoft.
Hlasový prístup môžete použiť na interakciu s položkami na obrazovke podľa názvu položky alebo pomocou prekrytia čísel. Pomocou hlasových príkazov môžete napríklad kliknúť na položky alebo na ne dvakrát kliknúť alebo presunúť zameranie na položku. Zoznam príkazov hlasového prístupu nájdete v zozname príkazov hlasového prístupu.
Hlasový prístup v systéme Windows 11 je nová funkcia, ktorá umožňuje všetkým, vrátane osôb s pohybovým postihnutím, ovládať svoj počítač a vytvárať text pomocou hlasu. Môžete napríklad otvoriť aplikácie a prepínať medzi nimi, prehľadávať web a čítať a vytvárať e-maily pomocou hlasu. Ďalšie informácie nájdete v téme Používanie hlasového prístupu na ovládanie počítača a písanie textu hlasom.
Hlasový prístup je k dispozícii v systéme Windows 11, verzia 22H2 a novšia. Ďalšie informácie o nových funkciách Windows 11 22H2 a o tom, ako získať aktualizáciu, nájdete v článku Čo je nové v nedávnych aktualizáciách Windows. Nie ste si istí, ktorú verziu systému Windows máte? Viď: Vyhľadanie verzie Windows.
V tejto téme
Interakcia s položkami používateľského rozhrania podľa názvov
Ak poznáte názov položky alebo ju vidíte na obrazovke, môžete názov použiť ako odkaz na priamu interakciu s položkou.
|
Akcia |
Vyslovte |
Príklad |
|---|---|---|
|
Vyberte položku. |
"Click <item name>" (Kliknite <názov položky>) alebo ťuknite na položku <názov položky>" |
"Click Start" (Kliknúť na tlačidlo Štart) alebo "Tap Cancel" (Ťuknúť na tlačidlo Zrušiť) |
|
Dvakrát kliknite na položku. |
"Dvakrát kliknite <názov položky>" |
"Dvakrát kliknite na Kôš" |
|
Zamerajte sa na položku. |
"Focus on <item name>" |
"Zamerajte sa na Kôš" |
Musím povedať celý názov položky?
Hlasový prístup podporuje čiastočné zhody. Ak je názov položky kombináciou diskrétnych slov, môžete v príkaze zadať iba jedno alebo viaceré diskrétne slová a hlasový prístup vykoná čiastočnú zhodu.
Ak chcete napríklad v aplikácii nastaveniaWindows vybrať zabezpečenie & ochrany osobných údajov, môžete kliknúť na položku Ochrana osobných údajov alebo Kliknúť na zabezpečenie a hlasový prístup identifikuje správnu možnosť. V názve položky môžete povedať ľubovoľné slovo, ale musí to byť diskrétne slovo.
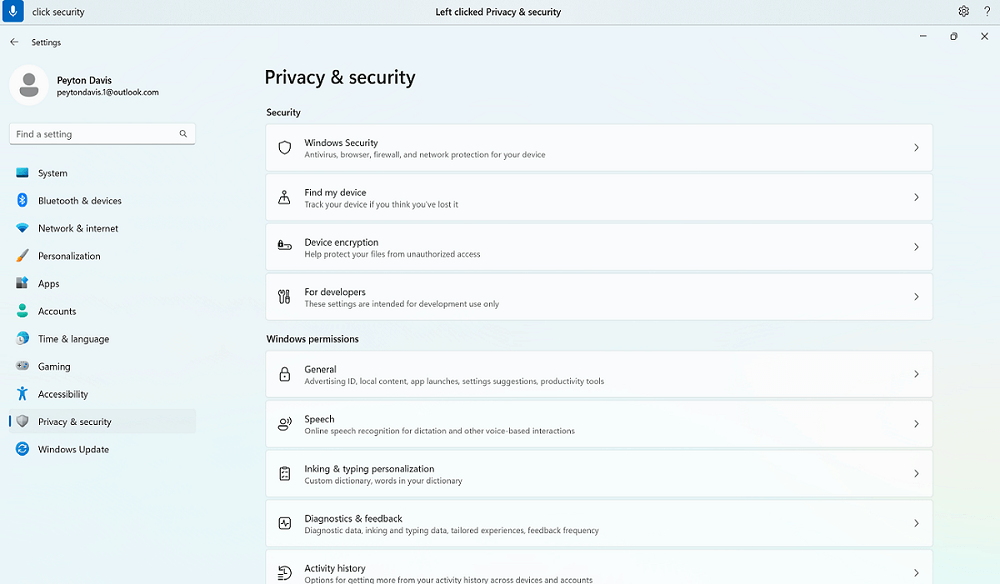
Čo robiť, ak sa v názve položky nachádzajú špeciálne znaky?
Ak sa v názve položky nachádzajú špeciálne znaky, môžete ako súčasť príkazu použiť názov znaku alebo symbolu alebo jednoducho vysloviť názov položky bez špeciálneho znaku.
Ak chcete napríklad v nastavení WindowsNetwork & internet nastaviť telefonické internetové pripojenie, povedzte "Click dial hyphen up" (Kliknutím na spojovník vytáčania nahor) vyberte ponuku telefonického pripojenia . Hlasový prístup ho bude považovať za názov ponuky a nájde zodpovedajúcu položku. Prípadne môžete jednoducho povedať "Click dial up" (Kliknúť na tlačidlo Vytočiť).
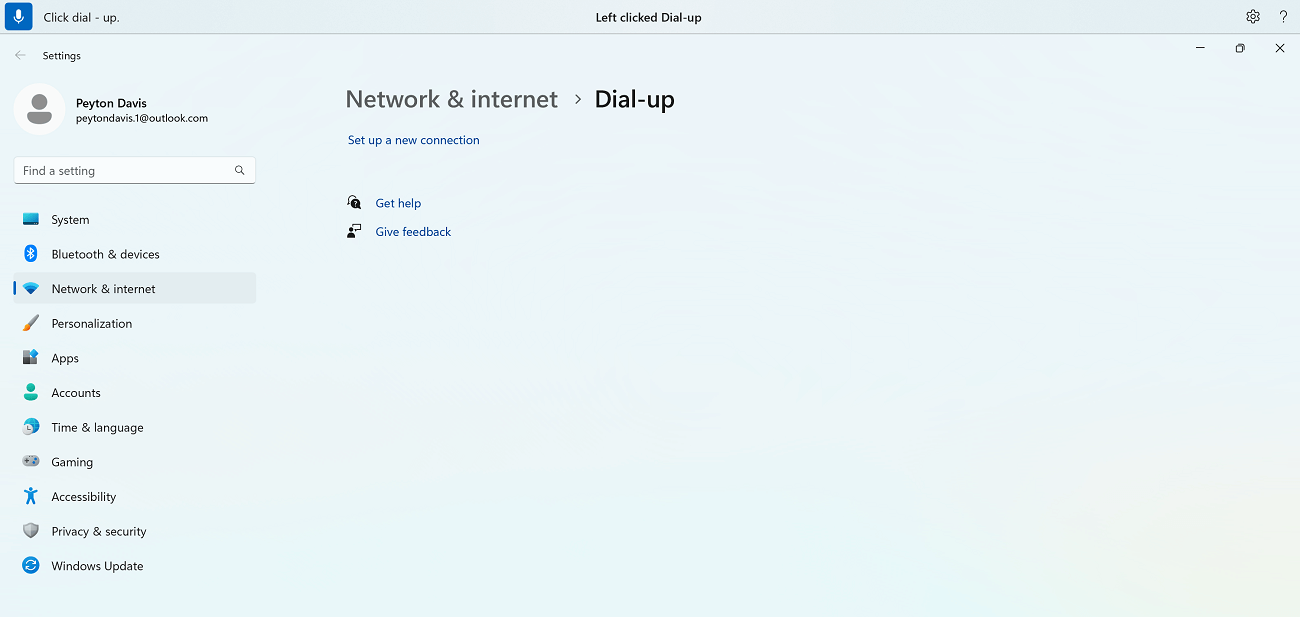
Čo ak sa v názve položky nachádzajú čísla?
Ak sa v názve položky nachádzajú čísla, môžete číslo použiť ako súčasť príkazu.
Ak napríklad v aplikácii Kalkulačka kliknete na číslo 7, môžete zadať "Click seven" (Kliknúť na 7) a hlasový prístup nájde zodpovedajúcu položku.
Poznámka: Pre položky používateľského rozhrania, ktoré sú diskrétnymi slovami a nie sú oddelené medzerami, môžete použiť príkaz <názov>. Ak chcete napríklad pracovať so súborom Prezentácia7, povedzte "Click Presentation seven" (Kliknite na položku Prezentácia sedem).
Čo ak pre príkaz existuje viacero zhôd?
Ak je výsledkom príkazu viacero položiek, ktoré by sa mohli zhodovať, hlasový prístup pripojí k každej z nich číslo a zobrazí výzvu na výber položky, s ktorou chcete pracovať.
Ak chcete napríklad v Windows nastavenia zvuku pridať nové zvukové vstupné zariadenie, povedzte "Click add device" (Kliknite na položku Pridať zariadenie). V tomto prípade hlasový prístup identifikuje dve tlačidlá Pridať zariadenie na obrazovke, jedno v časti Vstup a druhé v časti Výstup . Hlasový prístup potom priloží na zhody číslované označenie a zobrazí výzvu na výber čísla tlačidla, na ktoré chcete kliknúť.
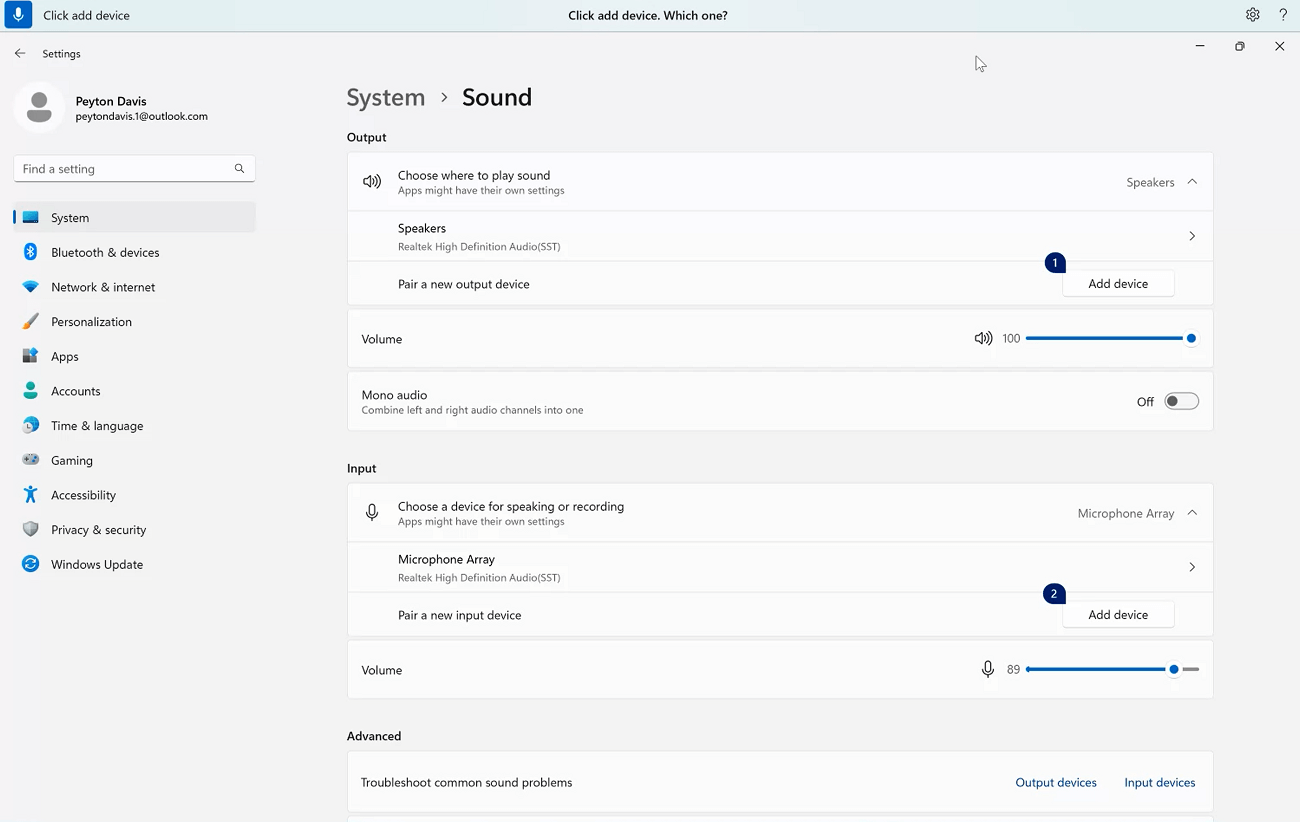
Tip: Ak sa vám stále nedarí pracovať s položkou používateľského rozhrania podľa názvu, skúste použiť prekrytie čísel alebo prekrytie mriežky. Ďalšie informácie o prekrytia mriežky nájdete v téme Používanie myši hlasom.
Ako môžem pracovať so jazdcami?
Na premiestnenie jazdca môžete použiť konkrétny príkaz hlasového prístupu.
|
Akcia |
Vyslovte |
Príklad |
|---|---|---|
|
Posunutie jazdca o konkrétnu vzdialenosť nahor, nadol, doľava alebo doprava. |
"Move <slider name> <direction> <number of> times" |
"Posunúť jas doprava štyrikrát" |
Ak chcete napríklad v nastaveniach Windowsnočného osvetlenia posunúť jazdec sily a zvýšiť intenzitu nočného svetla, môžete povedať "Move strength right five times" (Presunúť silu doprava päťkrát).
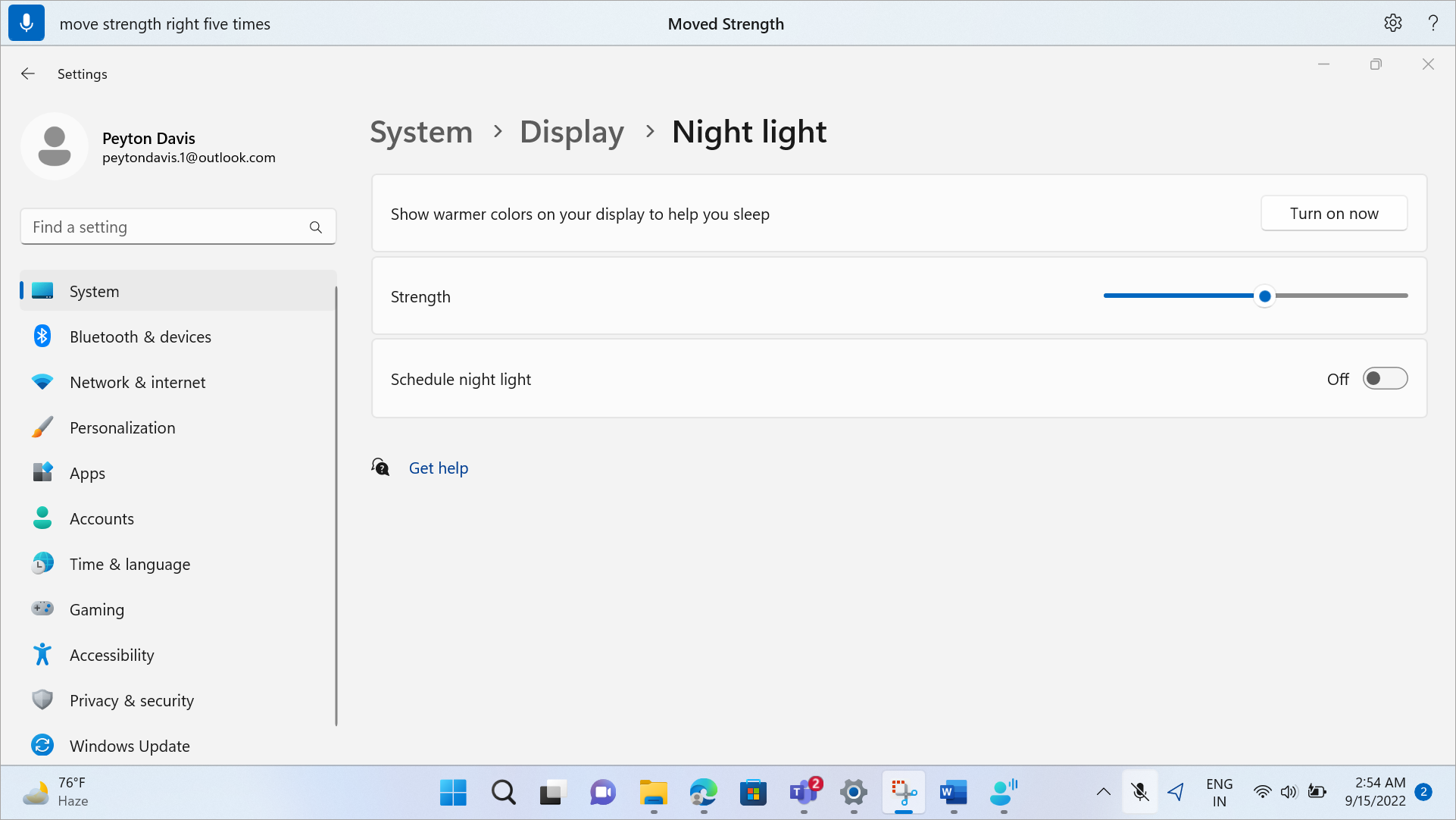
Tip: Ak nemôžete pracovať so jazdcom podľa názvu, skúste namiesto toho použiť prekrytia čísel.
Interakcia s položkami používateľského rozhrania pomocou prekrytia čísel
Ak si nie ste istí názvom položky na obrazovke, môžete na interakciu s položkou použiť prekrytia čísel. Keď zapnete prekrytia, položky na obrazovke sa označia číslovanými označeniami a potom môžete povedať číslo zodpovedajúce položke, ktorá s ňou má pracovať.
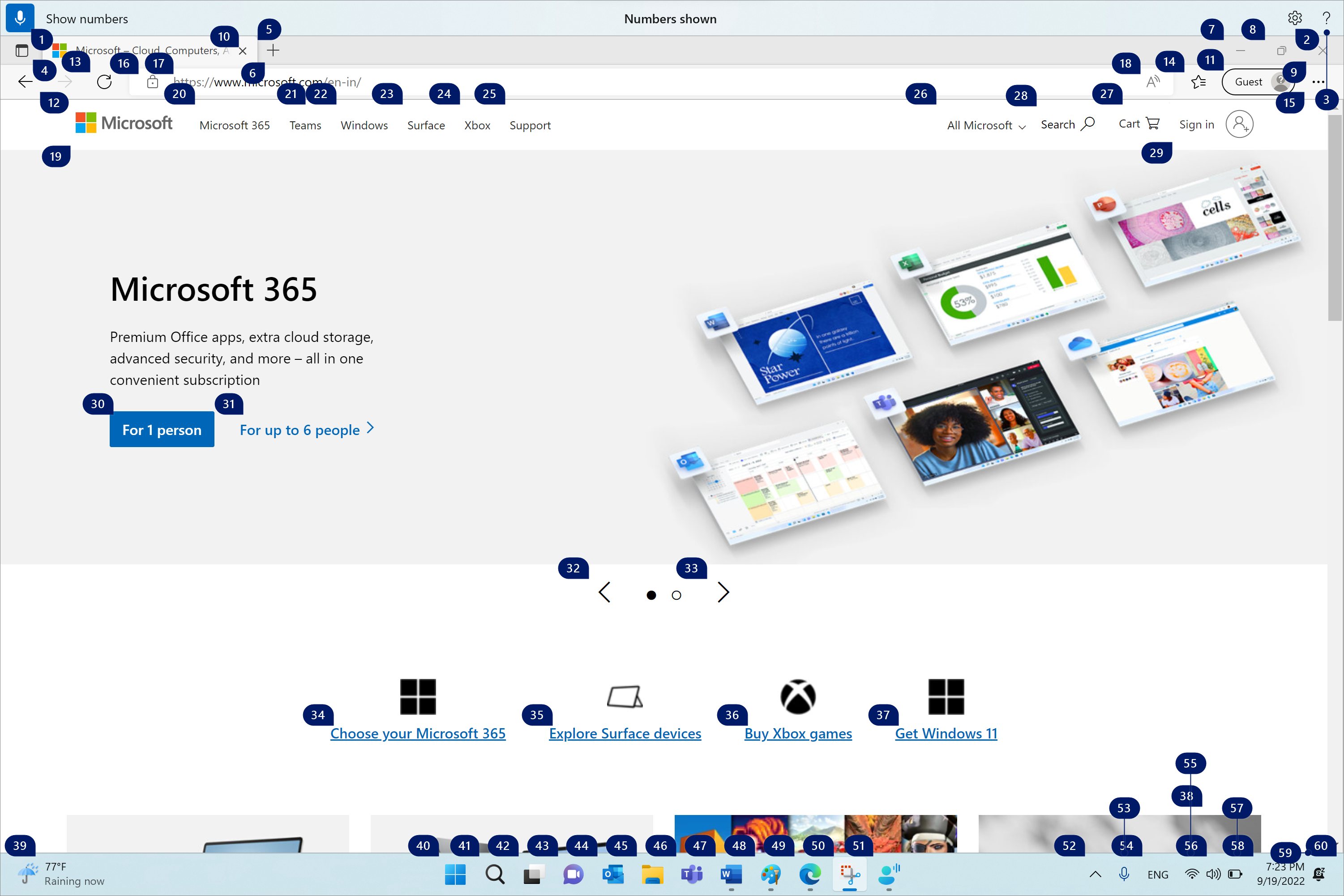
Prekrytia čísel sa po výbere číslonej položky automaticky zrušia. Ak vykonáte úspešný hlasový príkaz alebo použijete myš alebo klávesnicu, rušia sa.
Ak napríklad pracujete naMicrosoft Edge so zapnutým prekrytím čísel a potom povedzte "Switch toWord " (Prepnúť naWord ), hlasový prístup zruší čísla nadMicrosoft Edge a otvoríWord.
Poznámka: Prekrytie čísel funguje najlepšie na primárnom monitore. Ak sa pokúsite použiť prekrytia na sekundárnom monitore alebo v aplikácii na sekundárnom monitore, zobrazí sa chybové hlásenie.
|
Akcia |
Vyslovte |
Príklad |
|---|---|---|
|
Zobrazenie prekrytia čísel. |
"Zobraziť čísla" |
|
|
Zobrazte prekrytia čísel tu, všade, v konkrétnej aplikácii alebo na paneli úloh. |
"Zobraziť čísla <rozsah>" |
"Zobraziť čísla tu" "Zobraziť čísla všade" "Zobraziť čísla na paneli úloh" "Zobraziť čísla v Poznámkovom bloku" |
|
Odstránenie prekrytia čísel. |
Skryť čísla alebo Zrušiť |
|
|
Vyberte číslované položky. |
"Click <number>" alebo "<number>" |
"Kliknite na tri" "Tri" |
Poznámka: Ak položka používateľského rozhrania, s ktorou chcete pracovať, nemá číslované označenie, keď použijete príkaz Zobraziť čísla, pomocou prekrytia mriežky presuňte ukazovateľ myši na položku a potom použite príkaz Kliknúť. Ďalšie informácie nájdete v téme Používanie myši hlasom.
Pozrite tiež
Technická podpora pre zákazníkov s postihnutím
Cieľom spoločnosti Microsoft je čo najviac uľahčiť prácu všetkým zákazníkom. Ak ste zdravotne postihnutí alebo máte otázky týkajúce sa zjednodušenia ovládania, technickú pomoc vám poskytne oddelenie Microsoft Disability Answer Desk. Tím podpory Disability Answer Desk je školený v používaní mnohých rozšírených pomocných technológií pre ľudí s postihnutím a dokáže poskytnúť pomoc v angličtine, francúzštine, španielčine a americkom posunkovom jazyku. Na lokalite Microsoft Disability Answer Desk nájdete kontaktné údaje pre svoju oblasť.
Ak ako používateľ pôsobíte vo verejnej správe, komerčnej alebo podnikovej sfére, obráťte sa na podnikovú službu Disability Answer Desk.











