Tento článok je pre ľudí, ktorí chcú ovládať svoj počítač a vytvárať text pomocou svojho hlasu prostredníctvom Windows. Tento článok je súčasťou balíka obsahu podpory zjednodušenie ovládania pre Windows, kde nájdete ďalšie informácie o funkciách zjednodušenia ovládania v systéme Windows. Všeobecnú pomoc nájdete na domovskej stránke podpory spoločnosti Microsoft.
Pomocou hlasového prístupu môžete pomocou hlasových príkazov ovládať myš rôznymi spôsobmi. Pre používateľov s postihnutím mobility môže byť ovládanie myši hlasovými príkazmi jednoduchšie ako používanie fyzickej myši. Zoznam príkazov hlasového prístupu nájdete v zozname príkazov hlasového prístupu.
Hlasový prístup v systéme Windows 11 je nová funkcia, ktorá umožňuje všetkým, vrátane osôb s pohybovým postihnutím, ovládať svoj počítač a vytvárať text pomocou hlasu. Môžete napríklad otvoriť aplikácie a prepínať medzi nimi, prehľadávať web a čítať a vytvárať e-maily pomocou hlasu. Ďalšie informácie nájdete v téme Používanie hlasového prístupu na ovládanie počítača a písanie textu hlasom.
Hlasový prístup je k dispozícii v systéme Windows 11, verzia 22H2 a novšia. Ďalšie informácie o nových funkciách Windows 11 22H2 a o tom, ako získať aktualizáciu, nájdete v článku Čo je nové v nedávnych aktualizáciách Windows. Nie ste si istí, ktorú verziu systému Windows máte? Viď: Vyhľadanie verzie Windows.
V tejto téme
Presunutie ukazovateľa myši s prekrytím mriežky
Pomocou prekrytia mriežky presne premiestnite ukazovateľ myši na ľubovoľné miesto na obrazovke.
-
Ak chcete aktivovať prekrytie mriežky, použite príkaz Zobraziť mriežku.
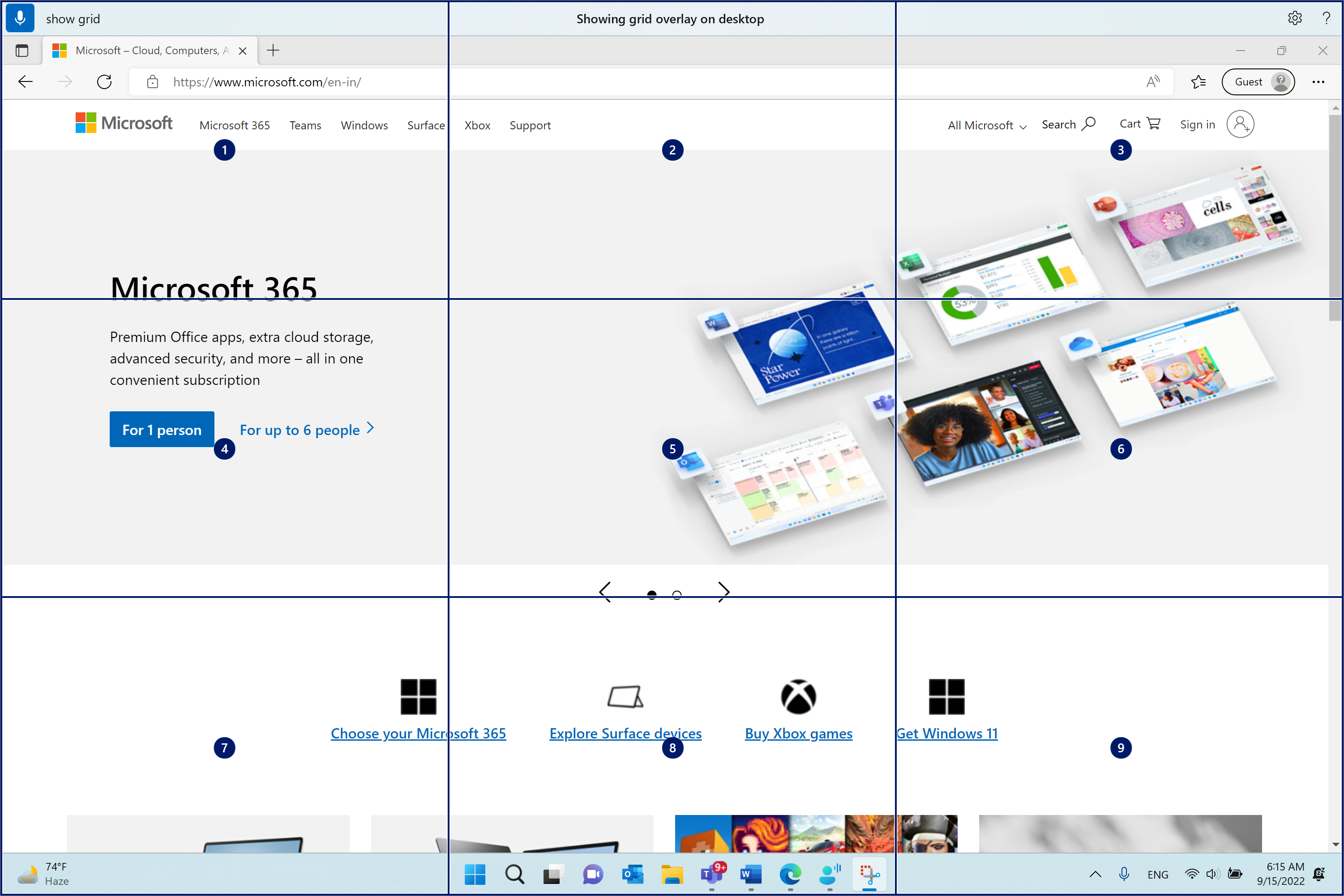
-
Ak chcete premiestniť ukazovateľ myši do stredu zadanej dlaždice, povedzte číslo od 1 do deviatich. Povedzte napríklad "One" (Jeden). Mriežka sa potom prekreslí na zadanej dlaždici.

Ak sa potrebujete vrátiť k predchádzajúcemu stavu mriežky, použite príkaz Späť. Ukazovateľ myši sa automaticky umiestni do stredu obrazovky.
|
Akcia |
Vyslovte |
Príklad |
|---|---|---|
|
Zobraziť prekrytie mriežky. |
"Zobraziť mriežku" |
|
|
Zobrazenie prekrytia mriežky v konkrétnom okne. |
"Zobraziť mriežku tu" alebo "Zobraziť mriežku všade" |
|
|
Skryť prekrytie mriežky. |
Skryť mriežku alebo Zrušiť |
|
|
Presuňte ukazovateľ na konkrétnu dlaždicu. |
"<číslo>" |
"Jeden" |
|
Vrátiť sa na predchádzajúci stav mriežky. |
"Späť" alebo "Späť, že" |
Poznámka: Prekrytie mriežky funguje najlepšie na primárnom monitore. Ak je zameranie na sekundárnom monitore, môže sa zobraziť chybové hlásenie.
Pohyb ukazovateľa myši pomocou pohybových príkazov myši
Pomocou nasledujúcich pohybových príkazov myši môžete ukazovateľ myši presúvať nepretržite alebo pevnou vzdialenosťou.
-
Nepretržite: Ukazovateľ myši môžete premiestňovať nepretržite smerom k ôsmim zadaným smerom. Môžete tiež zvýšiť alebo znížiť rýchlosť pohybu.
Akcia
Vyslovte
Príklad
Posunutie ukazovateľa myši nahor, nadol, doľava, doprava, vľavo hore, vpravo hore, dole vľavo alebo dole vpravo.
"Posunúť ukazovateľ myši <smer>"
"Premiestniť myš dole vpravo"
Zastavenie pohybu ukazovateľa myši.
Stop alebo Stop moving
Zvýšte rýchlosť ukazovateľa myši.
"Rýchlejší pohyb" alebo "Rýchlejšie"
Znížte rýchlosť ukazovateľa myši.
"Posunúť pomalšie" alebo "Pomalšie"
-
Pevnou vzdialenosťou: Ukazovateľ myši môžete premiestniť o pevnú vzdialenosť v konkrétnom smere.
Akcia
Vyslovte
Príklad
Posúvajte myš nahor, nadol, doľava, doprava, vľavo hore, vpravo hore, dole vľavo alebo vpravo dole o konkrétnu vzdialenosť.
"Posunúť ukazovateľ myši <smer> <vzdialenosť>"
"Premiestniť myš doľava päť"
Presuňte myš nahor, nadol, doľava, doprava, vľavo hore, hore, vpravo hore, vľavo dole alebo vpravo dole.
"Drag mouse <direction>"
"Presuňte myš doprava"
Vykonanie kliknutí myšou
|
Akcia |
Vyslovte |
|---|---|
|
Vyberte položku. |
"Click" (Kliknúť) alebo "Tap" (Ťuknúť) |
|
Kliknite ľavým tlačidlom myši na položku alebo na ňu kliknite pravým tlačidlom myši. |
Kliknutie ľavým tlačidlom myši alebo kliknutie pravým tlačidlom myši |
|
Dvakrát kliknite alebo trikrát kliknite na položku. |
Dvojité kliknutie alebo trojité kliknutie |
Presunutie myšou do mriežky
Ukazovateľ myši môžete v mriežke prekryť presunutím ukazovateľa myši z jedného umiestnenia na druhé. Túto funkciu môžete použiť napríklad na presunutie prílohy do e-mailu alebo súborov v rámci rôznych aplikácií. Túto funkciu môžete použiť aj na výber za sebou idúcich textov od konkrétneho počiatočného bodu po koncový bod.
-
Ak chcete aktivovať prekrytie mriežky, povedzte "Zobraziť mriežku".
-
Pomocou príkazu Označiť prejdite na miesto, z ktorého chcete začať presúvať myšou. Umiestnenie sa po označení položky zvýrazní.
Poznámka: Ak potrebujete zmeniť alebo aktualizovať označené zdrojové umiestnenie, zopakujte kroky uvedené vyššie.
-
Po označení zdrojového umiestnenia príkazom Označiť sa mriežka automaticky prekreslí v plnej veľkosti a môžete prejsť na detaily mriežky a dostať sa do cieľového umiestnenia. Na presunutie označenej položky do cieľového umiestnenia použite príkaz Presunutie.
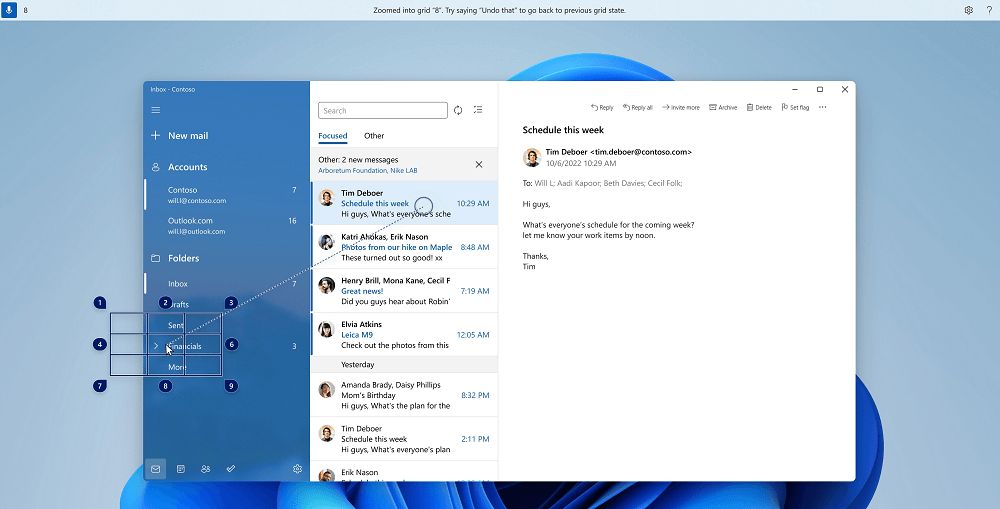
Znova aktivujte mriežku a postupujte podľa krokov uvedených vyššie v prípade, že potrebujete zmeniť položku alebo zdroj, z ktorý sa má presunúť.
|
Akcia |
Vyslovte |
Príklad |
|---|---|---|
|
Označenie položky na presunutie. |
Označiť alebo označiť <číselné> |
"Označiť štyri" |
|
Presuňte označenú položku do umiestnenia. |
"Presunúť" |
Pozrite tiež
Používanie hlasu na interakciu s prvkami na obrazovke
Technická podpora pre zákazníkov s postihnutím
Cieľom spoločnosti Microsoft je čo najviac uľahčiť prácu všetkým zákazníkom. Ak ste zdravotne postihnutí alebo máte otázky týkajúce sa zjednodušenia ovládania, technickú pomoc vám poskytne oddelenie Microsoft Disability Answer Desk. Tím podpory Disability Answer Desk je školený v používaní mnohých rozšírených pomocných technológií pre ľudí s postihnutím a dokáže poskytnúť pomoc v angličtine, francúzštine, španielčine a americkom posunkovom jazyku. Na lokalite Microsoft Disability Answer Desk nájdete kontaktné údaje pre svoju oblasť.
Ak ako používateľ pôsobíte vo verejnej správe, komerčnej alebo podnikovej sfére, obráťte sa na podnikovú službu Disability Answer Desk.











