Tento článok je pre ľudí, ktorí chcú ovládať svoj počítač a vytvárať text pomocou svojho hlasu prostredníctvom Windows. Tento článok je súčasťou balíka obsahu podpory zjednodušenie ovládania pre Windows, kde nájdete ďalšie informácie o funkciách zjednodušenia ovládania v systéme Windows. Všeobecnú pomoc nájdete na domovskej stránke podpory spoločnosti Microsoft.
Pomocou hlasového prístupu môžete ovládať aktuálne aktívne okno a pracovať s viacerými aplikáciami a oknami viacerými spôsobmi. Zoznam príkazov hlasového prístupu nájdete v zozname príkazov hlasového prístupu.
Hlasový prístup v systéme Windows 11 je nová funkcia, ktorá umožňuje všetkým, vrátane osôb s pohybovým postihnutím, ovládať svoj počítač a vytvárať text pomocou hlasu. Môžete napríklad otvoriť aplikácie a prepínať medzi nimi, prehľadávať web a čítať a vytvárať e-maily pomocou hlasu. Ďalšie informácie nájdete v téme Používanie hlasového prístupu na ovládanie počítača a písanie textu hlasom.
Hlasový prístup je k dispozícii v systéme Windows 11, verzia 22H2 a novšia. Ďalšie informácie o nových funkciách Windows 11 22H2 a o tom, ako získať aktualizáciu, nájdete v článku Čo je nové v nedávnych aktualizáciách Windows. Nie ste si istí, ktorú verziu systému Windows máte? Viď: Vyhľadanie verzie Windows.
V tejto téme
Otvorenie a zatvorenie aplikácií
|
Akcia |
Vyslovte |
Príklad |
|---|---|---|
|
Otvorte novú aplikáciu. |
"Otvoriť <názov aplikácie>" |
"Open Edge" alebo "OpenWord " |
|
Zatvorte otvorenú aplikáciu. |
"Zavrieť <názov aplikácie>" |
"Zavrieť Okraj" alebo "Zavrieť Word " |
Poznámka: Ak hlasový prístup nedokáže nájsť aplikáciu, ktorú chcete otvoriť alebo na ktorú chcete prepnúť, otvorí Windows vyhľadávacie pole a zadá názov aplikácie, ktorú sa pokúšate otvoriť. Výsledky hľadania sa prekryjú číslom a môžete jednoducho vybrať číslo, ktoré zodpovedá aplikácii, ktorú chcete otvoriť. Ak chcete operáciu zrušiť a znova skúsiť príkaz Otvoriť, prekrytie zrušíte vyslovením tlačidla Zrušiť. Ak napríklad poviete "OtvoriťMicrosoft Stream ", môžu sa zobraziť nasledujúce výsledky hľadania s číslovaným prekrytím.
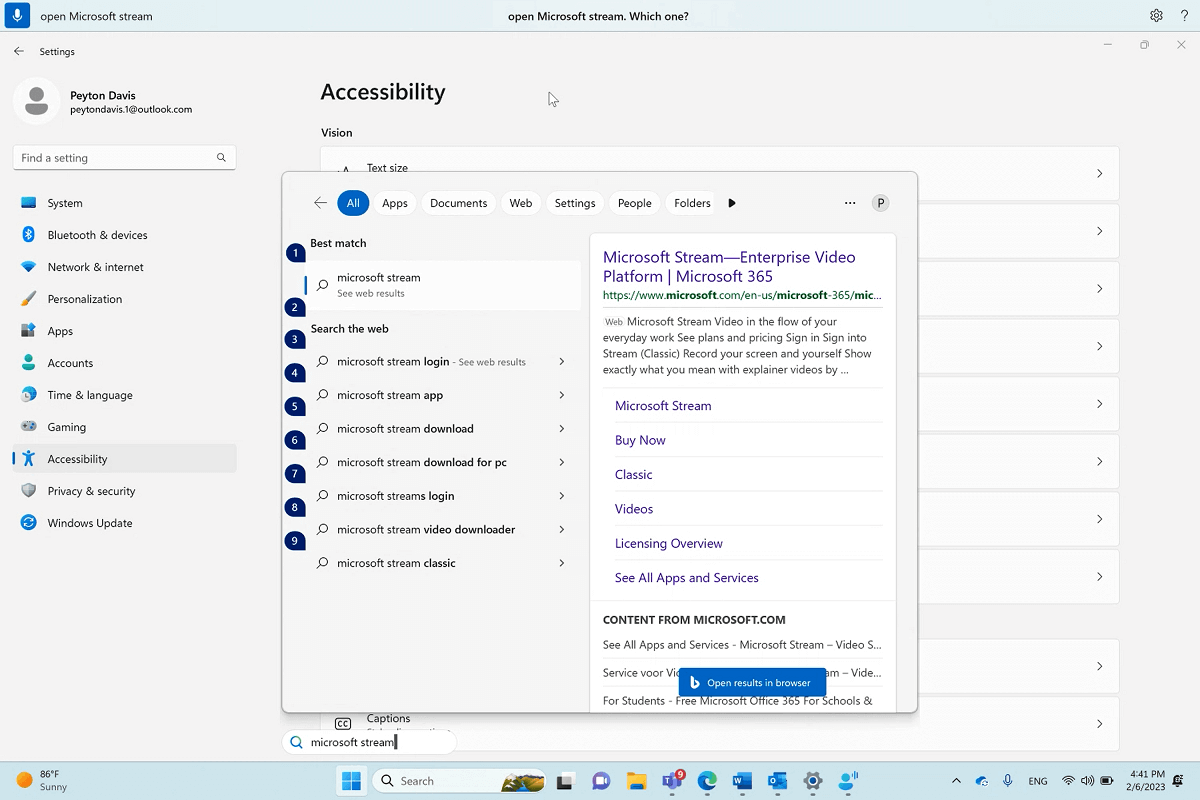
Prepínanie medzi otvorenými oknami
|
Akcia |
Vyslovte |
Príklad |
|---|---|---|
|
Prepnite na existujúcu aplikáciu. |
"Prepnúť na <názov aplikácie>" alebo "Prejsť na <názov aplikácie>" |
"Switch to Edge" (Prepnúť na Edge) alebo "Go to Word " (Prejsť na Word ) |
|
Otvorte prepínač úloh. |
"Zobraziť prepínač úloh" |
Ak je už otvorených viacero inštancií tej istej aplikácie, keď použijete príkaz Prepnúť, hlasový prístup pripojí k oknám prekrytie čísla a zobrazí výzvu na výber požadovanej inštancie.
Ak máte napríklad otvorené dve inštancie Microsoft Edge, keď poviete "Switch to Edge" (Prepnúť na Edge), hlasový prístup zobrazí okná z panela úloh s očíslovanými označeniami a zobrazí výzvu na výber čísla okna, ktoré chcete otvoriť.
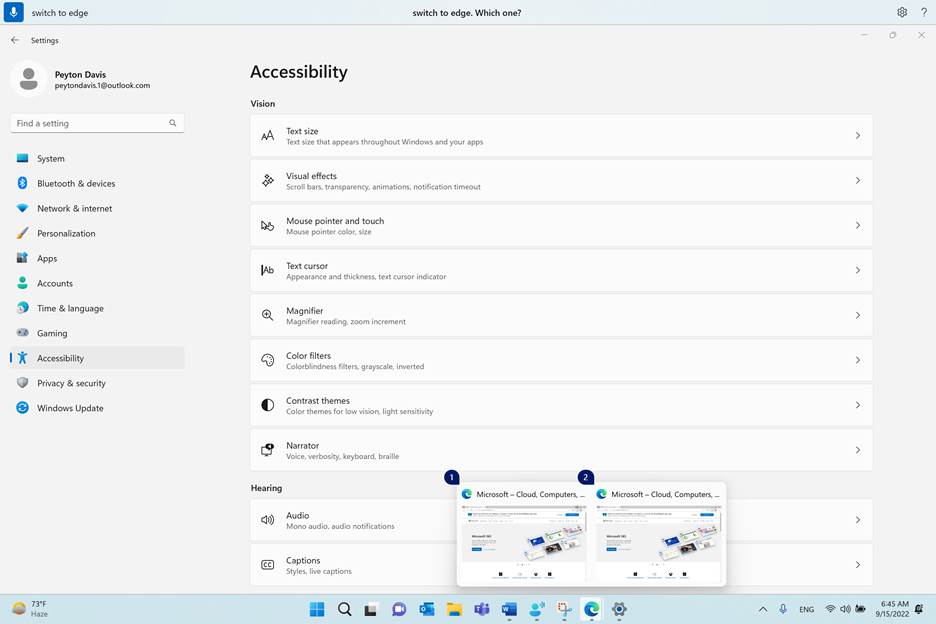
Poznámka: Ak nemáte aplikáciu otvorenú pri použití príkazu Prepnúť, hlasový prístup otvorí novú inštanciu aplikácie.
Ovládacie okná
|
Akcia |
Vyslovte |
Príklad |
|---|---|---|
|
Minimalizovanie aplikácie alebo okna. |
Minimalizovať okno alebo Minimalizovať <názov aplikácie> |
"Minimalizovať Okraj" alebo "Minimalizovať Word " |
|
Maximalizácia aplikácie alebo okna. |
Maximalizovať okno alebo Maximalizovať <názov aplikácie> |
"Maximalizovať okraj" |
|
Obnovenie aplikácie alebo okna. |
"Obnoviť okno" alebo "Obnoviť <názov aplikácie>" |
"Obnoviť Edge" |
|
Zatvorte otvorenú aplikáciu alebo okno. |
"Zavrieť okno" alebo "Zavrieť <názov aplikácie>" |
"Zavrieť Okraj" |
|
Prejdite na pracovnú plochu. |
"Prejsť na pracovnú plochu" |
|
|
Prichyťte okno doľava, doprava, hore vľavo, vpravo hore, dole vľavo alebo vpravo dole. |
"Prichytiť okno k <smeru>" |
"Prichytiť okno doľava" |
Poznámka: Ak sa zameranie presunie z aktuálneho okna a príkazy Minimalizovať, Maximalizovať alebo Zavrieť nefungujú, zameranie môžete presunúť späť pomocou prekrytia mriežky. Pokyny nájdete v časti "Move the mouse pointer with the grid overlay" (Premiestniť ukazovateľ myši s prekrytím mriežky) v časti Používanie myši hlasom.
Posúvanie oknom
Hlasový prístup ponúka niekoľko príkazov, ktoré môžete použiť na posúvanie v okne.
Poznámka: Môžete sa posúvať, keď sa ukazovateľ myši nachádza v posúvateľnej oblasti. Posúvač nemusí byť vždy viditeľný v posúvateľnej oblasti. Ak máte aplikáciu s viacerými posúvačmi, pomocou mriežky presuňte zameranie na konkrétnu oblasť. Ďalšie informácie o mriežke nájdete v časti Premiestnenie ukazovateľa myši pomocou prekrytia mriežky v časti Používanie myši hlasom.
|
Akcia |
Vyslovte |
Príklad |
|---|---|---|
|
Posuňte sa doľava, doprava, nahor alebo nadol. |
"Posúvanie <smeru>" |
"Posunúť nahor" |
|
Začnite sa posúvať doľava, doprava, nahor alebo nadol. |
"Spustiť posúvanie <smeru>" |
"Spustiť posúvanie nadol" |
|
Zastavte posúvanie. |
"Stop scrolling" (Zastaviť posúvanie) alebo Stop |
|
|
Posuňte sa nahor alebo nadol. |
"Scroll to top" (Posunúť sa nahor) alebo "Scroll to bottom" (Posunúť nadol) |
|
|
Posuňte sa na ľavý alebo pravý okraj. |
"Scroll to left edge" (Posunúť sa na ľavý okraj) alebo "Scroll to right edge" (Posunúť sa na pravý okraj) |
Pozrite tiež
Technická podpora pre zákazníkov s postihnutím
Cieľom spoločnosti Microsoft je čo najviac uľahčiť prácu všetkým zákazníkom. Ak ste zdravotne postihnutí alebo máte otázky týkajúce sa zjednodušenia ovládania, technickú pomoc vám poskytne oddelenie Microsoft Disability Answer Desk. Tím podpory Disability Answer Desk je školený v používaní mnohých rozšírených pomocných technológií pre ľudí s postihnutím a dokáže poskytnúť pomoc v angličtine, francúzštine, španielčine a americkom posunkovom jazyku. Na lokalite Microsoft Disability Answer Desk nájdete kontaktné údaje pre svoju oblasť.
Ak ako používateľ pôsobíte vo verejnej správe, komerčnej alebo podnikovej sfére, obráťte sa na podnikovú službu Disability Answer Desk.











