Ak iba hľadáte postup na stiahnutie a inštaláciu alebo preinštalovanie balíka Office, pozrite si tému Inštalácia balíka Office do počítača alebo Macu.
Ak máte problémy pri inštalácii balíka Office, skúste stiahnuť nástroj support and Recovery Assistant .

Ak tento nástroj váš problém nevyrieši, vyberte si z nižšie uvedených možností niektorú kategóriu riešenia problémov.
Tip: Tento článok sa týka problémov s inštaláciou balíka Office. Ak potrebujete pomoc, vyskúšajte niektorý z týchto prepojení:
Outlook (v prípade e-mailových problémov), Skype for Businessalebo OneDrive for Business.
Výber kategórie riešenia problémov
Zadajte komentár v dolnej časti tejto stránky a dajte nám vedieť, či vám niektoré z týchto riešení pomohlo. Ak nie, v poli na komentár uveďte ďalšie informácie o probléme.
Bežné problémy
Ste študentom alebo učiteľom a nemôžem nainštalovať Office
Žiadna možnosť inštalácie? Skontrolujte, či máte licenciu
Nedá sa nainštalovať vo Windowse Vista alebo Windowse XP
Inštalácia balíka Office je pomalá alebo sa zasekla na 90 %
Inštalácia len niektorých aplikácií alebo inštalácia na inú jednotku
Problémy so správou služieb Office 365
Žiadna možnosť na inštaláciu balíka Office, Project alebo Visio
Chyby pri inštalácii multilicencie na Project alebo Visio
Inštalácia balíka Office vo viac než piatich počítačoch
Nastavenie zvyšnej časti mojej organizácie v Office 365
Správa licencií pre používateľov v mojej organizácii
Nasadenie balíka Office do viacerých počítačov v organizácii
Nedávno premenili plány balíka Office 365 a teraz nie je možné používať Office
Chybové hlásenia
Tlačidlo Inštalovať nenainštaluje Office
Problémy s inováciou alebo aktualizáciou
Problémy po inštalácii
Nedarí sa vám nájsť aplikácie balíka Office
Získanie správ, ktoré nie je možné použiť v Office
Problémy s aktiváciou alebo produktom bez platnej licencie
Problémy s inštaláciou do Macu
Problémy s aktiváciu v Macu
Skúste nasledujúce opravy bežných problémov s inštaláciou
Pri problémoch počas inštalácie skúste Office odinštalovať a znova nainštalovať
Pri problémoch počas inštalácie skúste reštartovať počítač a potom preinštalovať Office pomocou krokov uvedených v téme Inštalácia balíka Office do počítača alebo Macu. Ak to nepomôže, použite túto jednoduchú opravu na úplné odinštalovanie a následné preinštalovanie balíka Office.
-
Kliknutím na toto tlačidlo nástroja na jednoduché opravy odinštalujete balík Office.

-
Pri zostávajúcich krokoch, ktoré ukazujú, ako uložiť a použiť jednoduchú opravu, postupujte podľa krokov v prehliadači:
Microsoft Edge alebo Internet Explorer
-
Pomocou položky Otvoriť v dolnej časti okna prehliadača otvorte súbor O15CTRRemove.diagcab.

Ak sa súbor neotvorí automaticky, vyberte položky Uložiť > Otvoriť priečinok a potom dvakrát kliknite na súbor (názov by sa mal začínať reťazcom O15CTRRemove), čím spustíte nástroj na jednoduché opravy.
-
Spustí sa Sprievodca odinštalovaním balíka Microsoft Office. Vyberte položku Ďalej a postupujte podľa zobrazených výziev.
-
Keď sa zobrazí obrazovka Odinštalovanie bolo úspešné, postupujte podľa zobrazenej výzvy na reštartovanie počítača, aby sa zmeny mohli prejaviť. Vyberte položku Ďalej.
-
Reštartujte počítač a znova sa pokúste nainštalovať Office.
Chrome
-
V ľavom dolnom rohu vyberte súbor o15CTRRemove a v rozbaľovacej ponuke vyberte položku Zobraziť v priečinku.
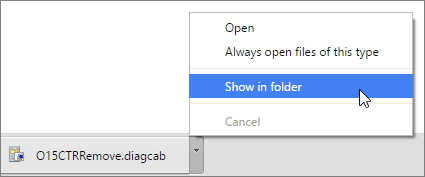
Po dvojitom kliknutí na sťahovaný súbor o15CTRRemove sa spustí nástroj na jednoduché opravy.
-
Spustí sa Sprievodca odinštalovaním balíka Microsoft Office. Vyberte položku Ďalej a postupujte podľa zobrazených výziev.
-
Keď sa zobrazí obrazovka Odinštalovanie bolo úspešné, postupujte podľa zobrazenej výzvy na reštartovanie počítača, aby sa zmeny mohli prejaviť. Vyberte položku Ďalej.
-
Reštartujte počítač a znova sa pokúste nainštalovať Office.
Firefox
-
Vyberte položku Uložiť súbor a potom tlačidlo OK.
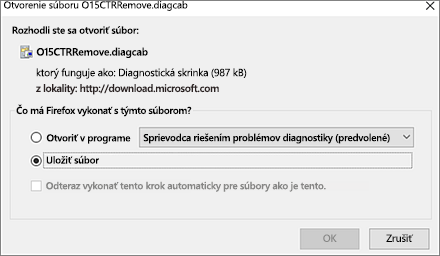
V okne prehliadača vpravo hore vyberte položku Zobraziť všetky prevzaté súbory. V knižnici vyberte položky Stiahnuté súbory > O15CTRRemove.diagcab a potom vyberte ikonu priečinka. Dvakrát kliknite na položku O15CTRRemove.diagcab.
-
Spustí sa Sprievodca odinštalovaním balíka Microsoft Office. Vyberte položku Ďalej a postupujte podľa zobrazených výziev.
-
Keď sa zobrazí obrazovka Odinštalovanie bolo úspešné, postupujte podľa zobrazenej výzvy na reštartovanie počítača, aby sa zmeny mohli prejaviť. Vyberte položku Ďalej.
-
Reštartujte počítač a znova sa pokúste nainštalovať Office.
-
Inštalácia balíka Office
Ak chcete preinštalovať Office, vyberte kroky pre verziu, ktorú chcete nainštalovať, a postupujte podľa príslušných krokov.
Ste študentom alebo učiteľom a možnosť na inštaláciu balíka Office sa nezobrazuje
Ak ste študent alebo učiteľ a nezobrazuje sa vám možnosť inštalácie balíka Office, možno máte nárok na Office 365 Education, ktorý zahŕňa Word, Excel, PowerPoint a OneNote. Na to, aby ste mohli začať, potrebujete len platnú školskú e-mailovú adresu. Ďalšie informácie nájdete v téme Získajte Office 365 bezplatne.
Pred inštaláciou balíka Office nezabudnite skontrolovať systémové požiadavky pre Office. Office napríklad nie je možné nainštalovať v Chromebooku alebo počítači s Windowsom Vista alebo Windowsom XP. Aj napriek tomu však môžete používať Office Online v prehliadači počítača.
Kontrola licencie, ak sa nezobrazuje možnosť na inštaláciu balíka Office
-
Ak ešte nie ste prihlásení, prejdite na lokalitu http://portal.office.com a prihláste sa pomocou svojho pracovného alebo školského konta.
Poznámka: Ak sa so svojím pracovným alebo školským kontom nemôžete prihlásiť, je možné, že sa prihlasujete do nesprávnych služieb Office 365. Pozrite si tému Kde sa môžem prihlásiť do služieb Office 365.
-
Na hlavičke prehliadača prejdite na Nastavenia

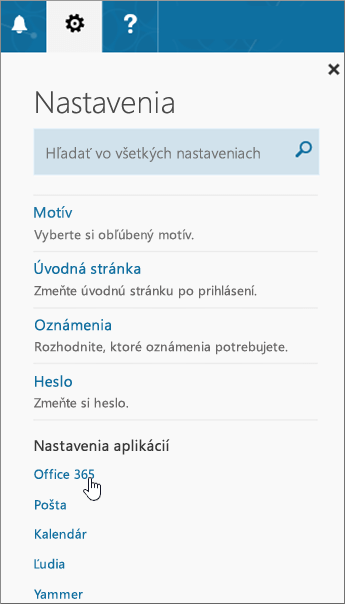
-
Na stránke Moje konto vyberte možnosť Predplatné.
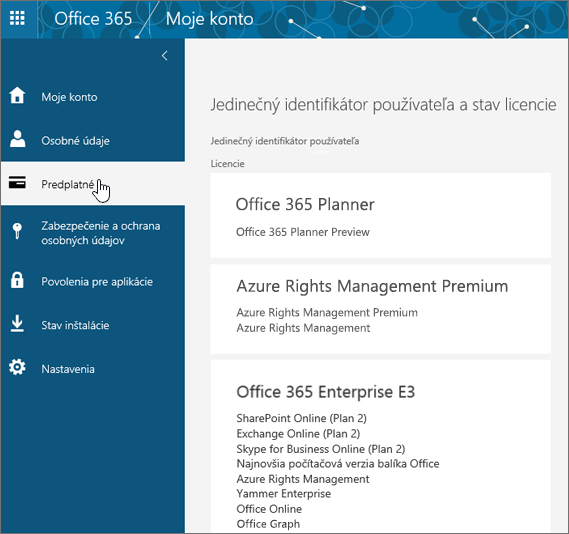
Zobrazia sa služby, na používanie ktorých máte licenciu, ako napríklad najnovšia počítačová verzia balíka Office, SharePoint Online alebo OneDrive for Business a Exchange Online. Ak sa v zozname nenachádza najnovšia počítačová verzia balíka Office (alebo Project alebo Visio, ak má vaša organizácia plán, ktorého súčasťou sú aj tieto aplikácie), správca vám pravdepodobne nepriradil licenciu na Office. Ak ste správcom, pozrite si tému Priradenie licencií pre používateľov v Office 365 pre podniky. Ďalšie informácie nájdete v téme Aký produkt alebo licenciu služieb Office 365 pre podniky používate?
Ak máte licenciu, môžete nainštalovať Office do počítača alebo Macu (alebo nainštalovať Project alebo Visio).
Office nie je súčasťou všetkých plánov služieb Office 365. Ak má vaša organizácia plán služieb Microsoft 365, ktorý nezahŕňa najnovšiu počítačovú verziu balíka Office, správca služieb Office 365 ho môže zmeniť na iný plán alebo iné predplatné na Office 365.
Ak ste správca a nie ste si istí, aký plán máte, postupujte podľa krokov v téme Aké predplatné na Office 365 for business používam? Porovnanie plánov nájdete v téme Porovnanie plánov pre malé podniky alebo Porovnanie plánov pre veľké podniky.
Počítače s Windowsom Vista alebo Windowsom XP nespĺňajú systémové požiadavky na inštaláciu balíka Office
Office 2016 ani Office 2013 nie je možné nainštalovať v počítačoch s Windowsom Vista alebo Windowsom XP, pretože tieto operačné systémy nespĺňajú systémové požiadavky pre Office. Ak sa pokúsite o inštaláciu balíka Office v počítači s nepodporovaným operačným systémom, vyskytne sa chyba. (Ak chcete získať ďalšie informácie o najnovšej verzii Windowsu, podrobnosti nájdete v špecifikáciách Windowsu 11.)
Ak do počítača nie je možné nainštalovať úplnú počítačovú verziu balíka Office, pretože nespĺňa systémové požiadavky, môžete skúsiť použiť Office Online v prehliadači. Pozrite si časť Prehliadače na stránke systémových požiadaviek.
Inštalácia balíka Office je pomalá alebo sa zasekla na 90 %
Ak inštalácia balíka Office trvá dlho, je možné, že máte pomalé pripojenie alebo na pozadí prebieha iná inštalácia alebo aktualizácia. Pozrite si témy Inštalácia balíka Office trvá príliš dlho alebo Inštalácia balíka Office sa zastavila na 90 % s možnými riešeniami.
Nechcete všetky aplikácie balíka Office alebo chcete nainštalovať balík Office na inú jednotku
S balíkom Office 365 nie je možné vybrať vlastné aplikácie balíka Office, ktoré chcete nainštalovať. Môžete však odstrániť odkazy na aplikácie, ktoré neplánujete používať.
Okrem toho môžete Office nainštalovať len v rámci systémovej jednotky, kde je nainštalovaný operačný systém. Zvyčajne je to jednotka C:.
Tip: Ak sa rozhodnete zakúpiť samostatnú aplikáciu balíka Office, môžete prejsť na lokalitu https://products.office.com/ a vyhľadať aplikáciu, ktorú si chcete kúpiť.
Máte problémy s prihlásením
Spoločnosť Microsoft poskytuje niekoľko druhov služieb Office 365, pričom každá služba má vlastnú prihlasovaciu stránku. Výber prihlasovacej stránky závisí od toho, ktorú službu používate.
Ak používate niektorú zo služieb uvedených v plánoch Office for business, prihláste sa na lokalite https://portal.office.com s menom používateľa a heslom, ktoré ste si vytvorili alebo ho vytvoril niekto z vašej organizácie vo vašom mene.
Ak používate Office 365 prevádzkovaný spoločnosťou 21Vianet v Číne, , prihláste sa na lokalite https://login.partner.microsoftonline.cn s menom používateľa a heslom, ktoré ste si vytvorili alebo ho vytvoril niekto z vašej organizácie v Číne vo vašom mene.
Ďalšie informácie o kontách nájdete v téme Kde sa môžem prihlásiť do služieb Office 365 alebo Čo je ID používateľa a prečo ho potrebujem pre Office 365 for business?
Ak si nepamätáte heslo a potrebujete vytvoriť nové, prejdite na stránku passwordreset.microsoftonline.com/.
Známe problémy s balíkom Office a Windowsom 10
Pozrite si tému Známe problémy s balíkom Office a Windowsom 10
Chybové hlásenia alebo neaktívne tlačidlo Inštalovať
Tlačidlo Inštalovať nenainštaluje Office
Ak je tlačidlo Inštalovať sivé, možno uplynula platnosť vášho predplatného na Office 365. Zo zoznamu nižšie vyberte typ svojho predplatného a zistite, ako postupovať pri jeho obnovení. Pozrite si tému Obnovenie služieb Office 365 for business.
Ďalšie riešenia nájdete v téme Tlačidlo Inštalovať nenainštaluje Office.
Chyba KERNEL32.dll pri pokuse o inštaláciu balíka Office a ďalšie problémy so systémovými požiadavkami
Pred inštaláciou balíka Office skontrolujte, či váš počítač spĺňa minimálne systémové požiadavky. Budete potrebovať počítač s Windowsom 7, Windowsom 8 alebo Windowsom 10. V téme Systémové požiadavky na Office nájdete zoznam dodatočných požiadaviek.
Ak sa Office pokúšate nainštalovať do počítača s Windowsom XP alebo Windowsom Vista, môže sa zobraziť chyba s hlásením, že nemožno nájsť dynamickú knižnicu KERNEL 32.dll. Tento problém sa vyskytuje, pretože počítačové aplikácie balíka Office 365 nie sú podporované v týchto verziách Windowsu. Ďalšie informácie nájdete v téme Prečo nemôžem nainštalovať balík Office vo Windowse XP alebo Windowse Vista?
Ak si nie ste istí, aký operačný systém máte, pozrite si tému Ktorú verziu operačného systému Windows používam? alebo Zistenie verzie a čísla zostavy systému OS X v Macu.
Chybové hlásenia pri inštalácii balíka Office
Môže sa zobraziť chybové hlásenie s číslom a prípadne aj nejakým popisom. Aj keď sú tieto správy ťažko zrozumiteľné, často ukrývajú riešenie. Pri zobrazení týchto chýb vyskúšajte tieto prepojenia.
V tomto zozname nie sú uvedené všetky chyby. Ak sa v chybovom hlásení nachádza prepojenie Ďalšie informácie, vyberte ho. Ak sa v hlásení prepojenie nenachádza, informujte nás o chybe aj o tom, v ktorej časti procesu inštalácie sa táto chyba vyskytla. Odošlite nám komentár v dolnej časti tejto stránky, aby sme sa o vašom probléme dozvedeli viac.
Problémy s aktiváciou alebo produktom bez platnej licencie
Ak máte plán služieb Office 365 a chcete, aby ostali aktívny, musíte sa prihlásiť aspoň raz za 30 dní. Ak vám platnosť predplatného neuplynula, Office vaše predplatné opätovne aktivuje pri ďalšom prihlásení.
Riešenie problémov so zlyhaním aktivácie
Ako používateľ služieb Office 365 for business si môžete stiahnuť nástroj Support and Recovery Assistant pre Office 365, pomocou ktorého môžete vyriešiť problémy s aktiváciou.
Ak tento nástroj váš problém nevyrieši alebo ste nedávno zmenili plány a teraz sa vám zobrazuje hlásenie o chybe produktu bez platnej licencie, prípadne nemôžete používať aplikácie balíka Office, pozrite si tému Chyba produktu bez platnej licencie a chyba aktivácie v Office.
Ak zlyhania aktivácie začali po inovácii na Windows 10, pozrite si tému Kód chyby balíka Office 0x8004FC12 pri aktivácii balíka Office.
Deaktivácia inštalácie
Office môžete aktivovať až v piatich počítačoch. Ak ste si týchto päť aktivácií vyčerpali a chcete ho nainštalovať do iného počítača, treba niektorú z inštalácií deaktivovať. Deaktivácia neodstráni Office z počítača, no kým ho neaktivujete, nebudete ho môcť v danom počítači používať.
Ak používate služby Office 365, inštaláciu môžete deaktivovať nasledujúcim spôsobom.
-
Prejdite na stránku https://portal.office.com/Account/#home. Ak sa zobrazí výzva, prihláste sa pomocou svojho pracovného alebo školského konta.
-
Pod dlaždicou stavu inštalácie vyberte položku Spravovať inštalácie.
-
V časti Stav inštalácie vyberte položku Deaktivovať a deaktivujte inštalácie balíka Office, ktoré už nepoužívate.
Ďalšie informácie nájdete v téme Deaktivácia inštalácie služieb Office 365 for business.
Problémy s inováciou alebo aktualizáciou
Inovácia balíka Office
Ak používate predplatné na Microsoft 365, máte najnovšiu verziu balíka Office a nemusíte inovovať na Office 2019.
Ak ste správcom, ktorý potrebuje inovovať používateľov na najnovšieho klienta balíka Office, pozrite si tému Inovácia používateľov na najnovšieho klienta balíka Office s použitím služieb office 365 for Business
Preinštalovanie staršej verzie balíka Office
Po 28 februári 2017 nebudete môcť nainštalovať Office 2013 z https://portal.Office.com/OLS/MySoftware. Ďalšie informácie nájdete v téme office 2013 už nebude k dispozícii na inštaláciu s predplatným na office 365.
Ak sa pripájate k poštovej schránke Exchangeu 2007 (ktorému sa 11. apríla 2017 skončila životnosť), až do inovácie z Exchangeu 2007 by ste mali používať Office 2013. Pozrite si nasledujúce časti:
Problémy po nainštalovaní balíka Office
Po nainštalovaní sa nedajú nájsť aplikácie balíka Office
Pozrite si tému Nedarí sa vám nájsť aplikácie balíka Office vo Windowse 10, Windowse 8 alebo Windowse 7?
Nedávno ste zmenili plán služieb Office 365 a teraz sa vám zobrazujú hlásenia, že nemôžete používať Office
Office sa pri inštalácii automaticky prepojí s vaším plánom služieb Office 365. To znamená, že ak sa vám alebo používateľom vo vašej organizácii zobrazí v balíku Office chyba Upozornenie konta alebo Produkt bez platnej licencie, je potrebné nainštalovať verziu balíka Office, ktorá je súčasťou nového plánu služieb Office 365 a potom odinštalovať verziu, ktorá bola súčasťou predchádzajúceho plánu. Použite tento nástroj na jednoduché opravy, odinštalujte balík Office a potom postupujte podľa krokov na preinštalovanie balíka Office.
-
Kliknutím na toto tlačidlo nástroja na jednoduché opravy odinštalujete balík Office.

-
Pri zostávajúcich krokoch, ktoré ukazujú, ako uložiť a použiť jednoduchú opravu, postupujte podľa krokov v prehliadači:
Microsoft Edge alebo Internet Explorer
-
Pomocou položky Otvoriť v dolnej časti okna prehliadača otvorte súbor O15CTRRemove.diagcab.

Ak sa súbor neotvorí automaticky, vyberte položky Uložiť > Otvoriť priečinok a potom dvakrát kliknite na súbor (názov by sa mal začínať reťazcom O15CTRRemove), čím spustíte nástroj na jednoduché opravy.
-
Spustí sa Sprievodca odinštalovaním balíka Microsoft Office. Vyberte položku Ďalej a postupujte podľa zobrazených výziev.
-
Keď sa zobrazí obrazovka Odinštalovanie bolo úspešné, postupujte podľa zobrazenej výzvy na reštartovanie počítača, aby sa zmeny mohli prejaviť. Vyberte položku Ďalej.
-
Reštartujte počítač a znova sa pokúste nainštalovať Office.
Chrome
-
V ľavom dolnom rohu vyberte súbor o15CTRRemove a v rozbaľovacej ponuke vyberte položku Zobraziť v priečinku.
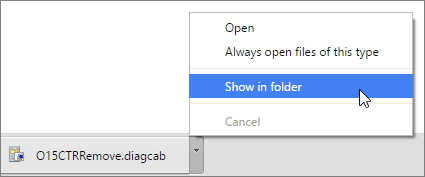
Po dvojitom kliknutí na sťahovaný súbor o15CTRRemove sa spustí nástroj na jednoduché opravy.
-
Spustí sa Sprievodca odinštalovaním balíka Microsoft Office. Vyberte položku Ďalej a postupujte podľa zobrazených výziev.
-
Keď sa zobrazí obrazovka Odinštalovanie bolo úspešné, postupujte podľa zobrazenej výzvy na reštartovanie počítača, aby sa zmeny mohli prejaviť. Vyberte položku Ďalej.
-
Reštartujte počítač a znova sa pokúste nainštalovať Office.
Firefox
-
Vyberte položku Uložiť súbor a potom tlačidlo OK.
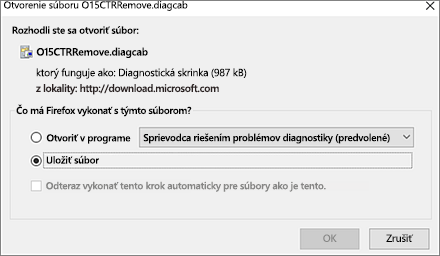
V okne prehliadača vpravo hore vyberte položku Zobraziť všetky prevzaté súbory. V knižnici vyberte položky Stiahnuté súbory > O15CTRRemove.diagcab a potom vyberte ikonu priečinka. Dvakrát kliknite na položku O15CTRRemove.diagcab.
-
Spustí sa Sprievodca odinštalovaním balíka Microsoft Office. Vyberte položku Ďalej a postupujte podľa zobrazených výziev.
-
Keď sa zobrazí obrazovka Odinštalovanie bolo úspešné, postupujte podľa zobrazenej výzvy na reštartovanie počítača, aby sa zmeny mohli prejaviť. Vyberte položku Ďalej.
-
Reštartujte počítač a znova sa pokúste nainštalovať Office.
-
Inštalácia balíka Office
Ak chcete preinštalovať Office, vyberte kroky pre verziu, ktorú chcete nainštalovať, a postupujte podľa príslušných krokov.
Po spustení aplikácie sa zobrazí správa, že Office prestal pracovať
Ak sa pripájate k poštovej schránke Exchangeu 2007 (ktorému sa 11. apríla 2017 skončila životnosť), až do inovácie z Exchangeu 2007 by ste mali používať Office 2013. Pozrite si nasledujúce časti:
Neviete, ktorý produkt služieb Office 365 alebo ktorú licenciu máte
-
Ak ešte nie ste prihlásení, prejdite na lokalitu http://portal.office.com a prihláste sa pomocou svojho pracovného alebo školského konta.
Poznámka: Ak sa so svojím pracovným alebo školským kontom nemôžete prihlásiť, je možné, že sa prihlasujete do nesprávnych služieb Office 365. Pozrite si tému Kde sa môžem prihlásiť do služieb Office 365.
-
Na hlavičke prehliadača prejdite na Nastavenia

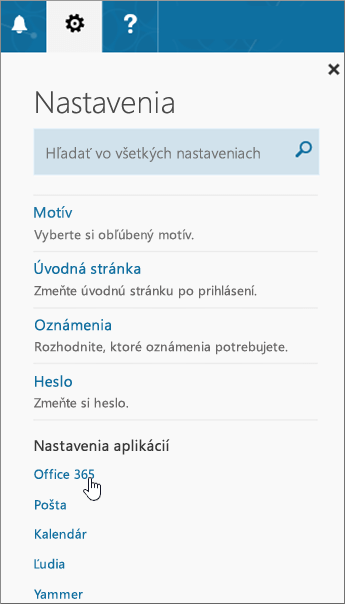
-
Na stránke Moje konto vyberte možnosť Predplatné.
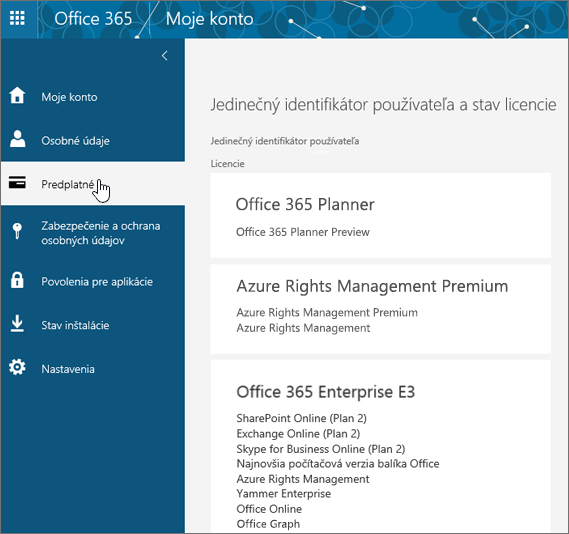
Zobrazia sa služby, na používanie ktorých máte licenciu, ako je napríklad najnovšia počítačová verzia balíka Office, SharePoint Online alebo OneDrive for Business a Exchange Online. Ak sa v zozname nenachádza najnovšia počítačová verzia balíka Office, správca vám pravdepodobne nepriradil licenciu na Office. Ak ste správcom, pozrite si tému Priradenie licencií pre používateľov v službách Office 365 for business. Ďalšie informácie nájdete v téme Aký produkt alebo licenciu služieb Office 365 pre podniky používate?
Problémy s inštaláciou a aktiváciou v Macu
Kam nainštalovať Office
Ak hľadáte postup, ako nainštalovať Office v Macu, pozrite si tému Inštalácia balíka Office do PC alebo Macu.
Súbor Microsoft_Office_2016_Installer.pkg sa neotvorí alebo sa inštalácia balíka Office zasekne pri overovaní
Ak sa zobrazí chybové hlásenie, že súbor Microsoft_Office_2016_Installer.pkg nie je možné otvoriť, pretože pochádza od neznámeho vývojára, počkajte 10 sekúnd a potom to dvojitým kliknutím na balík inštalátora skúste znova. Ak ste prilepené na overenie.... indikátor priebehu zatvorte alebo ho zrušte a potom to skúste znova.
Odinštalovanie balíka Office pre Mac
Vyberte verziu balíka Office, ktorú chcete odinštalovať.
Aktivácia balíka Office v Macu
Pozrite si tému Aktivácia balíka Office pre Mac
Chyby pri aktivácii v Macu
Riešenie problémov pre správcov služieb Office 365
Tieto problémy sa vás týkajú len v prípade, že ste správcom služieb Office 365 pre podniky.
Som správcom a nezobrazuje sa mi možnosť nainštalovať Office, Project alebo Visio
Keď sa po prvej registrácii v službách Office 365 pre podniky pokúsite nainštalovať balík Office (alebo Project či Visio, ak ste sa zaregistrovali aj na plán, ktorý tieto aplikácie zahŕňa), môže sa zobraziť hlásenie s informáciou, že balík Office sa nedá nainštalovať, pretože nemáte licenciu. Mohlo to zapríčiniť oneskorenie medzi pôvodným prihlásením a nastavením prostredia službami Office 365 pre podniky. Skúste sa odhlásiť zo služieb Office 365 a potom sa znova prihlásiť.
Mohlo k tomu dôjsť aj preto, že ste sebe alebo svojim používateľom ešte nepriradili licenciu. Ak chcete skontrolovať licencie, postupujte podľa týchto krokov.
Skontrolujte, či máte licenciu
-
Ak ešte nie ste prihlásení, prejdite na lokalitu http://portal.office.com a použite na prihlásenie svoje pracovné alebo školské konto.
Poznámka: Ak sa so svojím pracovným alebo školským kontom nemôžete prihlásiť, je možné, že sa prihlasujete do nesprávnych služieb Office 365. Pozrite si tému Kde sa môžem prihlásiť do služieb Office 365.
-
Na hlavičke prehliadača prejdite na Nastavenia

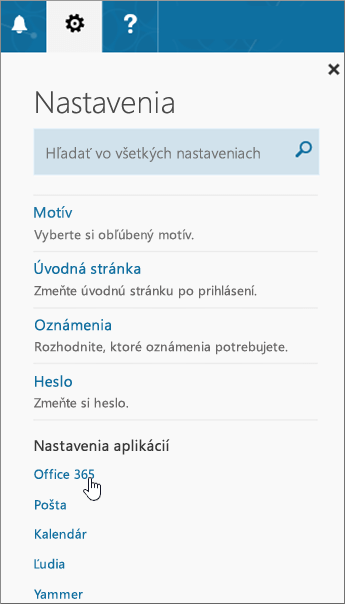
-
Na stránke Moje konto vyberte možnosť Predplatné.
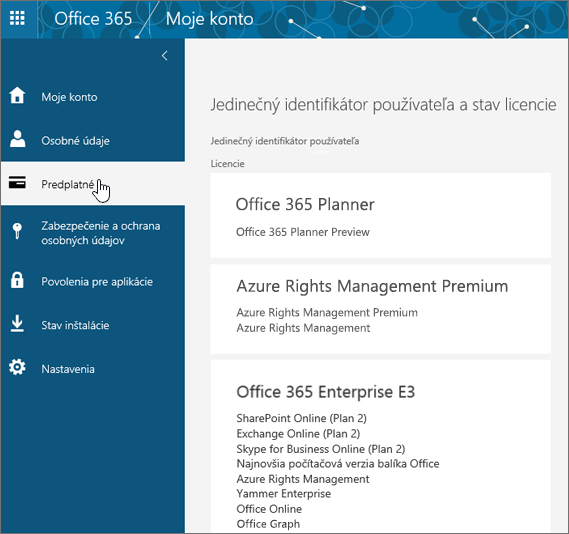
Zobrazia sa služby, na používanie ktorých máte licenciu, ako je napríklad najnovšia počítačová verzia balíka Office, Project, Visio, SharePoint Online alebo OneDrive for Business a Exchange Online. Ak sa v zozname nenachádza najnovšia počítačová verzia balíka Office (alebo Project či Visio, ak ste kúpili plán s týmito aplikáciami), pozrite si tému Priradenie licencií pre používateľov v službách Office 365 for business.
Ak máte licenciu, môžete nainštalovať Office do počítača alebo Macu (alebo nainštalovať Project alebo Visio).
Office nie je súčasťou všetkých plánov služieb Office 365. Ak má vaša organizácia plán služieb Microsoft 365 ktorý nezahŕňa najnovšiu počítačovú verziu balíka Office, ako správca ho môžete zmeniť na iný plán alebo iné predplatné na Office 365.
Ak si nie ste si istí, aký plán máte, postupujte podľa krokov v téme Aké predplatné na Office 365 for business používam? Porovnanie plánov nájdete v téme Porovnanie plánov pre malé podniky alebo Porovnanie plánov pre veľké podniky.
Mám multilicenciu na Project alebo Visio a pri pokuse o inštaláciu verzie balíka Office Klikni a spusti sa zobrazí chyba
Ak máte multilicenciu na Project 2016 a/alebo Visio 2016 a pokúšate sa o inštaláciu verzie služieb Office 365 ProPlus s technológiou Klikni a spusti, môžete použiť nástroj na nasadenie balíka Office na stiahnutie a inštaláciu trvalej (samostatnej) verzie Projectu 2016 a/alebo Visia 2016 s technológiou Klikni a spusti. Pozrite si tému https://support.microsoft.com/sk-sk/kb/3157564.
Ako nainštalujem najnovšiu verziu balíka Office do viac ako piatich počítačov?
Office môžete aktivovať až v piatich počítačoch. Ak ho chcete nainštalovať do šiesteho počítača, treba niektorú inštaláciu deaktivovať. Deaktivácia neodstráni Office z počítača, ale kým Office neaktivujete, nebudete ho môcť v danom počítači používať. Pozrite si tému Deaktivácia inštalácie služieb Office 365 for business.
Ako nastavím služby Office 365 for business v celej organizácii?
Pomoc pri nastavení vašej organizácie nájdete v téme Nastavenie služieb Office 365 for business – Pomocník pre správcov.
Ako mám spravovať licencie pre používateľov v mojej organizácii?
Používatelia potrebujú licencie na používanie Outlooku, SharePointu Online, Lyncu Online a iných služieb. Ako správca služieb Office 365 pre podniky môžete priradiť licencie novým používateľom pri vytváraní nových kont alebo pridať licencie existujúcim používateľom. Pozrite si tému Priradenie licencií pre používateľov v službách Office 365 for business.
Ak potrebujete k svojmu predplatnému pridať ďalšie licencie, pozrite si tému Nákup licencií na predplatné služieb Office 365 pre podniky.
Ako nasadím Office do viacerých počítačov vo svojej organizácii?
Ak ste profesionálom v oblasti IT a chcete vo svojej organizácii nasadiť Office, pomocou Nástroja na nasadenie balíka Office si stiahnite softvér balíka Office do lokálnej siete. Potom môžete Office nasadiť spôsobom, akým zvyčajne nasádzate softvér.
Môžete tiež vybrať možnosť, že používatelia sa prihlásia na portál Office 365 pomocou svojho pracovného alebo školského konta a podľa krokov v téme Inštalovať Office do počítača alebo Macu si nainštalujú Office sami.
Nedávno ste zmenili plán služieb Office 365 a teraz sa vám zobrazujú hlásenia, že nemôžete používať Office
Office sa pri inštalácii automaticky prepojí s vaším plánom služieb Office 365. To znamená, že ak ste nedávno zmenili plány, na prepojenie s vaším aktualizovaným predplatným bude potrebné Office odinštalovať a potom znova nainštalovať. Použite tento nástroj na jednoduché opravy a potom postupujte podľa krokov na preinštalovanie balíka Office.
-
Kliknutím na toto tlačidlo nástroja na jednoduché opravy odinštalujete balík Office.

-
Pri zostávajúcich krokoch, ktoré ukazujú, ako uložiť a použiť jednoduchú opravu, postupujte podľa krokov v prehliadači:
Microsoft Edge alebo Internet Explorer
-
Pomocou položky Otvoriť v dolnej časti okna prehliadača otvorte súbor O15CTRRemove.diagcab.

Ak sa súbor neotvorí automaticky, vyberte položky Uložiť > Otvoriť priečinok a potom dvakrát kliknite na súbor (názov by sa mal začínať reťazcom O15CTRRemove), čím spustíte nástroj na jednoduché opravy.
-
Spustí sa Sprievodca odinštalovaním balíka Microsoft Office. Vyberte položku Ďalej a postupujte podľa zobrazených výziev.
-
Keď sa zobrazí obrazovka Odinštalovanie bolo úspešné, postupujte podľa zobrazenej výzvy na reštartovanie počítača, aby sa zmeny mohli prejaviť. Vyberte položku Ďalej.
-
Reštartujte počítač a znova sa pokúste nainštalovať Office.
Chrome
-
V ľavom dolnom rohu vyberte súbor o15CTRRemove a v rozbaľovacej ponuke vyberte položku Zobraziť v priečinku.
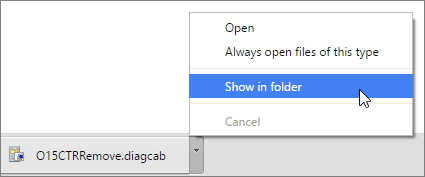
Po dvojitom kliknutí na sťahovaný súbor o15CTRRemove sa spustí nástroj na jednoduché opravy.
-
Spustí sa Sprievodca odinštalovaním balíka Microsoft Office. Vyberte položku Ďalej a postupujte podľa zobrazených výziev.
-
Keď sa zobrazí obrazovka Odinštalovanie bolo úspešné, postupujte podľa zobrazenej výzvy na reštartovanie počítača, aby sa zmeny mohli prejaviť. Vyberte položku Ďalej.
-
Reštartujte počítač a znova sa pokúste nainštalovať Office.
Firefox
-
Vyberte položku Uložiť súbor a potom tlačidlo OK.
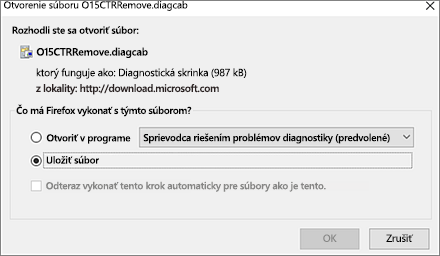
V okne prehliadača vpravo hore vyberte položku Zobraziť všetky prevzaté súbory. V knižnici vyberte položky Stiahnuté súbory > O15CTRRemove.diagcab a potom vyberte ikonu priečinka. Dvakrát kliknite na položku O15CTRRemove.diagcab.
-
Spustí sa Sprievodca odinštalovaním balíka Microsoft Office. Vyberte položku Ďalej a postupujte podľa zobrazených výziev.
-
Keď sa zobrazí obrazovka Odinštalovanie bolo úspešné, postupujte podľa zobrazenej výzvy na reštartovanie počítača, aby sa zmeny mohli prejaviť. Vyberte položku Ďalej.
-
Reštartujte počítač a znova sa pokúste nainštalovať Office.
-
Inštalácia balíka Office
Ak chcete preinštalovať Office, vyberte kroky pre verziu, ktorú chcete nainštalovať, a postupujte podľa príslušných krokov.
Stále potrebujete pomoc? Kontaktovanie oddelenia podpory
Ak ste správcom služieb Microsoft 365 for Business, môžete bezplatne kontaktovať skúsených pracovníkov oddelenia podpory, ktorí vám poskytnú predpredajovú podporu, podporu pre fakturáciu a podporu pre konto a pomôžu vám pri riešení technických problémov. Môžete tiež kontaktovať technickú podporu v zastúpení používateľov služieb Microsoft 365 vo vašej organizácii.
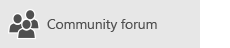
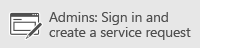
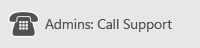
Odošlite nám komentár
Ceníme si vaše pripomienky. Nižšie nám odošlite komentár a dajte vedieť, či bolo niektoré z týchto riešení pre vás užitočné. Ak sa vám problém nepodarilo vyriešiť, povedzte nám o ňom viac vrátane toho, aké chybové hlásenie sa zobrazilo a kde ste sa nachádzali v procese inštalácie, keď sa chyba vyskytla. Informácie použijeme na to, aby sme váš problém preskúmali a doplnili tento článok alebo iné články o ďalšie riešenia.











