Ak nechcete používať dotykovú klávesnicu v Windows 11, tu je niekoľko spôsobov, ako zabrániť jej zobrazeniu:
Skrytie tlačidla Dotyková klávesnica na paneli úloh
Ak omylom stlačíte tlačidlo dotykovej klávesnice na paneli úloh, keď ho nechcete používať, môžete ho skryť takto:
-
Kliknite pravým tlačidlom myši (alebo dlho stlačte tlačidlo) na paneli úloh a potom výberom položky Nastavenia panela úloh zobrazte kontextovú ponuku.
-
V časti Ikony na paneli úloh nastavte dotykovú klávesnicu na možnosť Nikdy (alebo Ak nie je pripojená žiadna klávesnica, ak ju chcete zobraziť).
Zabráňte zobrazeniu dotykovej klávesnice, aj keď nie je pripojená klávesnica
Ak zariadenie používate ako tablet často, môžete sa rozhodnúť, že dotykovú klávesnicu nebudete vidieť ani vtedy, keď nie je pripojená klávesnica:
-
Vyberte položky Štart > Nastavenia > Čas a jazyk > Písanie .
-
Výberom dotykovej klávesnice rozbaľte danú sekciu.
-
Vedľa položky Zobraziť dotykovú klávesnicu vyberte položku Nikdy.
Odoslanie pripomienok prostredníctvom centra pripomienok
Ak sa dotyková klávesnica zbytočne spúšťa v konkrétnej aplikácii alebo situácii alebo ak máte návrhy na zlepšenie dotykovej klávesnice, pošlite nám svoje pripomienky pomocou centra pripomienok. Ďalšie informácie nájdete v téme Odosielanie pripomienok do spoločnosti Microsoft s aplikáciou Centrum pripomienok.
Upozornenie: Dozvedeli sme sa, že kolujú informácie o tom, že vypnutím služby Dotyková klávesnica a panel na písanie rukou je akceptovaný spôsob vypnutia dotykovej klávesnice. Vypnutie služieb touto cestou môže spôsobiť problémy s inými (potenciálne nesúvisiacimi) základnými funkciami systému Windows a neodporúča sa.
Ak chcete službu opätovne zapnúť, ak bola vypnutá:
-
Vyberte položku Štart , zadajte výraz služby a vyberte položku Služby.
-
V stĺpci Názov kliknite pravým tlačidlom myši (alebo dlho stlačte tlačidlo) na položku Služby dotykovej klávesnice a panela na písanie rukou a vyberte položku Vlastnosti.
-
Zmeňte nastavenie položky Typ spustenia na možnosť Automatické a potom vyberte položku Štart.
-
Vyberte položku Použiť a potom vyberte položku OK.
-
Reštartujte zariadenie, aby sa zmena prejavila.
Poznámka: Niektoré softvéry tretích strán môžu službu po opätovnom aktivovaní vypnúť. Ak sa to deje, najlepším spôsobom, ako vysledovať, čo to spôsobuje, je vykonať čisté spustenie. Ďalšie informácie nájdete v téme Návod na čistý štart v systéme Windows.
Ak nechcete používať dotykovú klávesnicu v Windows 10, tu je niekoľko spôsobov, ako zabrániť jej zobrazeniu:
Skrytie tlačidla Dotyková klávesnica na paneli úloh
Ak omylom stlačíte tlačidlo dotykovej klávesnice na paneli úloh, keď ho nechcete používať, môžete ho skryť takto:
-
Kliknutím pravým tlačidlom myši (alebo dlhým stlačením tlačidla) na paneli úloh zobrazte kontextovú ponuku.
-
Ak je začiarknuté políčko Zobraziť tlačidlo dotykovej klávesnice, výberom zrušte jeho začiarknutie.
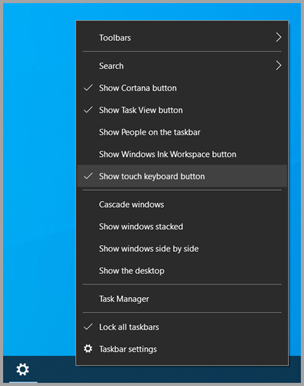
Zabránenie zobrazeniu dotykovej klávesnice mimo režimu tabletu
Ak často prepínate z a do režimu tabletu, môžete Windows nastaviť tak, aby sa dotyková klávesnica nezobrazovala mimo tohto režimu:
-
Vyberte položky Štart > Nastavenia > Zariadenia > Písanie .
-
Ak je v časti Dotyková klávesnica možnosť zobrazenia dotykovej klávesnice mimo režime tabletu, ak nie je pripojená žiadna klávesnicazapnutá, výberom ju vypnite.
Poznámka: Ak počítač nepodporuje režim tabletu, nastavenie dotykovej klávesnice sa nezobrazí.
Odoslanie pripomienok prostredníctvom centra pripomienok
Ak sa dotyková klávesnica zbytočne spúšťa v konkrétnej aplikácii alebo situácii alebo ak máte návrhy na zlepšenie dotykovej klávesnice, pošlite nám svoje pripomienky pomocou centra pripomienok. Ďalšie informácie nájdete v téme Odosielanie pripomienok do spoločnosti Microsoft s aplikáciou Centrum pripomienok.










