Poznámka: Ak ste nedávno aktualizovali na Windows 10 a máte problémy s vyhľadávaním súborov, pozrite si tému Nájdenie stratených súborov po inovácii na Windows 10.
Ak nemôžete nájsť súbor v počítači alebo ste omylom upravili alebo odstránili súbor, môžete ho obnoviť zo zálohy (ak používate Windows Zálohovanie), alebo sa ho môžete pokúsiť obnoviť z predchádzajúcej verzie. Predchádzajúce verzie sú kópie súborov a priečinkov, ktoré systém Windows automaticky ukladá ako súčasť bodu obnovenia. Predchádzajúce verzie sa niekedy označujú ako tieňové kópie.
Ak chcete obnoviť súbor zo zálohy, skontrolujte, či je k dispozícii médium alebo disk, na ktorom je záloha uložená, a potom postupujte podľa týchto krokov:
Obnovenie súborov zo zálohy
-
Otvorte položku Zálohovanie a obnovenie výberom tlačidla Štart

-
Vyberte položku Obnoviť moje súbory a potom postupujte podľa pokynov sprievodcu.
Môžete obnoviť odstránené súbory a priečinky alebo môžete obnoviť súbor alebo priečinok do predchádzajúceho stavu.
Obnovenie odstráneného súboru alebo priečinka
-
Otvorte okno Počítač výberom tlačidla Štart

-
Prejdite na priečinok, v ktorom bol uložený príslušný súbor alebo priečinok, kliknite naň pravým tlačidlom myši a potom vyberte položku Obnoviť predchádzajúce verzie. Pokiaľ bol priečinok umiestnený v koreňovom adresári jednotky, napríklad C:\, kliknite pravým tlačidlom myši na jednotku a potom vyberte položku Obnoviť predchádzajúce verzie.
Zobrazí sa zoznam dostupných predchádzajúcich verzií súboru alebo priečinka. Zoznam bude obsahovať súbory uložené v zálohe (ak používate program Windows Zálohovanie na zálohovanie súborov), ako aj body obnovenia, ak sú k dispozícii obidva typy.
Poznámka: Ak chcete obnoviť predchádzajúcu verziu súboru alebo priečinka, ktorý je súčasťou knižnice, kliknite pravým tlačidlom myši na súbor alebo priečinok v umiestnení, kde je uložený, a nie na samotnú knižnicu. Ak chcete napríklad obnoviť predchádzajúcu verziu obrázka, ktorý je súčasťou knižnice obrázkov, ale je uložený v priečinku Obrázky, kliknite pravým tlačidlom myši na priečinok Obrázky a potom vyberte položku Obnoviť predchádzajúce verzie.
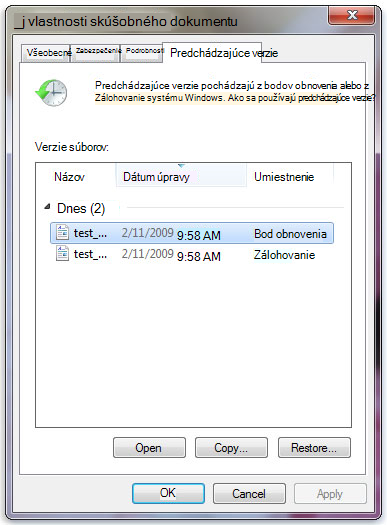
Niektoré predchádzajúce verzie súborov
-
Dvakrát kliknite na predchádzajúcu verziu priečinka, ktorý obsahuje súbor alebo priečinok, ktorý chcete obnoviť. (Ak bol súbor napríklad odstránený dnes, vyberte včerajšiu verziu priečinka, ktorý by mal obsahovať príslušný súbor.)
-
Súbor alebo priečinok, ktorý chcete obnoviť, presuňte myšou do iného umiestnenia, napríklad na pracovnú plochu alebo do iného priečinka.
Verzia súboru alebo priečinka sa uloží do vybratého umiestnenia.
Tip: Ak si nepamätáte presný názov súboru alebo priečinka, prípadne jeho umiestnenie, môžete ho vyhľadať zadaním časti názvu do poľa hľadania v knižnici Dokumenty.
Obnovenie súboru alebo priečinka do predchádzajúceho stavu
-
Kliknite pravým tlačidlom myši na súbor alebo priečinok a potom vyberte položku Obnoviť predchádzajúce verzie.
Zobrazí sa zoznam dostupných predchádzajúcich verzií súboru alebo priečinka. Zoznam bude obsahovať súbory uložené v zálohe (ak používate program Windows Zálohovanie na zálohovanie súborov), ako aj body obnovenia, ak sú k dispozícii obidva typy.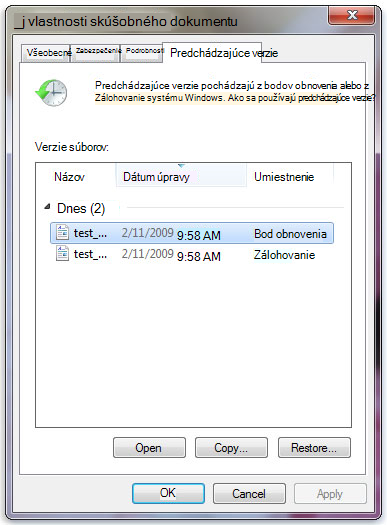
Karta Predchádzajúce verzie zobrazujúca niektoré predchádzajúce verzie súborov
-
Pred obnovením predchádzajúcej verzie súboru alebo priečinka vyberte predchádzajúcu verziu a potom ju kliknutím na položku Otvoriť zobrazte, aby ste sa presvedčili, či ide o verziu, ktorú chcete.
Poznámka: Nemôžete otvoriť ani kopírovať predchádzajúce verzie súborov, ktoré boli vytvorené pomocou nástroja Windows Zálohovanie, ale môžete ich obnoviť.
-
Ak chcete obnoviť predchádzajúcu verziu, vyberte predchádzajúcu verziu a potom vyberte položku Obnoviť.
Upozornenie: Súbor alebo priečinok nahradí aktuálnu verziu vo vašom počítači a nahradenie nie je možné zrušiť.
Poznámka: Ak tlačidlo Obnoviť nie je k dispozícii, nemôžete obnoviť predchádzajúcu verziu súboru alebo priečinka do pôvodného umiestnenia. Pravdepodobne ju budete môcť otvoriť alebo uložiť do iného umiestnenia.











