Či už píšete list alebo vypočítavate číselné údaje, klávesnica je hlavným spôsobom zadávania informácií do počítača. Ale vedeli ste, že klávesnicu môžete používať aj na ovládanie svojho počítača? Osvojenie niekoľkých jednoduchých klávesových príkazov(pokynov pre váš počítač) vám môže pomôcť pracovať podstatne efektívnejšie.
Usporiadanie klávesov
Klávesy na klávesnici môžeme rozdeliť do niekoľkých skupín podľa ich funkcie:
-
Klávesy na písanie (alfanumerické). Tieto klávesy obsahujú tie isté písmená, čísla, interpunkčné znamienka a symboly, ktoré môžeme nájsť na tradičnom písacom stroji.
-
Ovládacie klávesy. Tieto klávesy sa používajú samostatne alebo v kombinácii s inými klávesmi na vykonanie určitých činností. Najčastejšie používané ovládacie klávesy sú Ctrl, Alt, kláves s logom Windows

-
Funkčné klávesy. Funkčné klávesy sa používajú na vykonávanie konkrétnych úloh. Sú označené ako F1, F2, F3 a tak ďalej, až po F12. Funkcia týchto klávesov sa líši v závislosti od používaného programu.
-
Navigačné klávesy. Tieto klávesy sa používajú na presúvanie v dokumentoch alebo na webových stránkach a na úpravu textu. Patria medzi ne klávesy so šípkami, klávesy Home, End, Page Up, Page Down, Delete a Insert.
-
Numerická klávesnica. Numerická klávesnica je praktická na rýchle zadávanie číslic. Klávesy sú zoskupené do bloku, podobne ako na tradičnej kalkulačke alebo registračnej pokladni.
Nasledujúci obrázok zobrazuje usporiadanie týchto klávesov na typickej klávesnici. Rozloženie vašej klávesnice môže byť iné.
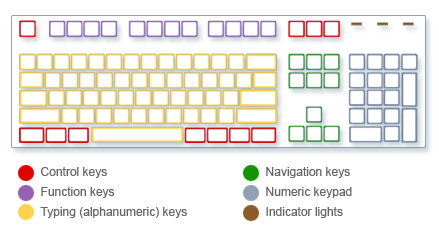
Zadávanie textu
Vždy, keď budete potrebovať niečo zadať do programu, e-mailovej správy alebo textového poľa, zobrazí sa blikajúca zvislá čiara (
Okrem písmen, číslic, interpunkčných znamienok a symbolov, patria medzi klávesy na písanie aj klávesy Shift, Caps Lock, Tab, Enter, medzerník a kláves Backspace.
|
Názov klávesu |
Ako sa používa |
|---|---|
|
Shift |
Stlačením klávesu Shift spolu s písmenom napíšete veľké písmeno. Stlačením klávesu Shift spolu s iným klávesom napíšete symbol zobrazený v hornej časti tohto klávesu. |
|
Caps Lock |
Stlačte kláves Caps Lock jeden krát a všetky písmená sa budú písať veľkými písmenami. Stlačte kláves Caps Lock druhý krát a táto funkcia sa vypne. Na klávesnici môže byť svetelný indikátor, ktorý označuje, či je funkcia Caps Lock zapnutá. |
|
Tab |
Stlačením klávesu Tab sa kurzor presunie o niekoľko miest dopredu. Stlačením klávesu Tab sa môžete tiež premiestniť do ďalšieho textového poľa vo formulári. |
|
Enter |
Stlačením klávesu Enter sa kurzor presunie na začiatok nasledujúceho riadka. V dialógovom okne sa po stlačení klávesu Enter vyberie zvýraznené tlačidlo. |
|
Medzerník |
Stlačením medzerníka sa kurzor posunie o jedno miesto dopredu. |
|
Backspace |
Stlačením klávesu Backspace sa odstráni znak pred kurzorom alebo vybratý text. |
Používanie klávesových skratiek
Klávesové skratkypredstavujú spôsob ako vykonávať činnosti pomocou klávesnice. Nazývajú sa skratky, pretože vám pomôžu pracovať rýchlejšie. V skutočnosti takmer každú činnosť alebo príkaz, ktorý môžete vykonať pomocou myši, dokážete vykonať rýchlejšie pomocou jedného alebo viacerých klávesov na klávesnici.
V témach Pomocníka znamienko plus (+) medzi dvomi alebo viacerými klávesami označuje, že tieto klávesy je potrebné stlačiť spolu. Napríklad Ctrl + A znamená, že treba stlačiť a podržať kláves Ctrl a potom stlačiť kláves A. Ctrl + Shift + A znamená, že treba stlačiť a podržať klávesy Ctrl a Shift a potom stlačiť kláves A.
Ako nájsť skratky v programoch
Väčšinu činností v programoch môžete urobiť pomocou klávesnice. Ak chcete zistiť, ktoré príkazy majú klávesové skratky, otvorte ponuku. Klávesové skratky (v prípade, že sú k dispozícii), sú zobrazené vedľa položiek ponuky.
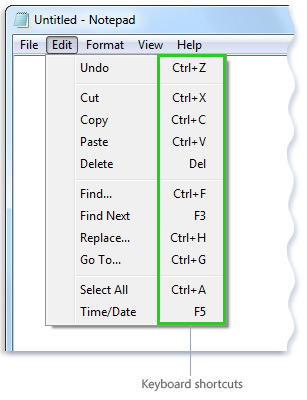
Klávesové skratky sa zobrazujú vedľa položiek ponuky.
Výber ponúk, príkazov a možností
Pomocou klávesnice môžete otvárať ponuky a vyberať príkazy a iné možnosti. V programe, ktorý obsahuje ponuky s podčiarknutými písmenami, sa po stlačení klávesu Alt a podčiarknutého písmena otvorí príslušná ponuka. Stlačte podčiarknuté písmeno v položke ponuky, čím vyberiete daný príkaz. V programoch, ktoré majú pás s nástrojmi, ako sú napríklad Paint a WordPad, sa po stlačení klávesu Alt prekryje (nepodčiarkne) písmeno, ktoré je možné stlačiť.
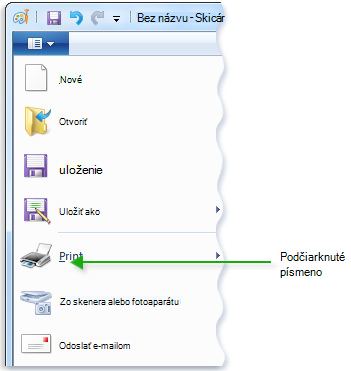
Stlačte Alt + F na otvorenie ponuky Súbor a potom stlačením klávesu P vyberte príkaz Tlačiť.
Tento trik funguje aj v dialógových oknách. Vždy, keď sa zobrazuje podčiarknuté písmeno priradené k možnosti v dialógovom okne, znamená to, že danú možnosť môžete vybrať stlačením klávesu Alt a príslušného písmena.
Užitočné klávesové skratky
V nasledujúcej tabuľke sa nachádzajú niektoré najužitočnejšie klávesové skratky. Podrobnejší zoznam nájdete v téme Klávesové skratky.
|
Klávesová skratka |
Akcia |
|---|---|
|
Kláves s logom Windows |
Otvoriť ponuku Štart |
|
Alt + tabulátor |
Prepnúť medzi otvorenými programami alebo oknami |
|
Alt + F4 |
Zatvoriť aktívnu položku alebo ukončiť aktívny program |
|
Ctrl + S |
Uložiť aktuálny súbor alebo dokument (funguje vo väčšine programov) |
|
Ctrl + C |
Kopírovať vybratú položku |
|
Ctrl + X |
Vystrihnúť vybratú položku |
|
Ctrl + V |
Prilepenie vybratej položky |
|
Ctrl + Z |
Zrušenie akcie |
|
Ctrl + A |
Vybrať všetky položky v dokumente alebo okne |
|
F1 |
Zobraziť Pomocníka programu alebo systému Windows |
|
Kláves s logom Windows |
Zobraziť Pomoc a technickú podporu pre systém Windows |
|
Esc |
Zrušiť aktuálnu úlohu |
|
Kláves aplikácie |
Otvoriť príkazy ponuky súvisiace s výberom v programe. Zodpovedá kliknutiu pravým tlačidlom myši na výber. |
Používanie navigačných klávesov
Navigačné klávesy umožňujú presúvanie kurzora, presúvanie v dokumentoch a na webových stránok a úpravu textu. Nasledujúca tabuľka obsahuje zoznam niektorých bežných funkcií týchto klávesov.
|
Klávesová skratka |
Akcia |
|---|---|
|
Šípka doľava, šípka doprava, šípka nahor alebo šípka nadol |
Presunúť kurzor alebo výber o jedno miesto alebo riadok v smere šípky alebo posunúť webovú stránku v smere šípky |
|
Domov |
Presunúť kurzor na koniec riadka alebo prechod na začiatok webovej stránky |
|
End |
Presunúť kurzor na začiatok riadka alebo prechod na koniec webovej stránky |
|
Ctrl + Home |
Presunúť sa na začiatok dokumentu |
|
Ctrl + End |
Presunúť sa na koniec dokumentu |
|
Page Up |
Posunúť kurzor alebo stranu o jednu obrazovku nahor |
|
Page Down |
Posunúť kurzor alebo stranu o jednu obrazovku nadol |
|
Odstrániť |
Odstrániť znak alebo vybratý text za kurzorom – vo Windowse sa odstráni vybratá položka a presunie sa do koša |
|
Insert |
Vypnutie alebo zapnutie režimu vkladania. Keď je režim vkladania zapnutý, zadaný text sa vkladá na mieste kurzora. Keď je režim vkladania vypnutý, zadaný text nahrádza existujúce znaky. |
Používanie numerickej klávesnice
Numerická klávesnica obsahuje číslice 0 až 9, aritmetické operátory + (sčítanie), - (odčítanie), * (násobenie) a / (delenie) a desatinnú čiarku, ktoré sú zoradené tak, ako na kalkulačke alebo registračnej pokladni. Tieto znaky sa samozrejme nachádzajú aj na inom mieste na klávesnici, ale usporiadanie na numerickej klávesnici umožňuje rýchle zadávanie číselných údajov alebo matematických operácií jednou rukou.
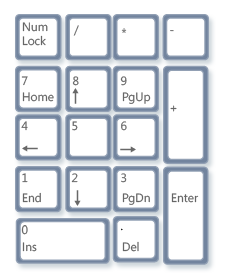
Numerická klávesnica
Ak chcete používať numerickú klávesnicu na zadávanie čísiel, stlačte kláves Num Lock. Na väčšine klávesníc je svetelný indikátor, ktorý označuje, či je funkcia Num Lock zapnutá alebo vypnutá. Keď je funkcia Num Lock vypnutá, numerická klávesnica funguje ako druhá množina navigačných klávesov (tieto funkcie sú vytlačené na klávesoch vedľa číslic alebo symbolov).
Numerickú klávesnicu môžete použiť na vykonávanie jednoduchých výpočtov na kalkulačke.
-
Otvorte Kalkulačku kliknutím na tlačidlo Štart . Do vyhľadávacieho poľa zadajte slovo Kalkulačka a potom v zozname s výsledkami kliknite na položku Kalkulačka.
-
Skontrolujte indikátor klávesnice, či je funkcia Num Lock zapnutá. Ak nie je, stlačte kláves Num Lock.
-
Na numerickej klávesnici zadajte prvé číslo výpočtu.
-
Na klávesnici stlačte znak + na sčítanie, znak - na odčítanie, znak * na násobenie alebo znak / na delenie.
-
Zadajte ďalšie číslo výpočtu.
-
Stlačením klávesu Enter dokončite výpočet.
Tri špeciálne klávesy
Zatiaľ sme si prebrali takmer každý kláves, ktorý budete pravdepodobne používať. Ale pre tých, čo sú naozaj zvedaví, sa teraz pozrieme na tri zvláštne klávesy na klávesnici: PrtScn, Scroll Lock a Pause/Break.
PrtScn (alebo Print Screen)
V minulosti tento kláves naozaj robil to, čo je na ňom napísané - odoslal obrázok aktuálnej obrazovky s textom do tlačiarne. V súčasnosti sa po stlačení klávesu PrtScn zachytí obrázok celej obrazovky („snímka obrazovky“) a skopíruje sa do schránky v pamäti počítača. Odtiaľ ho môžete prilepiť (Ctrl + V) do programu Microsoft Paint alebo iného programu a podľa potreby ho môžete z tohto programu vytlačiť.
Ešte záhadnejší je kláves SYS RQ, ktorý na niektorých klávesniciach zdieľa kláves s funkciou PrtScn. V minulosti bol kláves SYS RQ navrhnutý tak, aby slúžil ako „systémová požiadavka“, ale tento príkaz nie je vo Windowse zapnutý.
Tip: Stlačením klávesov Alt + PrtScn zachytíte obrázok, ktorý bude obsahovať iba aktívne okno a nie celú obrazovku.
ScrLk (alebo Scroll Lock)
Vo väčšine programov nemá stlačenie klávesu Scroll Lock žiadnu funkciu. V niekoľkých programov sa po stlačení klávesu Scroll Lock zmení správanie klávesov so šípkami a klávesov Page Up a Page Down. Stlačenie týchto klávesov bude mať za následok, že dokument sa začne posúvať bez zmeny polohy kurzora alebo výberu. Na klávesnici môže byť svetelný indikátor, ktorý označuje, či je funkcia Scroll Lock zapnutá.
Pause/Break
Tento kláves sa používa zriedkavo. V niektorých starších programoch sa po stlačení tohto klávesu program pozastaví, alebo v kombinácii s klávesom Ctrl sa úplne zastaví.
Ostatné klávesy
Niektoré moderné klávesnice majú „prístupové klávesy“ alebo tlačidlá, ktoré poskytujú rýchly prístup k programom, súborom alebo príkazom na jedno stlačenie. Iné modely majú ovládacie prvky hlasitosti, kolieska na posúvanie, zväčšovanie a ďalšie pomôcky. Informácie o týchto funkciách nájdete v materiáloch, ktoré sa dodávajú s danou klávesnicou alebo počítačom, alebo si ich nájdete na webovej lokalite výrobcu.
Tipy na bezpečné používanie klávesnice
Správne používanie klávesnice vám môže pomôcť predchádzať bolesti alebo zraneniam zápästia, rúk a ramien, a to hlavne v prípade, že počítač používate dlhú dobu. Tu je niekoľko tipov, ktoré vám pomôžu zlepšiť používanie klávesnice:
-
Položte svoju klávesnicu na úrovni lakťa. Ramená by mali byť uvoľnené po stranách.
-
Klávesnicu si pred sebou vycentrujte. Ak má vaša klávesnica aj numerickú klávesnicu, môžete použiť medzerník ako bod na vycentrovanie.
-
Píšte tak, aby vaše ruky a zápästia boli voľne nad klávesnicou, a aby ste na dosiahnutie vzdialených klávesov mohli používať celú hornú končatinu a nie naťahovať prsty.
-
Počas písania sa vyhnite tomu, aby vaše dlane alebo zápästia spočívali na akomkoľvek povrchu. Ak má klávesnica opierku na dlane, používajte ju iba počas prestávok v písaní.
-
Píšte jemným dotykom a zápästia držte rovno.
-
Keď nepíšete, uvoľnite svoje paže aj dlane.
-
Každých 15 až 20 minút si dajte krátku prestávku od počítača.











