V rámci núdzového režimu sa systém Windows spustí v základnom stave s použitím obmedzenej skupiny súborov a ovládačov. Ak sa problém nestane v núdzovom režime, znamená to, že tento problém nespôsobujú predvolené nastavenia a základné ovládače zariadení. Pozorovanie Windowsu v núdzovom režime vám umožňuje zúžiť zdroj problému a pomôcť vám pri riešení problémov v počítači.
Existujú dve verzie núdzového režimu: Núdzový režim a Núdzový režim s použitím siete. Núdzový režim so sieťou pridáva sieťové ovládače a služby, ktoré budete potrebovať na prístup k internetu a ďalším počítačom vo vašej sieti.
Vyberte si z nasledujúcich častí, ak chcete zistiť, ako môžete spustiť počítačom v núdzovom režime z nastavení, prihlasovacej obrazovky alebo čiernej alebo prázdnej obrazovky.
-
Stlačením klávesu s logom Windows + I na klávesnici otvorte ponuku Nastavenia. Ak to nepomôže, vyberte tlačidlo Štart a potom vyberte položku Nastavenia .
-
Vyberte položku Obnovenie systému > .
Otvorenie nastavení obnovenia -
V časti Možnosti obnovenia vedľa položky Rozšírené spustenie vyberte položku Reštartovať.
-
Po reštartovaní počítača na obrazovke Výber možnosti vyberte položky Riešenie problémov > Rozšírené možnosti > Nastavenia spustenia > Reštartovať. Môže sa zobraziť výzva na zadanie kľúča na obnovenie pre šifrovanie BitLocker.
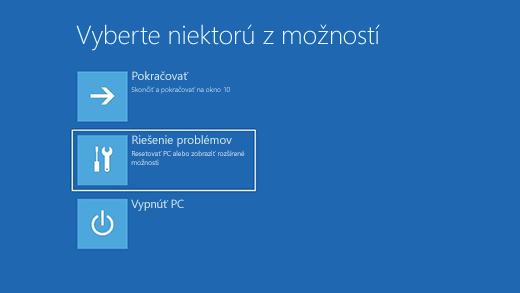
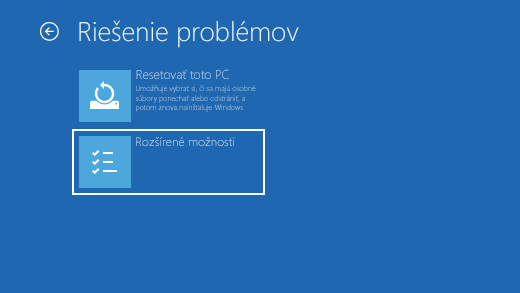

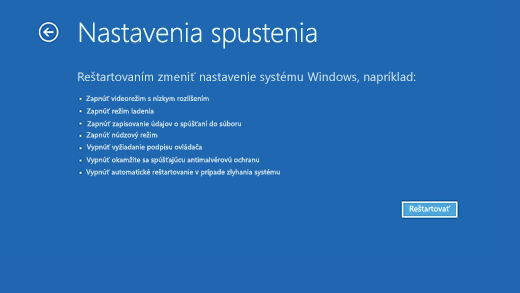
-
Po reštartovaní počítača sa zobrazí zoznam s možnosťami. Výberom možnosti 4 alebo klávesom F4 spustíte počítač v núdzovom režime. Alebo ak budete potrebovať internet, vyberte 5 alebo stlačte kláves F5 pre núdzový režim so sieťou.
Ak nemôžete otvoriť položku Nastavenia, aby ste sa dostali do núdzového režimu, reštartujte zariadenie z prihlasovacej obrazovky Windowsu.
-
Na prihlasovacej obrazovke Windowsu stlačte a podržte kláves Shift a vyberte položku Power > Reštartovať .
-
Po reštartovaní počítača na obrazovku Vybrať možnosť vyberte položku Riešiť problémy > Rozšírené možnosti > Nastavenia spustenia > Reštartovať. Môže sa zobraziť výzva na zadanie kľúča na obnovenie pre šifrovanie BitLocker.
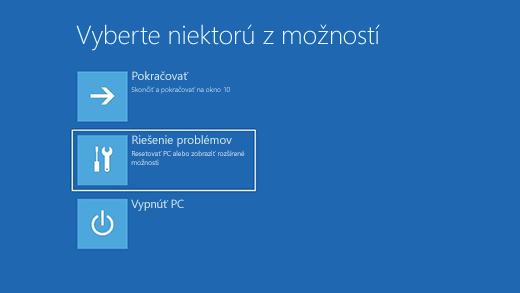
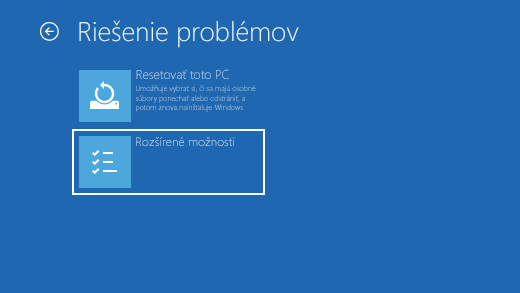

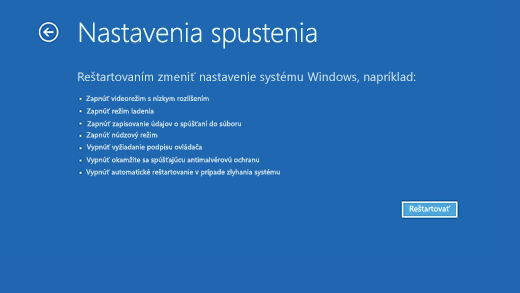
-
Po reštartovaní počítača sa zobrazí zoznam s možnosťami. Výberom možnosti 4 alebo klávesom F4 spustíte počítač v núdzovom režime. Alebo ak budete potrebovať používať internet, vyberte 5 alebo F5 pre núdzový režim so sieťou.
Poznámka: Ak ste zašifrovali svoje zariadenie, budete na spustenie v núdzovom režime potrebovať kľúč šifrovania BitLocker.
Pred vstupom do núdzového režimu musíte prejsť do prostredia Windows Recovery Environment (winRE). Ak to chcete urobiť, budete opakovane zariadenie vypínať a zapínať:
-
Podržte stlačené tlačidlo napájania na 10 sekúnd a vypnite zariadenie.
-
Stlačením tlačidla napájania znova zariadenie zapnite.
-
Pri prvom náznaku, že sa Windows spustil (napríklad niektoré zariadenia zobrazujú logo výrobcu pri reštartovaní), podržte stlačené tlačidlo napájania na 10 sekúnd a vypnite zariadenie.
-
Stlačením tlačidla napájania znova zariadenie zapnite.
-
Keď sa Windows reštartuje, podržte stlačené tlačidlo napájania na 10 sekúnd a vypnite zariadenie.
-
Stlačením tlačidla napájania znova zariadenie zapnite.
-
Povoľte zariadeniu reštartovať automatickú opravu a výberom položky Rozšírené možnosti zadajte winRE.
Teraz, keď ste v prostredí winRE, vykonaním týchto krokov prejdete do núdzového režimu:
-
Na obrazovke Výber možnosti vyberte položku Riešiť problémy > Rozšírené možnosti > Nastavenia spustenia > Reštartovať.
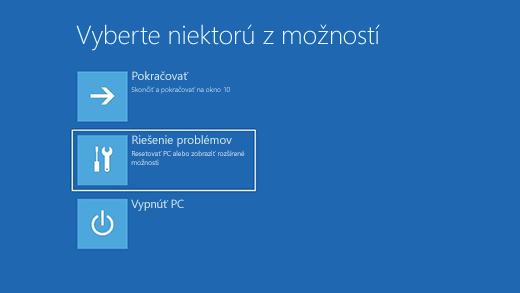
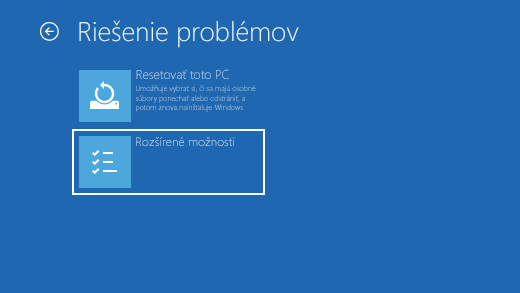

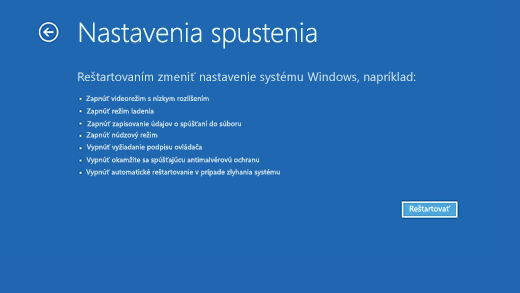
-
Po reštartovaní zariadenia sa zobrazí zoznam s možnosťami. Vyberte možnosť 5 alebo stlačte kláves F5 pre núdzový režim s použitím siete.
Ak potrebujete ďalšie informácie o chybe na čiernej alebo prázdnej obrazovke, pozrite si tému Riešenie problémov s čiernou obrazovkou alebo chybami prázdnej obrazovky.
Poznámky: Reštartovanie zariadenia by malo postačovať na to, aby ste sa z núdzového režimu vrátili do normálneho režimu. Ak sa však z nejakého dôvodu počítač po reštartovaní stále spúšťa do núdzového režimu, vyskúšajte tento postup:
-
Stlačte kláves s logom Windows + R.
-
Do poľaOtvoriť zadajte výraz msconfig a potom vyberte tlačidlo OK.
-
Vyberte kartuSpustenie .
-
V časti Možnosti spustenia zrušte začiarknutie políčkaBezpečné spustenie.
-
Stlačením klávesu s logom Windows + I na klávesnici otvorte okno Nastavenie. Ak to nepomôže, vyberte tlačidlo Štart a potom vyberte položku Nastavenia.
-
Vyberte položku Aktualizovať & zabezpečenie > obnovenie .
Otvorenie nastavení obnovenia -
V časti Rozšírené spustenie vyberte položku Reštartovať teraz.
-
Po reštartovaní počítača na obrazovku Vybrať možnosť vyberte položku Riešiť problémy > Rozšírené možnosti > Nastavenia spustenia > Reštartovať. Môže sa zobraziť výzva na zadanie kľúča na obnovenie pre šifrovanie BitLocker.
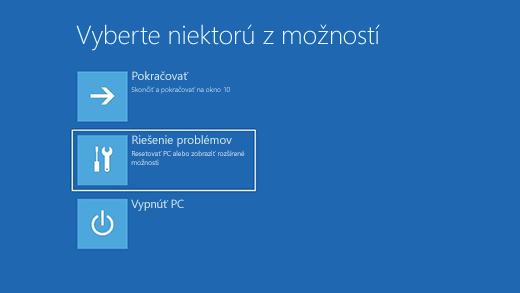
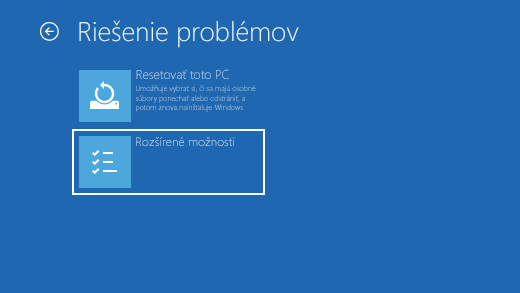

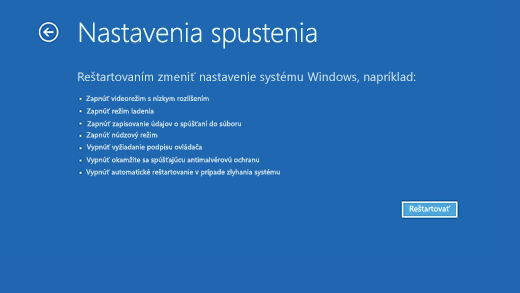
-
Po reštartovaní počítača sa zobrazí zoznam s možnosťami. Výberom možnosti 4 alebo klávesom F4 spustíte počítač v núdzovom režime. Alebo ak budete potrebovať internet, vyberte 5 alebo stlačte kláves F5 pre núdzový režim so sieťou.
Ak nemôžete otvoriť položku Nastavenia, aby ste sa dostali do núdzového režimu, reštartujte zariadenie z prihlasovacej obrazovky Windowsu.
-
Na prihlasovacej obrazovke Windowsu stlačte a podržte kláves Shift a vyberte položku Power > Reštartovať .
-
Po reštartovaní počítača na obrazovku Vybrať možnosť vyberte položku Riešiť problémy > Rozšírené možnosti > Nastavenia spustenia > Reštartovať. Môže sa zobraziť výzva na zadanie kľúča na obnovenie pre šifrovanie BitLocker.
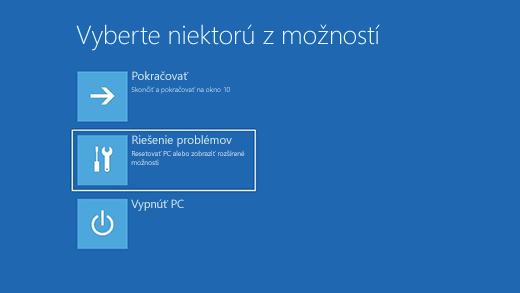
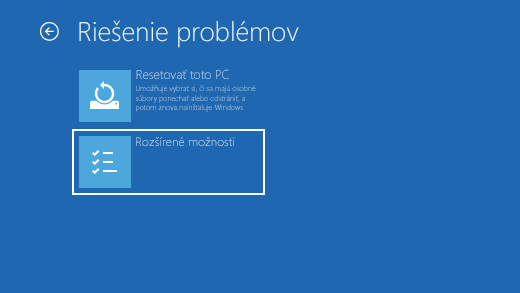

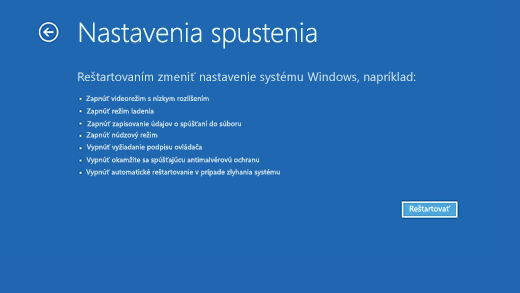
-
Po reštartovaní počítača sa zobrazí zoznam s možnosťami. Výberom možnosti 4 alebo klávesom F4 spustíte počítač v núdzovom režime. Alebo ak budete potrebovať používať internet, vyberte 5 alebo F5 pre núdzový režim so sieťou.
Poznámka: Ak ste zašifrovali svoje zariadenie, budete na spustenie v núdzovom režime potrebovať kľúč šifrovania BitLocker.
Pred vstupom do núdzového režimu musíte prejsť do prostredia Windows Recovery Environment (winRE). Ak to chcete urobiť, budete opakovane zariadenie vypínať a zapínať:
-
Podržte stlačené tlačidlo napájania na 10 sekúnd a vypnite zariadenie.
-
Stlačením tlačidla napájania znova zariadenie zapnite.
-
Pri prvom náznaku, že sa Windows spustil (napríklad niektoré zariadenia zobrazujú logo výrobcu pri reštartovaní), podržte stlačené tlačidlo napájania na 10 sekúnd a vypnite zariadenie.
-
Stlačením tlačidla napájania znova zariadenie zapnite.
-
Keď sa Windows reštartuje, podržte stlačené tlačidlo napájania na 10 sekúnd a vypnite zariadenie.
-
Stlačením tlačidla napájania znova zariadenie zapnite.
-
Nechajte zariadenie, aby sa úplne reštartovalo. Prejdete do prostredia winRE.
Teraz, keď ste v prostredí winRE, vykonaním týchto krokov prejdete do núdzového režimu:
-
Na obrazovke Výber možnosti vyberte položku Riešiť problémy > Rozšírené možnosti > Nastavenia spustenia > Reštartovať.
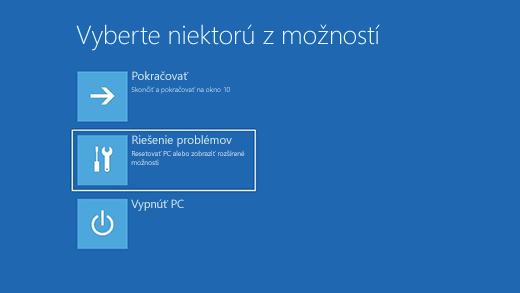
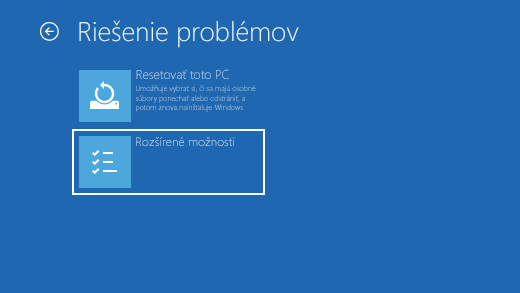

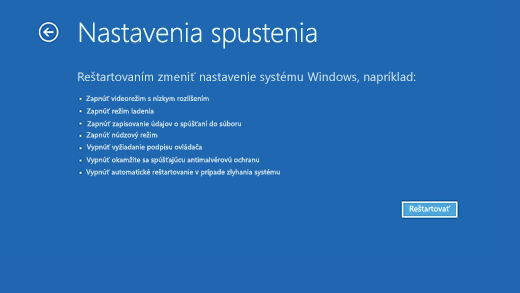
-
Po reštartovaní zariadenia sa zobrazí zoznam s možnosťami. Vyberte možnosť 5 alebo stlačte kláves F5 pre núdzový režim s použitím siete.
Ak potrebujete ďalšie informácie o chybe čiernej alebo prázdnej obrazovky, pozrite si tému Riešenie problémov s chybami čiernej alebo prázdnej obrazovky.
Poznámky: Reštartovanie zariadenia by malo postačovať na to, aby ste sa z núdzového režimu vrátili do normálneho režimu. Ak sa však z nejakého dôvodu počítač po reštartovaní stále spúšťa do núdzového režimu, vyskúšajte tento postup:
-
Stlačte kláves s logom Windows + R.
-
Do poľaOtvoriť zadajte výraz msconfig a potom vyberte tlačidlo OK.
-
Vyberte kartuSpustenie .
-
V časti Možnosti spustenia zrušte začiarknutie políčkaBezpečné spustenie.











