USB-C – prehľad
Pomocou pripojenia USB-C môžete nabíjať počítač s Windowsom 11 a môžete sa pripojiť aj k iným usb zariadeniam typu C, ako sú napríklad mobilné telefóny, doky, zobrazovacie adaptéry a ďalšie zariadenia s portom USB-C.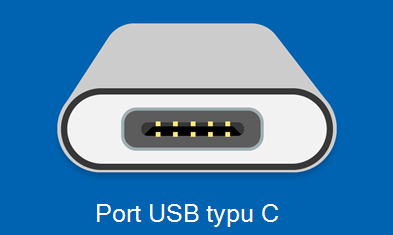
Žiaľ niektoré kombinácie hardvéru a softvéru môžu spôsobiť problémy. V takom prípade sa zobrazujú oznámenia o tom, že s pripojením cez rozhranie USB-C niečo nie je v poriadku. Nižšie vám ponúkame niekoľko tipov, ktoré vám pomôžu s vyriešením problémov. A ak chcete zmeniť, či sa zobrazujú oznámenia o problémoch s USB, postupujte takto:
-
Vyberte položku Hľadať, zadajte usb a v zozname výsledkov vyberte nastavenie USB .
Otvorenie nastavení USB -
Zapnutie alebo vypnutie oznámení o pripojení.
Poznámka: Ak máte problémy so sťahovaním fotografií, pozrite si tému Import fotografií a videí z telefónu do PC.
Ak sa vyskytne problém, môže sa vám zobraziť niektoré z týchto oznámení týkajúcich sa rozhrania USB-C:
Funkčnosť zariadenia USB4 môže byť obmedzená
Skontrolujte, či je zariadenie USB4, ku ktorým sa pripájate, podporované vaším počítačom.
|
Vyskúšajte tieto riešenia |
Možné príčiny |
|---|---|
|
|
ZARIADENIE USB nerozpoznané
Posledné USB zariadenie, ktoré ste pripojili k tomuto počítaču, zlyhalo a Windows ho nerozpoznal.
|
Vyskúšajte tieto riešenia |
Možná príčina |
|---|---|
Poznámka: Platí to pre všetky kódy chyby zobrazené v Správcovi zariadení okrem kódu chyby 28 (nie sú nainštalované ovládače zariadenia). |
USB zariadenie, ku ktorému ste sa pripojili, hlásilo problém alebo sa vyskytol problém s ovládačom zariadenia. |
Vyhľadanie kódu chyby v počítači s Windowsom 11
-
Vyberte tlačidlo Štart , potom zadajte správcu zariadení a v zozname výsledkov vyberte položku Správca zariadení .
-
V Správcovi zariadení nájdite zariadenie. Malo by byť označené žltým symbolom výkričníka.
-
Vyberte zariadenie, podržte ho stlačené (alebo naň kliknite pravým tlačidlom myši) a vyberte položku Vlastnosti. Kód chyby sa zobrazuje v časti Stav zariadenia.
Pomalá nabíjačka
Na zrýchlenie nabíjania použite nabíjačku a kábel, ktoré ste s ním dostali.
|
Vyskúšajte tieto riešenia |
Možné príčiny |
|---|---|
|
Poznámky:
|
Počítač sa nenabíja
Na zrýchlenie nabíjania použite nabíjačku a kábel, ktoré ste s ním dostali.
|
Vyskúšajte tieto riešenia |
Možné príčiny |
|---|---|
|
Poznámky:
|
Funkčnosť USB zariadenia môže byť obmedzená
Skontrolujte, či je zariadenie, ku ktorým sa pripájate, podporované vaším počítačom.
- ALEBO -
Funkčnosť zariadenia Thunderbolt môže byť obmedzená
Skontrolujte, či je zariadenie Thunderbolt, ku ktorým sa pripájate, podporované vaším počítačom.
|
Vyskúšajte tieto riešenia |
Možné príčiny |
|---|---|
|
Poznámky:
|
Možno je obmedzené pripojenie monitora
Skontrolujte, či vaše PC podporuje zariadenie DisplayPort, ku ktorým sa pripájate .
- ALEBO -
Funkčnosť zariadenia MHL môže byť obmedzená
Uistite sa, že vaše PC podporuje zariadenie MHL, ku ktorým sa pripájate.
|
Vyskúšajte tieto riešenia |
Možné príčiny |
|---|---|
|
Poznámky: USB Type-C má novú funkciu s názvom alternatívne režimy, ktorá umožňuje používať ostatné typy pripojení s káblom a pripojením USB-C. Nie je možné zapnúť žiadne nastavenie – zariadenie automaticky použije vhodný režim, ak je podporovaný. Tu sú alternatívne režimy zobrazenia, ktoré môže váš kábel podporovať:
|
Použitie iného USB portu
USB zariadenie môže mať obmedzenú funkčnosť pri pripojení k tomuto portu. Zapojte USB zariadenie do iného USB portu na počítači.
|
Vyskúšajte tieto riešenia |
Možné príčiny |
|---|---|
|
|
USB zariadenie môže potrebovať viac energie
Počítač nemusí usb zariadeniu poskytnúť dostatok energie. Pripojte zariadenie k externému napájaniu alebo skúste použiť iný počítač.
|
Vyskúšajte tieto riešenia |
Možné príčiny |
|---|---|
|
|
Nepodporovaný zvukový adaptér USB-C
Pripojte namiesto neho digitálny zvukový adaptér USB-C.
|
Skúste toto riešenie |
Možná príčina |
|---|---|
|
Ak máte k počítaču pripojený analógový zvukový adaptér USB-C, odpojte ho a potom namiesto neho pripojte digitálny zvukový adaptér USB-C. |
Váš počítač nepodporuje zvukový adaptér, ku ktorému ste sa pripojili. Poznámka: Existujú dva typy zvukových adaptérov USB-C: analógový a digitálny. Väčšina počítačov podporuje iba digitálne zvukové adaptéry USB-C, ktoré majú hardvér, ktorý konvertuje digitálne zvukové údaje z vášho počítača na analógový signál, ktorý dokážu prehrať reproduktory alebo slúchadlá. Digitálne zvukové adaptéry USB-C sú častokrát drahšie v porovnaní s analógovými zvukovými adaptérmi. |
USB-C – prehľad
Pripojenie cez rozhranie USB-C vám umožní nabíjať počítač s Windowsom 10 a umožňuje vám pripojiť sa k iným zariadeniam s portom USB Type-C, ako sú napríklad mobilné telefóny, dokovacie stanice, zobrazovacie adaptéry a iné zariadenia, ktoré majú port USB-C.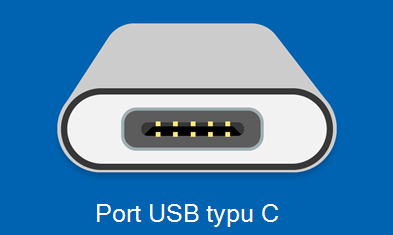
Žiaľ niektoré kombinácie hardvéru a softvéru môžu spôsobiť problémy. V takom prípade sa zobrazujú oznámenia o tom, že s pripojením cez rozhranie USB-C niečo nie je v poriadku. Nižšie vám ponúkame niekoľko tipov, ktoré vám pomôžu s vyriešením problémov. A ak chcete zmeniť, či sa zobrazujú oznámenia o problémoch s USB, postupujte takto:
-
Vyberte tlačidlo Štart , potom vyberte položku Nastavenia > Zariadenia > USB.
Otvorenie nastavení USB -
Začiarknite alebo zrušte začiarknutie políčka Upozorniť ma, ak sa vyskytnú problémy s pripojením k USB zariadeniam.
Poznámka: Ak máte problémy so sťahovaním fotografií, pozrite si tému Import fotografií a videí z telefónu do PC.
Ak sa vyskytne problém, môže sa vám zobraziť niektoré z týchto oznámení týkajúcich sa rozhrania USB-C:
USB zariadenie sa možno dá opraviť
V USB zariadení sa vyskytol problém. Skúste ho opraviť podľa týchto krokov. (Kód chyby ____)
|
Vyskúšajte tieto riešenia |
Možná príčina |
|---|---|
Poznámka: Platí to pre všetky kódy chyby zobrazené v Správcovi zariadení okrem kódu chyby 28 (nie sú nainštalované ovládače zariadenia). |
USB zariadenie, ku ktorému ste sa pripojili, hlásilo problém alebo sa vyskytol problém s ovládačom zariadenia. |
-
Vyberte tlačidlo Štart , potom do vyhľadávacieho poľa na paneli úloh napíšte správcu zariadení a v zozname výsledkov vyberte položku Správca zariadení .
-
V Správcovi zariadení nájdite zariadenie. Malo by byť označené žltým symbolom výkričníka.
-
Vyberte zariadenie, podržte ho stlačené (alebo naň kliknite pravým tlačidlom myši) a vyberte položku Vlastnosti. Kód chyby sa zobrazuje v časti Stav zariadenia.
-
Potiahnutím prstom nadol od horného okraja obrazovky otvorte centrum akcií. V centre akcií sa zobrazí oznámenie s kódom chyby.
Je pripojená pomalá USB nabíjačka
Na zrýchlenie nabíjania použite nabíjačku a kábel, ktoré ste s ním dostali.
|
Vyskúšajte tieto riešenia |
Možné príčiny |
|---|---|
|
Poznámky:
|
Počítač (alebo telefón) sa nenabíja
Na zrýchlenie nabíjania použite nabíjačku a kábel, ktoré ste s ním dostali.
|
Vyskúšajte tieto riešenia |
Možné príčiny |
|---|---|
|
Poznámky:
|
Zariadenie USB možno nefunguje
Skúste ho pripojiť k počítaču.
|
Vyskúšajte tieto riešenia |
Možná príčina |
|---|---|
|
Verzia systému Windows 10 Mobile, ktorú máte v telefóne, nepodporuje ovládač pre pripojené zariadenie. Informácie o podporovaných zariadeniach nájdete v téme Universal Serial Bus (USB). |
Funkčnosť zariadenia Thunderbolt alebo USB môže byť obmedzená
Skontrolujte, či je zariadenie, ku ktorému sa pripájate, podporované, a či používate správny kábel.
|
Vyskúšajte tieto riešenia |
Možné príčiny |
|---|---|
|
Poznámky:
|
Možno je obmedzené pripojenie monitora
Pripojenie cez DisplayPort alebo MHL možno nefunguje. Skúste použiť iný kábel.
|
Vyskúšajte tieto riešenia |
Možné príčiny |
|---|---|
|
Poznámky: USB Type-C má novú funkciu s názvom alternatívne režimy, ktorá umožňuje používať ostatné typy pripojení s káblom a pripojením USB-C. Nie je možné zapnúť žiadne nastavenie – zariadenie automaticky použije vhodný režim, ak je podporovaný. Tu sú alternatívne režimy zobrazenia, ktoré môže váš kábel podporovať:
|
Tieto dva počítače (mobilné zariadenia) spolu nedokážu komunikovať
Ak chcete vykonať požadovanú akciu, skúste jeden z nich pripojiť k mobilnému zariadeniu (počítaču).
|
Skúste toto riešenie |
Možné príčiny |
|---|---|
|
Pripojte počítač s Windowsom 10 namiesto toho k telefónu s Windowsom 10. |
Tieto typy pripojení v súčasnosti nie sú podporované:
|
Použitie iného USB portu
Tento USB port nepodporuje technológiu DisplayPort ani Thunderbolt alebo MHL. Zapojte USB zariadenie do iného USB portu na počítači.
- ALEBO -
USB zariadenie môže mať obmedzenú funkčnosť pri pripojení k tomuto portu. Zapojte USB zariadenie do iného USB portu na počítači.
|
Vyskúšajte tieto riešenia |
Možné príčiny |
|---|---|
|
|
USB zariadenie možno nefunguje správne
Počítač (alebo telefón) nemusí USB zariadenie dostatočne napájať. Pripojte napájací adaptér do USB zariadenia alebo skúste použiť iný počítač (či telefón).
|
Vyskúšajte tieto riešenia |
Možné príčiny |
|---|---|
|
|
Nepodporovaný zvukový adaptér USB
Pripojte namiesto neho digitálny zvukový adaptér USB-C.
|
Skúste toto riešenie |
Možná príčina |
|---|---|
|
Ak máte k počítaču pripojený analógový zvukový adaptér USB-C, odpojte ho a potom namiesto neho pripojte digitálny zvukový adaptér USB-C. |
Váš počítač nepodporuje zvukový adaptér, ku ktorému ste sa pripojili. Poznámka: Existujú dva typy zvukových adaptérov USB-C: analógový a digitálny. Väčšina počítačov podporuje iba digitálne zvukové adaptéry USB-C, ktoré majú hardvér, ktorý konvertuje digitálne zvukové údaje z vášho počítača na analógový signál, ktorý dokážu prehrať reproduktory alebo slúchadlá. Digitálne zvukové adaptéry USB-C sú častokrát drahšie v porovnaní s analógovými zvukovými adaptérmi. |











