Ak nemáte v počítači dostatok voľného miesta, nemusia sa dať nainštalovať dôležité aktualizácie Windowsu a môže to ovplyvniť výkon počítača.. Tu je niekoľko spôsobov, ako uvoľniť miesto, aby sa zaistila aktuálnosť a hladký chod počítača. Tieto návrhy sú usporiadané podľa poradia, preto začnite prvým, zistite, či pomôže, a ak nie, prejdite na ďalší.
Ak chcete skontrolovať celkové zostávajúce miesto na disku v zariadení so systémom Windows 11, vyberte položku Prieskumník na paneli úloh a potom vyberte položku Tento počítač na ľavej strane. Dostupné miesto na jednotke sa zobrazí v časti Zariadenia a jednotky.
Poznámka: Ak budete postupovať podľa krokov nižšie a aj naďalej budete mať problémy s aktualizáciou Windowsu v dôsledku nedostatku miesta na disku, môže vám pomôcť resetovanie alebo preinštalovanie Windowsu. Ďalšie informácie nájdete v téme Preinštalovanie systému Windows 10.
Ak ste uvoľnili miesto v zariadení pomocou nástroja Odporúčania na vyčistenie a potom sa zobrazilo chybové hlásenie o nedostatku miesta na disku, je možné, že priečinok Temp sa rýchlo plní súbormi aplikácií (.appx), ktoré používa Microsoft Store. Ďalšie informácie získate v téme Chyba nedostatku miesta na disku z dôvodu plného priečinka Temp.
Senzor úložiska môže automaticky uvoľniť miesto na disku odstránením nepotrebných položiek, ako sú napríklad dočasné súbory a položky v Koši. Ďalšie informácie nájdete v téme Správa miesta na disku pomocou senzora úložiska.
Ak nechcete používať Senzor úložiska, Odporúčania na vyčistenie vám pomôžu identifikovať a vyčistiť dočasné súbory a systémové súbory zo zariadenia.
-
Vyberte položky Štart > Nastavenie > Systém > Úložisko > Odporúčania na vyčistenie.
-
Skontrolujte každú kategóriu vrátane dočasných súborov, veľkých alebo nepoužitých súborov, súborov synchronizovaných s cloudom a nepoužívaných aplikácií a vyberte položky, ktoré chcete odstrániť. Windows vám navrhne súbory a zobrazí množstvo miesta, ktoré ušetríte pri odstránení týchto položiek.
-
Po výbere položiek, ktoré chcete odstrániť, vyberte tlačidlo Vyčistiť pre každú sekciu.
Poznámka: Ak od inovácie na Windows 10 uplynulo menej ako 10 dní, predchádzajúca verzia Windowsu sa zobrazí ako systémový súbor, ktorý môžete odstrániť. Ak potrebujete uvoľniť miesto na disku, môžete ho odstrániť, upozorňujeme však, že odstránite priečinok Windows.old, v ktorom sa nachádzajú súbory, vďaka ktorým sa môžete vrátiť na predchádzajúcu verziu Windowsu. Odstránenie predchádzajúcej verzie Windowsu nie je možné vrátiť späť. (Nebudete sa môcť vrátiť na predchádzajúcu verziu Windowsu.)
Systém Windows 11 môže signalizovať, že potrebuje viac miesta na získanie najnovšej aktualizácie funkcií systému Windows 11. Na dokončenie aktualizácie môžete použiť externé ukladacie zariadenie.
Ďalšie informácie nájdete v téme Uvoľnenie miesta pre aktualizácie systému Windows.
Poznámka: Ak vaše zariadenie nemá štandardný USB port, budete musieť použiť adaptér na micro USB port.
Osobné súbory, napríklad videá, hudba, fotografie a dokumenty, môžu vo vašom zariadení zaberať veľa miesta. Ak chcete zobraziť súbory zaberajúce najviac miesta, postupujte takto:
-
Na paneli úloh vyberte položku Prieskumník a nájdite súbory, ktoré chcete premiestniť.
-
V časti Tento počítač v ponuke na ľavej strane vyberte priečinok, aby sa zobrazili súbory, ktoré sú v ňom uložené. Priečinky Videá, Hudba, Obrázky a Stiahnuté súbory zvyčajne obsahujú najväčšie súbory, ktoré ste uložili do svojho zariadenia.
-
Ak chcete zobraziť veľkosť súborov v priečinku, vyberte kartu Zobraziť na paneli úloh a potom vyberte položku Podrobnosti. Kliknite pravým tlačidlom myši na otvorené miesto (alebo vyberte a podržte), potom vyberte položku Zoradiť podľa > Veľkosť , čím sa v hornej časti zoznamu zobrazia najväčšie súbory.
-
Ak sú v ňom súbory, ktoré už v zariadení nepotrebujete, môžete ich odstrániť alebo premiestniť na externé úložné zariadenie, napríklad na USB kľúč alebo SD kartu.
Poznámka: Ak odstránite nejaké súbory, nezabudnite vyprázdniť Kôš, aby ste ich úplne odstránili zo zariadenia a uvoľnili tak miesto.
Ak chcete premiestniť fotografie, hudbu, videá alebo iné súbory, ktoré si chcete ponechať, ale nepoužívate ich veľmi často, zvážte ich uloženie na externom ukladacom zariadení, napríklad na USB kľúči alebo SD karte. Súbory budete môcť používať, keď bude kľúč pripojený, nebudú však zaberať miesto v PC.
-
Pripojte externé úložné zariadenie, napríklad USB kľúč alebo SD kartu, k počítaču.
-
Vyberte položku Prieskumník na paneli úloh a prejdite do priečinka so súbormi, ktoré chcete premiestniť.
-
Vyberte súbory a potom na páse s nástrojmi vyberte položku Vystrihnúť. Prejdite do umiestnenia externého ukladacieho zariadenia, ktoré ste pripojili, a potom vyberte položku Prilepiť.
Uloženie nových súborov na iný disk vám pomôže zabrániť problémom s nedostatkom miesta na tomto disku v budúcnosti, takže nebudete musieť opakovane premiestňovať súbory na iný disk. Namiesto ukladania všetkých nových súborov na predvolený disk môžete niektoré z nich uložiť na iný disk, na ktorom je viac miesta.
-
Vyberte položky Štart > Nastavenie > Systém > Úložisko > Rozšírené nastavenia úložiska > Miesto uloženia nového obsahu.
Otvoriť nastavenia úložiska -
Pre každý typ obsahu, vyberte v rozbaľovacej ponuke jednotku. Ak na tomto mieste nie je uvedená jednotka, ktorú chcete použiť, uistite sa, že je pripojená k počítaču.
Miesto môžete ušetriť aj zapnutím funkcie Onedrivové súbory na požiadanie, pretože táto funkcia ukladá menšie zástupné objekty súborov na pevnom disku namiesto súborov s plnou veľkosťou, ktoré sa ukladajú vo vašom konte OneDrive v cloude. Na súbory vo OneDrive budete môcť prejsť z počítača bez toho, aby ste si ich museli celé stiahnuť a aby zaberali miesto na pevnom disku. Ďalšie informácie nájdete v téme Úspora miesta na disku so súbormi OneDrivu na požiadanie pre Windows .
Niekedy vírus alebo iný malvér môže spotrebovať významné miesto na pevnom disku poškodením systémových súborov. Ak máte podozrenie, že váš počítač je infikovaný malvérom, použite antivírusový program, ako je napríklad Windows Zabezpečenie na spustenie kontroly vírusov a čistenia. Ak to nepomôže, pravdepodobne bude potrebné resetovať počítač.
Ak ste postupovali podľa pokynov v tomto článku, ale stále potrebujete pomoc s uvoľnením miesta v zariadení, môžete sa obrátiť na podporu spoločnosti Microsoft a konzultovať problém so zástupcom technickej podpory. Odporúča sa to aj v prípade, že vaše pokusy o uvoľnenie miesta na disku vedú k zobrazeniu konkrétnych kódov chýb, s ktorých riešením potrebujete pomôcť.
Nasledujúce otázky sa týkajú nedostatku miesta na disku a lokality Windows Update. Ďalšie informácie o službe Windows Update.
Ak nebudete mať dostatok voľného miesta na inštaláciu aktualizácie, zobrazí sa kontextové oznámenie o tom, že je potrebné ďalšie miesto na inštaláciu aktualizácie.
Po výbere položky Opraviť problémy budete informovaní o tom, koľko ďalšieho miesta potrebujete. Dozviete sa tiež, že môžete používať externé ukladacie zariadenie, aby ste nemuseli uvoľniť toľko miesta na systémovej jednotke. Zistite, ako uvoľniť miesto na inštaláciu aktualizácií Windowsu.
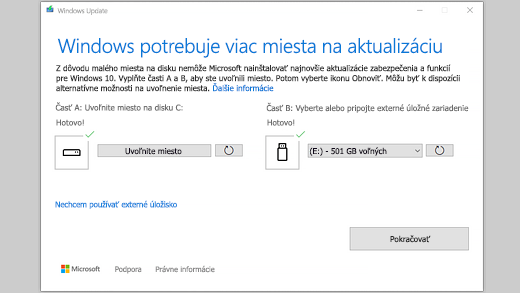
Celkové voľné miesto na disku, ktoré zariadenie vyžaduje na dokončenie aktualizácie, býva rôzne. Aktualizácie funkcií zvyčajne vyžadujú 6 GB – 11 GB alebo viac voľného miesta, kvalitatívne aktualizácie vyžadujú 2 GB – 3 GB alebo viac. Zistite, aký je rozdiel medzi aktualizáciou funkcií a kvalitatívnou aktualizáciou.
Na stiahnutie aktualizácie, stiahnutie nových verzií prípadných voliteľných funkcií a jazykov, ktoré sú aktuálne nainštalované, a na použitie aktualizácie je potrebné ďalšie miesto na disku. Ďalšie miesto je dočasne potrebné na podporu odstránenia aktualizácie (zvyčajne 10 dní). Po dokončení aktualizácie je tento priestor možné získať späť. Ak to chcete urobiť, vyberte položky Štart > Nastavenie > Systém > Úložisko > Odporúčania na vyčistenie. Po výbere položiek, ktoré chcete odstrániť, vyberte tlačidlo Vyčistiť pre príslušnú sekciu.
Otvoriť nastavenia úložiska
Aktualizácia je komprimovaná, aby sa zmenšila veľkosť na stiahnutie.
Poznámka: V prípade zariadení s rezervovaným úložiskom aktualizácia najprv využije miesto v rezervovanom úložisku a až potom začne zaberať iné miesto na disku. Ďalšie informácie nájdete v téme Ako funguje vyhradený ukladací priestor v systéme Windows.
Miesto potrebné na dokončenie aktualizácie funkcií závisí od dvoch faktorov: použitej cesty aktualizácie a veľkosti voliteľného obsahu a ďalších aktualizácií, ktoré sa vzťahujú na váš počítač pri inštalácii aktualizácie funkcií.
Poznámka: V prípade zariadení s rezervovaným úložiskom aktualizácia najprv využije miesto v rezervovanom úložisku a až potom začne zaberať iné miesto na disku. Ďalšie informácie nájdete v téme Ako funguje vyhradený ukladací priestor v systéme Windows.
Windows rozlišuje tri rôzne cesty aktualizácie funkcií v závislosti od veľkosti aktuálne dostupného miesta na disku.
-
Pre počítače s dostatkom voľného miesta na disku
Windows sa počas používania osobného počítača automaticky pokúsi dokončiť proces aktualizácie na pozadí. Týmto sa významne skracuje čas, kedy váš počítač bude počas aktualizácie offline (alebo nepoužiteľný), avšak na dokončenie aktualizácie sa môže dočasne použiť viac miesta na disku. Ďalšie informácie o našej snahe znížiť čas offline počas aktualizácií (aktuálne iba v angličtine). -
Pre počítače s obmedzeným voľným miestom, ktoré však stále postačuje na automatické dokončenie aktualizácie
Windows sa automaticky optimalizuje podľa zmenšujúceho sa objemu voľného miesta na disku potrebného na inštaláciu aktualizácie. To bude mať za následok dlhší čas inštalácie offline. -
Pre počítače, ktoré nemajú dostatok miesta na automatickú inštaláciu aktualizácie
Windows zobrazí výzvu na uvoľnenie miesta na disku alebo použitie externého úložiska na dočasné zväčšenie úložiska v počítači. Ak používate externé úložné zariadenie, Windows nebude potrebovať toľko voľného miesta na systémovej jednotke, keďže dočasne využije externé úložisko.
Pri všetkých týchto cestách aktualizácie sa celková veľkosť potrebného voľného miesta na disku bude líšiť v závislosti od inštalovaného voliteľného obsahu a ďalších aktualizácií, ktoré sa použijú na váš počítač. Príklad:
-
Voliteľné funkcie. Mnohé voliteľné funkcie dostupné pre Windows sú predinštalované alebo sa získajú na požiadanie systémom alebo manuálne z vašej strany. Tie, ktoré máte nainštalované v počítači, zobrazíte tak, že prejdete na položky Štart > Nastavenie > Aplikácie > Voliteľné funkcie.
Otvoriť nastavenia aplikácií a funkcií
Veľkosť týchto súčastí sa pohybuje v rozsahu menej ako 1 MB až po takmer 2 GB pre portál Windows Mixed Reality. Množstvo miesta, ktoré je potrebné na inštaláciu aktualizácie funkcií v počítači, zmenšíte odinštalovaním voliteľných súčastí, ktoré nepoužívate. -
Nainštalované jazyky. Windows je lokalizovaný do mnohých jazykov. Hoci väčšina ľudí v danom okamihu používa len jeden jazyk, niektorí ľudia prepínajú medzi dvomi alebo viacerými jazykmi. Ak chcete zistiť, ktoré jazyky sú nainštalované v počítači, vyberte položku Spustiť > Nastavenia > Jazyk času & > jazyk & oblasti.
Otvoriť nastavenie jazykov
Pri každej aktualizácii je potrebné aktualizovať všetky jazykové prostriedky a všetky súvisiace prostriedky písania na klávesnici, prevodu textu na reč, reči na text a rozpoznanie rukou písaného textu. Obsah pre každý jazyk môže mať približne od 175 MB po viac ako 300 MB. Množstvo miesta, ktoré je potrebné na inštaláciu aktualizácie funkcií v počítači, zmenšíte odinštalovaním jazykov, ktoré nepoužívate. -
Aktualizácie vstavaných ovládačov. Výrobcovia OEM a ďalší hardvéroví partneri niekedy publikujú nové grafické prvky, ovládače siete, zvuku a iné spolu s novou aktualizáciou operačného systému. Veľkosť týchto ovládačov sa môže výrazne líšiť v závislosti od počítača a od toho, ktoré ovládače sa aktualizovali.
-
Kvalitatívne aktualizácie OS. Počas aktualizácie funkcií sa Windows pokúša stiahnuť a automaticky nainštalovať najnovšiu kvalitatívnu aktualizáciu, aby bol počítač plne aktualizovaný, keď ho začnete používať. Krátko po vydaní aktualizácie funkcií môže byť kvalitatívna aktualizácia pre túto aktualizáciu funkcií veľká len niekoľko stoviek MB, ale ako sa implementujú ďalšie kvalitatívne zmeny a zmeny zabezpečenia, kvalitatívna aktualizácia môže narásť až na veľkosť 1 GB alebo viac. Ak máte v počítači málo miesta na disku, kvalitatívnu aktualizáciu si môžete stiahnuť a nainštalovať po dokončení aktualizácie funkcií.
A nakoniec služba Windows Update dočasne vypne súbory hiberfile.sys, pagefile.sys a ďalšie systémové súbory, aby sa miesto, ktoré tieto súbory zvyčajne zaberajú, dalo využiť na aktualizáciu funkcií. Všetky súbory vypnuté v záujme použitia aktualizácie sa po dokončení aktualizácie automaticky opätovne zapnú. Keďže veľkosťou sa tieto súbory líšia podľa spôsobu používania počítača a podľa veľkosti pamäte RAM počítača, množstvo voľného miesta na disku potrebné na dokončenie aktualizácie sa môže líšiť aj v prípade, že dva rôzne počítače majú úplne rovnaký obraz OS.
Kombinácia cesty aktualizácie a funkcií znamená, že množstvo voľného miesta na disku, ktoré je potrebné na dokončenie aktualizácie, sa môže výrazne líšiť. Tu je niekoľko príkladov aktualizácie počítačov so systémom Windows 10 verzie 1803:
|
Optimalizovaný na skrátenie doby offline |
Optimalizovaný na minimálne miesto na disku |
Optimalizovaný na minimálne miesto na disku s externým úložiskom |
|
|---|---|---|---|
|
Minimálne voliteľné súčasti, jazyky a aktualizácie |
20 GB |
Viac ako 5,5 GB |
Viac ako 4,5 GB |
|
Množstvo minimálnych voliteľných súčastí, jazykov a aktualizácií |
Viac ako 20 GB |
Viac ako 13,75 GB |
Viac ako 7 GB |
Ak chcete skontrolovať celkové zostávajúce miesto na disku v zariadení so systémom Windows 11, vyberte položku Prieskumník na paneli úloh a potom vyberte položku Tento počítač na ľavej strane. Dostupné miesto na jednotke sa zobrazí v časti Zariadenia a jednotky.
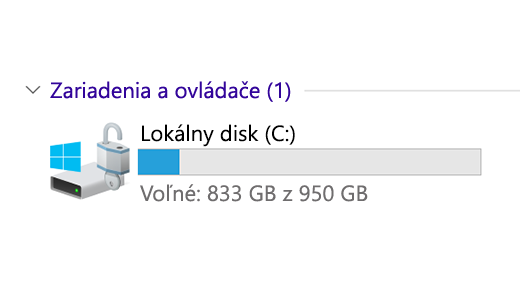
Externé úložné zariadenie je najvhodnejšie použiť v týchto prípadoch:
-
ak nie je k dispozícii prístup na internet,
-
ak potrebujete ukladať veľké súbory alebo veľký počet súborov, pretože v takýchto prípadoch nahrávanie súborov zvyčajne trvá dlhšie a uloženie súborov môže byť drahšie.
Služba Windows Update automaticky ponúkne aktualizácie pre oprávnené zariadenia. Ak chcete poriadne skontrolovať, či máte zariadenie aktualizované, vyberte položky Štart > Nastavenie > Windows Update a potom vyberte položku Vyhľadať aktualizácie.
Vyhľadať aktualizácie
Na spustenie Windowsu 11 potrebujete 64 GB procesor.
Pri rozhodovaní o tom, aký úložný hardvér chcete v zariadení používať, nehľaďte len na kapacitu úložiska hardvéru. Často je dôležitejšia rýchlosť úložiska ako jeho veľkosť. Zariadenia s pomalým úložným hardvérom, napríklad zariadenia s označením HDD, sú zvyčajne pomalšie ako zariadenia používajúce rýchlejší úložný hardvér, napríklad zariadenia označené ako SSD alebo eMMC.
Pri aktualizovaní zariadenia nemusíte odstraňovať všetky súbory z jednotky pevného disku, ale budete musieť uvoľniť dostatok miesta, aby bolo možné vykonať aktualizáciu.
Súvisiace témy
Ak nemáte v počítači dostatok voľného miesta, nemusia sa dať nainštalovať dôležité aktualizácie Windowsu a môže to ovplyvniť výkon počítača.. Tu je niekoľko spôsobov, ako uvoľniť miesto, aby sa zaistila aktuálnosť a hladký chod počítača. Tieto návrhy sú usporiadané podľa poradia, preto začnite prvým, zistite, či pomôže, a ak nie, prejdite na ďalší.
Ak chcete skontrolovať zostávajúce celkové miesto na disku v zariadení s Windowsom 10, vyberte položku Prieskumník na paneli úloh a potom vyberte položku Tento počítač na ľavej strane. Dostupné miesto na jednotke sa zobrazí v časti Zariadenia a jednotky.
Poznámka: Ak budete postupovať podľa krokov nižšie a aj naďalej budete mať problémy s aktualizáciou Windowsu v dôsledku nedostatku miesta na disku, môže vám pomôcť resetovanie alebo preinštalovanie Windowsu. Ďalšie informácie nájdete v téme Preinštalovanie systému Windows 10.
Ak ste uvoľnili miesto v zariadení pomocou nástroja Čistenie disku a potom sa zobrazilo chybové hlásenie o nedostatku miesta na disku, je možné, že priečinok Temp sa rýchlo plní súbormi aplikácií (.appx), ktoré používa Microsoft Store. Ďalšie informácie získate v téme Chyba nedostatku miesta na disku z dôvodu plného priečinka Temp.
Senzor úložiska môže automaticky uvoľniť miesto na disku odstránením nepotrebných položiek, ako sú napríklad dočasné súbory a položky v Koši. Ďalšie informácie nájdete v téme Správa miesta na disku pomocou senzora úložiska.
Ak váš systém nemá Senzor úložiska, môžete použiť nástroj Čistenie disku na odstránenie dočasných súborov a systémových súborov zo zariadenia.
-
Do vyhľadávacieho poľa na paneli úloh zadajte výraz čistenie disku a potom ho vyberte vo výsledkoch.
-
Vyberte jednotku, pre ktorú chcete vyčistiť súbory, a potom vyberte tlačidlo OK.
-
Začiarknite políčko vedľa typov súborov, ktoré chcete odstrániť. (Ak chcete získať popis jednotlivých typov súborov, vyberte názov.) V predvolenom nastavení sú vybraté položky Stiahnuté súbory programov, Dočasné internetové súbory a Miniatúry. Ak nechcete tieto súbory odstrániť, nezabudnite zrušiť začiarknutie týchto políčok.
-
Ak chcete uvoľniť ešte viac miesta, vyberte položku Vyčistiť systémové súbory, vyberte jednotku a vyberte tlačidlo OK. Keď systém vykoná svoje výpočty, vyberte typ systémových súborov, ktoré chcete odstrániť. Bude to chvíľu trvať, kým nástroj Čistenie disku vypočíta množstvo miesta, ktoré sa môže uvoľniť.
Poznámka: Ak od inovácie na Windows 10 uplynulo menej ako 10 dní, predchádzajúca verzia Windowsu sa zobrazí ako systémový súbor, ktorý môžete odstrániť. Ak potrebujete uvoľniť miesto na disku, môžete ho odstrániť, upozorňujeme však, že odstránite priečinok Windows.old, v ktorom sa nachádzajú súbory, vďaka ktorým sa môžete vrátiť na predchádzajúcu verziu Windowsu. Odstránenie predchádzajúcej verzie Windowsu nie je možné vrátiť späť. (Nebudete sa môcť vrátiť na predchádzajúcu verziu Windowsu.)
-
Po výbere typov súborov, ktoré chcete odstrániť, vyberte položku OK a potom výberom položky Odstrániť súbory v okne na potvrdenie operácie spustite čistenie.
Dôležité:
-
Môžete tiež komprimovať jednotku operačného systému (jednotku, na ktorej je nainštalovaný Windows), čo vám pomôže získať ďalšie miesto na inštaláciu dôležitých aktualizácií. Táto akcia neodstraňuje obsah tejto jednotky a nemali by ste mať problémy s otváraním a ukladaním súborov z komprimovaného disku.
-
Ak chcete skomprimovať jednotku operačného systému, vyberte Prieskumník na paneli úloh a na ľavej table vyberte položku Toto PC. Kliknite pravým tlačidlom myši alebo ťuknite a podržte jednotku OS (zvyčajne disk C) a potom vyberte položku Vlastnosti a na karte Všeobecné vyberte položku Komprimovať túto jednotku, čím ušetríte miesto na disku. Vyberte tlačidlo Použiť > OK. Po nainštalovaní aktualizácie môžete jednotku operačného systému kedykoľvek manuálne dekomprimovať zrušením začiarknutia políčka Komprimovať túto jednotku, čím ušetríte miesto na disku , a potom začiarknutím políčka Použiť > OK.
Windows 10 môže signalizovať, že potrebuje viac miesta na získanie najnovšej aktualizácie funkcií Windowsu 10. Na pomoc pri vykonaní aktualizácie môžete použiť externé ukladacie zariadenie.
Ďalšie informácie nájdete v téme Uvoľnenie miesta pre aktualizácie systému Windows.
Poznámka: Ak vaše zariadenie nemá štandardný USB port, budete musieť použiť adaptér na micro USB port.
Osobné súbory, napríklad videá, hudba, fotografie a dokumenty, môžu vo vašom zariadení zaberať veľa miesta. Ak chcete zobraziť súbory zaberajúce najviac miesta, postupujte takto:
-
Na paneli úloh vyberte položku Prieskumník a nájdite súbory, ktoré chcete premiestniť.
-
V časti Tento počítač v ponuke na ľavej strane vyberte priečinok, aby sa zobrazili súbory, ktoré sú v ňom uložené. Priečinky Videá, Hudba, Obrázky a Stiahnuté súbory zvyčajne obsahujú najväčšie súbory, ktoré ste uložili do svojho zariadenia.
-
Ak chcete zobraziť veľkosť súborov v priečinku, vyberte kartu Zobraziť a potom vyberte položku Podrobnosti. Kliknite pravým tlačidlom myši na voľné miesto a potom vyberte položky Zoradiť podľa > Veľkosť, aby sa najväčšie súbory zobrazili v hornej časti zoznamu.
-
Ak sú v ňom súbory, ktoré už v zariadení nepotrebujete, môžete ich odstrániť alebo premiestniť na externé úložné zariadenie, napríklad na USB kľúč alebo SD kartu.
Poznámka: Ak odstránite nejaké súbory, nezabudnite vyprázdniť Kôš, aby ste ich úplne odstránili zo zariadenia a uvoľnili tak miesto.
Ak chcete premiestniť fotografie, hudbu, videá alebo iné súbory, ktoré si chcete ponechať, ale nepoužívate ich veľmi často, zvážte ich uloženie na externom ukladacom zariadení, napríklad na USB kľúči alebo SD karte. Súbory budete môcť používať, keď bude kľúč pripojený, nebudú však zaberať miesto v PC.
-
Pripojte externé úložné zariadenie, napríklad USB kľúč alebo SD kartu, k počítaču.
-
Vyberte položku Prieskumník na paneli úloh a prejdite do priečinka so súbormi, ktoré chcete premiestniť.
-
Vyberte súbory, vyberte kartu Domov , potom vyberte položku Premiestniť do a vyberte položku Vybrať umiestnenie.
-
V zozname umiestnení vyberte pripojené externé úložné zariadenie a potom vyberte položku Premiestniť.
Uloženie nových súborov na iný disk vám pomôže zabrániť problémom s nedostatkom miesta na tomto disku v budúcnosti, takže nebudete musieť opakovane premiestňovať súbory na iný disk. Namiesto ukladania všetkých nových súborov na predvolený disk môžete niektoré z nich uložiť na iný disk, na ktorom je viac miesta.
-
Vyberte položky Štart > Nastavenie > Systém > Úložisko .
Otvoriť nastavenia úložiska -
Posuňte sa nadol a v časti Ďalšie nastavenia úložiska vyberte možnosť Zmeniť miesto, kde sa uloží nový obsah.
-
Pre každý typ obsahu, vyberte v rozbaľovacej ponuke jednotku. Ak na tomto mieste nie je uvedená jednotka, ktorú chcete použiť, uistite sa, že je pripojená k počítaču.
Poznámka: Funkcia Onedrivové súbory na požiadanie vyžaduje aktualizáciu Windows 10, verziu 1709 alebo novšiu, a klienta OneDrive, verziu 17.3.7064.1005 alebo novšiu. Ak chcete zistiť, ktorú verziu Windowsu používate, vyberte položky Štart > Nastavenie > Systém> Informácie. Ak chcete zistiť, ktorú verziu klienta OneDrive máte nainštalovanú, pozrite si tému Ktorá aplikácia OneDrive? a prejdite do časti o vyhľadaní aplikácie, ktorú máte.
Otvorenie nastavení informácie
Miesto môžete ušetriť aj zapnutím funkcie Onedrivové súbory na požiadanie, pretože táto funkcia ukladá menšie zástupné objekty súborov na pevnom disku namiesto súborov s plnou veľkosťou, ktoré sa ukladajú vo vašom konte OneDrive v cloude. Na súbory vo OneDrive budete môcť prejsť z počítača bez toho, aby ste si ich museli celé stiahnuť a aby zaberali miesto na pevnom disku. Ďalšie informácie nájdete v téme Úspora miesta na disku so súbormi OneDrivu na požiadanie pre Windows .
Niekedy vírus alebo iný malvér môže spotrebovať významné miesto na pevnom disku poškodením systémových súborov. Ak máte podozrenie, že váš počítač je infikovaný malvérom, použite antivírusový program, ako je napríklad Windows Zabezpečenie na spustenie kontroly vírusov a čistenia. Ak to nepomôže, pravdepodobne bude potrebné resetovať počítač.
Ak ste postupovali podľa pokynov v tomto článku, ale stále potrebujete pomoc s uvoľnením miesta v zariadení, môžete sa obrátiť na podporu spoločnosti Microsoft a konzultovať problém so zástupcom technickej podpory. Odporúča sa to aj v prípade, že vaše pokusy o uvoľnenie miesta na disku vedú k zobrazeniu konkrétnych kódov chýb, s ktorých riešením potrebujete pomôcť.
Nasledujúce otázky sa týkajú nedostatku miesta na disku a lokality Windows Update. Ďalšie informácie o službe Windows Update.
Ak nebudete mať dostatok voľného miesta na inštaláciu aktualizácie, zobrazí sa kontextové oznámenie o tom, že je potrebné ďalšie miesto na inštaláciu aktualizácie.
Po výbere položky Opraviť problémy budete informovaní o tom, koľko ďalšieho miesta potrebujete. Dozviete sa tiež, že môžete používať externé ukladacie zariadenie, aby ste nemuseli uvoľniť toľko miesta na systémovej jednotke. Zistite, ako uvoľniť miesto na inštaláciu aktualizácií Windowsu.
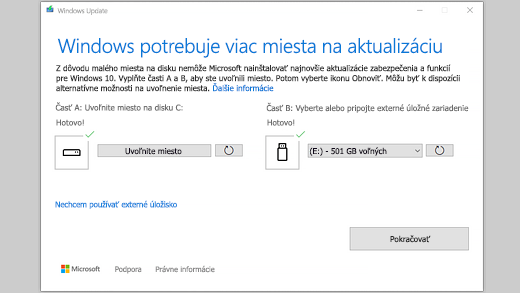
Celkové voľné miesto na disku, ktoré zariadenie vyžaduje na dokončenie aktualizácie, býva rôzne. Aktualizácie funkcií zvyčajne vyžadujú 6 GB – 11 GB alebo viac voľného miesta, kvalitatívne aktualizácie vyžadujú 2 GB – 3 GB alebo viac. Zistite, aký je rozdiel medzi aktualizáciou funkcií a kvalitatívnou aktualizáciou.
Na stiahnutie aktualizácie, stiahnutie nových verzií prípadných voliteľných funkcií a jazykov, ktoré sú aktuálne nainštalované, a na použitie aktualizácie je potrebné ďalšie miesto na disku. Ďalšie miesto je dočasne potrebné na podporu odstránenia aktualizácie (zvyčajne 10 dní). Po dokončení aktualizácie je tento priestor možné získať späť. Ak to chcete urobiť, vyberte položku Spustiť nastavenie > > > úložiska systému > Konfigurovať Senzor úložiska alebo ho spustiť teraz. Posuňte sa nadol a v časti Uvoľnite miesto teraz vyberte položku Vyčistiť.
Otvoriť nastavenia úložiska
Aktualizácia je komprimovaná, aby sa zmenšila veľkosť na stiahnutie.
Poznámka: V prípade zariadení s rezervovaným úložiskom aktualizácia najprv využije miesto v rezervovanom úložisku a až potom začne zaberať iné miesto na disku. Ďalšie informácie nájdete v téme Ako funguje vyhradený ukladací priestor v systéme Windows.
Miesto potrebné na dokončenie aktualizácie funkcií závisí od dvoch faktorov: použitej cesty aktualizácie a veľkosti voliteľného obsahu a ďalších aktualizácií, ktoré sa vzťahujú na váš počítač pri inštalácii aktualizácie funkcií.
Poznámka: V prípade zariadení s rezervovaným úložiskom aktualizácia najprv využije miesto v rezervovanom úložisku a až potom začne zaberať iné miesto na disku. Ďalšie informácie nájdete v téme Ako funguje vyhradený ukladací priestor v systéme Windows.
Windows rozlišuje tri rôzne cesty aktualizácie funkcií v závislosti od veľkosti aktuálne dostupného miesta na disku.
-
Pre počítače s dostatkom voľného miesta na disku
Windows sa počas používania osobného počítača automaticky pokúsi dokončiť proces aktualizácie na pozadí. Týmto sa významne skracuje čas, kedy váš počítač bude počas aktualizácie offline (alebo nepoužiteľný), avšak na dokončenie aktualizácie sa môže dočasne použiť viac miesta na disku. Ďalšie informácie o našej snahe znížiť čas offline počas aktualizácií (aktuálne iba v angličtine). -
Pre počítače s obmedzeným voľným miestom, ktoré však stále postačuje na automatické dokončenie aktualizácie
Windows sa automaticky optimalizuje podľa zmenšujúceho sa objemu voľného miesta na disku potrebného na inštaláciu aktualizácie. To bude mať za následok dlhší čas inštalácie offline. -
Pre počítače, ktoré nemajú dostatok miesta na automatickú inštaláciu aktualizácie
Windows zobrazí výzvu na uvoľnenie miesta na disku alebo použitie externého úložiska na dočasné zväčšenie úložiska v počítači. Ak používate externé úložné zariadenie, Windows nebude potrebovať toľko voľného miesta na systémovej jednotke, keďže dočasne využije externé úložisko.
Pri všetkých týchto cestách aktualizácie sa celková veľkosť potrebného voľného miesta na disku bude líšiť v závislosti od inštalovaného voliteľného obsahu a ďalších aktualizácií, ktoré sa použijú na váš počítač. Príklad:
-
Voliteľné funkcie. Mnohé voliteľné funkcie dostupné pre Windows sú predinštalované alebo sa získajú na požiadanie systémom alebo manuálne z vašej strany. Aktualizácie, ktoré máte nainštalované v počítači, zobrazíte tak, že prejdete na položky Nastavenie > Aplikácie > Aplikácie a funkcie > Voliteľné súčasti.
Otvoriť nastavenia aplikácií a funkcií
Veľkosť týchto súčastí sa pohybuje v rozsahu menej ako 1 MB až po takmer 2 GB pre portál Windows Mixed Reality. Množstvo miesta, ktoré je potrebné na inštaláciu aktualizácie funkcií v počítači, zmenšíte odinštalovaním voliteľných súčastí, ktoré nepoužívate. -
Nainštalované jazyky. Windows je lokalizovaný do mnohých jazykov. Hoci väčšina ľudí v danom okamihu používa len jeden jazyk, niektorí ľudia prepínajú medzi dvomi alebo viacerými jazykmi. Ak chcete vidieť, ktoré jazyky máte nainštalované v počítači, vyberte položky Štart > Nastavenie > Čas a jazyk > Jazyk .
Otvoriť nastavenie jazykov
Pri každej aktualizácii je potrebné aktualizovať všetky jazykové prostriedky a všetky súvisiace prostriedky písania na klávesnici, prevodu textu na reč, reči na text a rozpoznanie rukou písaného textu. Obsah pre každý jazyk môže mať približne od 175 MB po viac ako 300 MB. Množstvo miesta, ktoré je potrebné na inštaláciu aktualizácie funkcií v počítači, zmenšíte odinštalovaním jazykov, ktoré nepoužívate. -
Aktualizácie vstavaných ovládačov. Výrobcovia OEM a ďalší hardvéroví partneri niekedy publikujú nové grafické prvky, ovládače siete, zvuku a iné spolu s novou aktualizáciou operačného systému. Veľkosť týchto ovládačov sa môže výrazne líšiť v závislosti od počítača a od toho, ktoré ovládače sa aktualizovali.
-
Kvalitatívne aktualizácie OS. Počas aktualizácie funkcií sa Windows pokúša stiahnuť a automaticky nainštalovať najnovšiu kvalitatívnu aktualizáciu, aby bol počítač plne aktualizovaný, keď ho začnete používať. Krátko po vydaní aktualizácie funkcií môže byť kvalitatívna aktualizácia pre túto aktualizáciu funkcií veľká len niekoľko stoviek MB, ale ako sa implementujú ďalšie kvalitatívne zmeny a zmeny zabezpečenia, kvalitatívna aktualizácia môže narásť až na veľkosť 1 GB alebo viac. Ak máte v počítači málo miesta na disku, kvalitatívnu aktualizáciu si môžete stiahnuť a nainštalovať po dokončení aktualizácie funkcií.
A nakoniec služba Windows Update dočasne vypne súbory hiberfile.sys, pagefile.sys a ďalšie systémové súbory, aby sa miesto, ktoré tieto súbory zvyčajne zaberajú, dalo využiť na aktualizáciu funkcií. Všetky súbory vypnuté v záujme použitia aktualizácie sa po dokončení aktualizácie automaticky opätovne zapnú. Keďže veľkosťou sa tieto súbory líšia podľa spôsobu používania počítača a podľa veľkosti pamäte RAM počítača, množstvo voľného miesta na disku potrebné na dokončenie aktualizácie sa môže líšiť aj v prípade, že dva rôzne počítače majú úplne rovnaký obraz OS.
Kombinácia cesty aktualizácie a funkcií znamená, že množstvo voľného miesta na disku, ktoré je potrebné na dokončenie aktualizácie, sa môže výrazne líšiť. Tu je niekoľko príkladov pre počítače, ktoré sa aktualizujú na Windows verzie 1803:
|
Optimalizovaný na skrátenie doby offline |
Optimalizovaný na minimálne miesto na disku |
Optimalizovaný na minimálne miesto na disku s externým úložiskom |
|
|---|---|---|---|
|
Minimálne voliteľné súčasti, jazyky a aktualizácie |
20 GB |
Viac ako 5,5 GB |
Viac ako 4,5 GB |
|
Množstvo minimálnych voliteľných súčastí, jazykov a aktualizácií |
Viac ako 20 GB |
Viac ako 13,75 GB |
Viac ako 7 GB |
Ak chcete skontrolovať zostávajúce celkové miesto na disku v zariadení s Windowsom 10, vyberte položku Prieskumník na paneli úloh a potom vyberte položku Tento počítač na ľavej strane. Dostupné miesto na každej jednotke sa zobrazí v časti Zariadenia a jednotky.
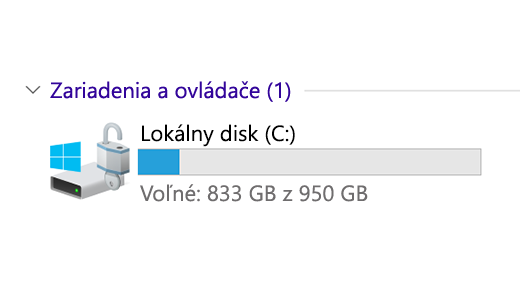
Externé úložné zariadenie je najvhodnejšie použiť v týchto prípadoch:
-
ak nie je k dispozícii prístup na internet,
-
ak potrebujete ukladať veľké súbory alebo veľký počet súborov, pretože v takýchto prípadoch nahrávanie súborov zvyčajne trvá dlhšie a uloženie súborov môže byť drahšie.
Služba Windows Update automaticky ponúkne aktualizácie pre oprávnené zariadenia. Ak chcete poriadne skontrolovať, či máte zariadenie aktualizované, vyberte položky Štart > Nastavenie > Aktualizácia a zabezpečenie > Windows Update a vyberte položku Vyhľadať aktualizácie.
Vyhľadať aktualizácie
Na spustenie Windowsu 11 potrebujete 64 GB procesor.
Pri rozhodovaní o tom, aký úložný hardvér chcete v zariadení používať, nehľaďte len na kapacitu úložiska hardvéru. Často je dôležitejšia rýchlosť úložiska ako jeho veľkosť. Zariadenia s pomalým úložným hardvérom, napríklad zariadenia s označením HDD, sú zvyčajne pomalšie ako zariadenia používajúce rýchlejší úložný hardvér, napríklad zariadenia označené ako SSD alebo eMMC.
Pri aktualizovaní zariadenia nemusíte odstraňovať všetky súbory z jednotky pevného disku, ale budete musieť uvoľniť dostatok miesta, aby bolo možné vykonať aktualizáciu.











