Či už je to produktívne, zostať v kontakte, alebo jednoducho baviť, Windows 11 má veľa malých trikov a klávesových skratiek, ktoré vám pomôžu dosiahnuť viac. Tu uvádzame niektoré z nich.
Vloženie emoji, obrázkov GIF a symbolov pomocou panela emoji
Nová klávesnica emoji v Windows 11 vám umožňuje vyjadriť sa ako nikdy predtým. Ak ju chcete použiť, postupujte takto:
-
Počas zadávania textu zadajte Windows kláves s logom + . (obdobie). Zobrazí sa klávesnica emoji.
-
Vyberte emoji myšou alebo pokračujte v písaní a vyhľadajte v dostupných emoji to, ktoré sa vám páči.
-
Pre viac spôsobov, ako vyjadriť sami, vyberte si z GIF a Kaomoji taky!
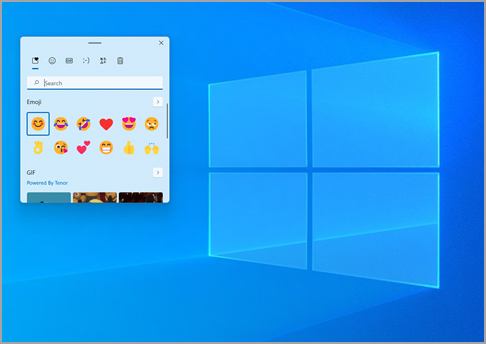
Zadávajte všetky symboly ako profík
Niekedy je potrebné zadať znak, ktorý nie je na klávesnici, napríklad dlhú pomlčku (—) alebo symbol autorských práv (©). Ak máte na klávesnici numerickú klávesnicu, nemusíte symbol nájsť, kopírovať a prilepiť, stačí ho zadať! Tu je návod na prehľadávanie rôznych symbolov:
-
Stlačte kláves s logom Windows + . (obdobie)a potom na paneli emoji vyberte položku Symboly .

-
Posúvajte sa medzi symbolmi, ako sú interpunkčné znamienka, klávesy s diakritikou a ďalšie.
Ak chcete používať klávesové skratky, postupujte takto:
-
Podržte stlačený kláves Alt na klávesnici.
-
So stlačeným klávesom Alt zadajte na numerickej klávesnici štvormiestny kód požadovaného znaku. (Ak je to potrebné, zadajte aj úvodnú nulu.)
Poznámka: Toto funguje len na numerickej klávesnici. Nebude to fungovať v riadku s číselnými klávesmi v hornej časti klávesnice.
-
Uvoľnite kláves Alt.
Tu sú niektoré zo znakov, ktoré môžete zadať pomocou klávesu Alt:
|
Symbol |
Názov |
Alt a kód |
|
© |
Symbol autorských práv |
Alt+0169 |
|
® |
Symbol registrovanej ochrannej známky |
Alt+0174 |
|
™ |
Ochranná známka |
Alt+0153 |
|
• |
Odrážka zoznamu |
Alt+0149 |
|
§ |
Paragraf |
Alt+0167 |
|
† |
Kríž |
Alt+0134 |
|
‡ |
Dvojitý kríž |
Alt+0135 |
|
– |
Krátka pomlčka |
Alt+0150 |
|
— |
Dlhá pomlčka |
Alt+0151 |
|
¶ |
Symbol odseku (Pilcrow) |
Alt+0182 |
|
¡ |
Obrátený výkričník |
Alt+0161 |
|
¿ |
Obrátený otáznik |
Alt+0191 |
|
¢ |
Cent sign |
Alt+0162 |
|
£ |
Britská libra |
Alt+0163 |
|
Є |
Znak eura |
Alt+0128 |
|
¥ |
Japonský jen |
Alt+0165 |
Cestovanie po svete, kláves za klávesom
Ak zistíte, že zadávate znaky, ktoré sa častejšie používajú v iných jazykoch, vždy môžete nainštalovať klávesnice pre iné jazyky a jednoducho medzi nimi prepínať. Ďalšie detaily o tom nájdete v téme Správa nastavení vstupného jazyka a jazyka rozhrania vo Windowse 10.
Nechajte kopírovanie na svoje prsty
Existuje niekoľko skvelých klávesnicových trikov, ktoré môžete používať na navigáciu vo Windowse, a niektoré ďalšie bežné triky, ktoré fungujú s mnohými obľúbenými aplikáciami. Myš je skvelá a všetko ostatné, ale triky sú niekedy rýchlejšie. Vyskúšajte ich.
Bežné klávesové skratky vo Windowse
|
Stlačené klávesy |
Funkcia |
|
kláves s logom Windows + R |
Otvorí príkaz Spustiť |
|
kláves s logom Windows + S |
Otvorí vyhľadávanie |
|
kláves s logom Windows + E |
Otvorí Prieskumníka |
|
Alt + Tab |
Otvorí prepínač úloh, s každým stlačením tabulátora sa posunie dopredu a po uvoľnení prepne do aktuálne vybratého okna |
|
Shift + Alt + Tab |
Otvorí prepínač úloh, s každým stlačením tabulátora sa posunie dozadu a po uvoľnení prepne do aktuálne vybratého okna |
|
kláves s logom Windows + Tab |
Prepne do zobrazenia úloh s fokusom na vybraté okno |
|
kláves s logom Windows + šípka nahor |
Posun nahor po postupnosti minimalizovaných > okenných > maximalizovaných pre prioritné okno |
|
kláves s logom Windows + šípka nadol |
Postupne prechádza maximalizovaným > riadnym > minimalizovaným zobrazením vybratého okna |
|
kláves s logom Windows + M |
Minimalizuje všetky okná |
|
kláves s logom Windows + D |
Skryje alebo odkryje pracovnú plochu |
|
kláves s logom Windows + I |
Otvorí nastavenie |
Bežné skratky aplikácií
Poznámka: Ide o bežné skratky, ktoré väčšinou fungujú, ale nemusia fungovať v každej jednej aplikácii. Ak máte ďalšie otázky, pozrite si dokumentáciu k svojej aplikácii.
|
Stlačené klávesy |
Funkcia |
|
Ctrl + X |
Vystrihnúť |
|
Ctrl + C |
Kopírovať |
|
Ctrl + V |
Prilepiť |
|
Ctrl + A |
Vybrať všetko |
|
F1 |
Pomocník |
|
Ctrl + N |
Nový dokument |
|
Ctrl + P |
Tlač |
|
Ctrl + Z |
Zrušiť zmenu |
|
Alt + F4 |
Skončenie programu |
Súvisiace témy
Či už ide o dosiahnutie vysokej produktivity, zotrvanie v kontakte, alebo len o zábavu, Windows 10 ponúka množstvo drobných trikov a skratiek, ktoré vám pomôžu dosiahnuť viac. Tu uvádzame niektoré z nich.
Usmievajte sa a svet sa usmieva s vami
Emoji tu už nie sú len pre váš telefón! Nová klávesnica emoji vo Windowse 10 vám umožňuje vyjadriť sa ako nikdy predtým. Ak ju chcete použiť, postupujte takto:
-
Počas zadávania textu zadajte Windows kláves s logom + . (obdobie). Zobrazí sa klávesnica emoji.
-
Vyberte emoji myšou alebo pokračujte v písaní a vyhľadajte v dostupných emoji to, ktoré sa vám páči.
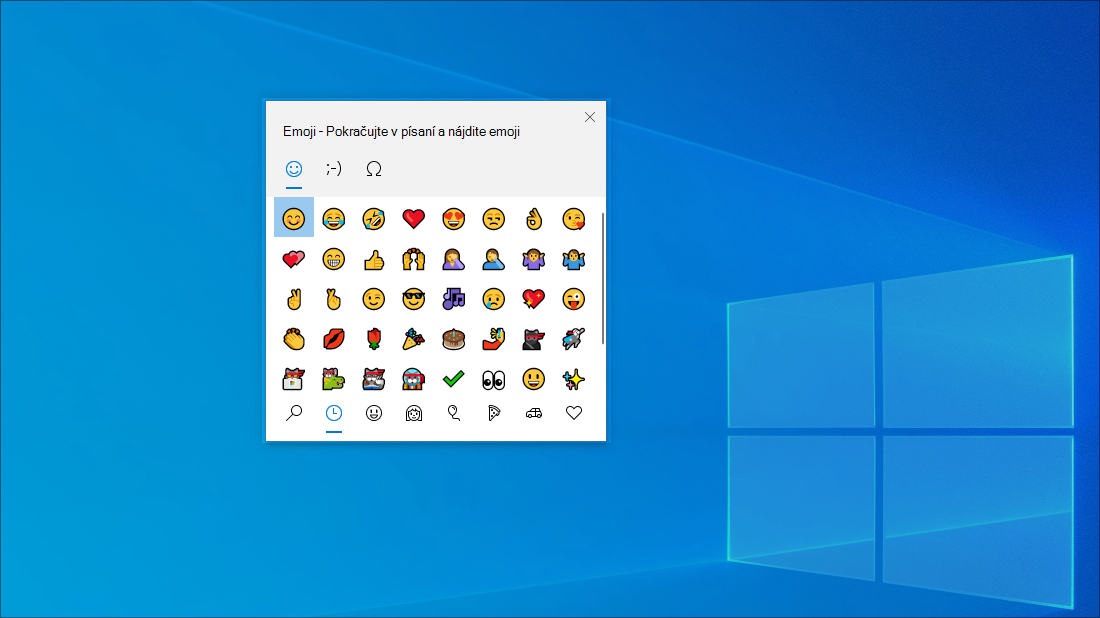
Zadávajte všetky symboly ako profík
Niekedy je potrebné zadať znak, ktorý nie je na klávesnici, napríklad dlhú pomlčku (—) alebo symbol autorských práv (©). Ak máte na klávesnici numerickú klávesnicu, nemusíte symbol nájsť, kopírovať a prilepiť, stačí ho zadať! Postupujte takto:
-
Podržte stlačený kláves Alt na klávesnici.
-
So stlačeným klávesom Alt zadajte na numerickej klávesnici štvormiestny kód požadovaného znaku. (Ak je to potrebné, zadajte aj úvodnú nulu.)
Poznámka: Toto funguje len na numerickej klávesnici. Nebude to fungovať v riadku s číselnými klávesmi v hornej časti klávesnice.
-
Uvoľnite kláves Alt.
Tu sú niektoré zo znakov, ktoré môžete zadať pomocou klávesu Alt:
|
Symbol |
Názov |
Alt a kód |
|
© |
Symbol autorských práv |
Alt+0169 |
|
® |
Symbol registrovanej ochrannej známky |
Alt+0174 |
|
™ |
Ochranná známka |
Alt+0153 |
|
• |
Odrážka zoznamu |
Alt+0149 |
|
§ |
Paragraf |
Alt+0167 |
|
† |
Kríž |
Alt+0134 |
|
‡ |
Dvojitý kríž |
Alt+0135 |
|
– |
Krátka pomlčka |
Alt+0150 |
|
— |
Dlhá pomlčka |
Alt+0151 |
|
¶ |
Symbol odseku (Pilcrow) |
Alt+0182 |
|
¡ |
Obrátený výkričník |
Alt+0161 |
|
¿ |
Obrátený otáznik |
Alt+0191 |
|
¢ |
Cent sign |
Alt+0162 |
|
£ |
Britská libra |
Alt+0163 |
|
Є |
Znak eura |
Alt+0128 |
|
¥ |
Japonský jen |
Alt+0165 |
Cestovanie po svete, kláves za klávesom
Ak zistíte, že zadávate znaky, ktoré sa častejšie používajú v iných jazykoch, vždy môžete nainštalovať klávesnice pre iné jazyky a jednoducho medzi nimi prepínať. Ďalšie detaily o tom nájdete v téme Správa nastavení vstupného jazyka a jazyka rozhrania vo Windowse 10.
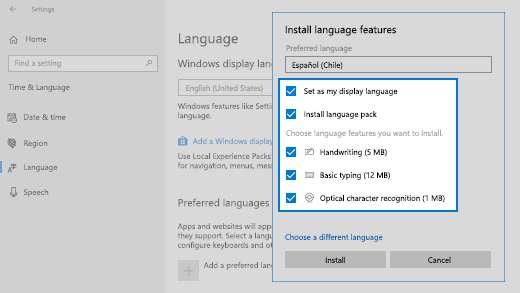
Nechajte kopírovanie na svoje prsty
Existuje niekoľko skvelých klávesnicových trikov, ktoré môžete používať na navigáciu vo Windowse, a niektoré ďalšie bežné triky, ktoré fungujú s mnohými obľúbenými aplikáciami. Myš je skvelá a všetko ostatné, ale triky sú niekedy rýchlejšie. Vyskúšajte ich.
Bežné klávesové skratky vo Windowse
|
Stlačené klávesy |
Funkcia |
|
kláves s logom Windows + R |
Otvorí príkaz Spustiť |
|
kláves s logom Windows + S |
Otvorí vyhľadávanie |
|
kláves s logom Windows + E |
Otvorí Prieskumníka |
|
Alt + Tab |
Otvorí prepínač úloh, s každým stlačením tabulátora sa posunie dopredu a po uvoľnení prepne do aktuálne vybratého okna |
|
Shift + Alt + Tab |
Otvorí prepínač úloh, s každým stlačením tabulátora sa posunie dozadu a po uvoľnení prepne do aktuálne vybratého okna |
|
kláves s logom Windows + Tab |
Prepne do zobrazenia úloh s fokusom na vybraté okno |
|
kláves s logom Windows + šípka nahor |
Posun nahor po postupnosti minimalizovaných > okenných > maximalizovaných pre prioritné okno |
|
kláves s logom Windows + šípka nadol |
Postupne prechádza maximalizovaným > riadnym > minimalizovaným zobrazením vybratého okna |
|
kláves s logom Windows + M |
Minimalizuje všetky okná |
|
kláves s logom Windows + D |
Skryje alebo odkryje pracovnú plochu |
|
kláves s logom Windows + I |
Otvorí nastavenie |
Bežné skratky aplikácií
Poznámka: Ide o bežné skratky, ktoré väčšinou fungujú, ale nemusia fungovať v každej jednej aplikácii. Ak máte ďalšie otázky, pozrite si dokumentáciu k svojej aplikácii.
|
Stlačené klávesy |
Funkcia |
|
Ctrl + X |
Vystrihnúť |
|
Ctrl + C |
Kopírovať |
|
Ctrl + V |
Prilepiť |
|
Ctrl + A |
Vybrať všetko |
|
F1 |
Pomocník |
|
Ctrl + N |
Nový dokument |
|
Ctrl + P |
Tlač |
|
Ctrl + Z |
Zrušiť zmenu |
|
Alt + F4 |
Skončenie programu |










