Zálohovanie kľúča na obnovenie pre šifrovanie BitLocker
Kľúč na obnovenie šifrovania BitLocker je potrebný vtedy, keď šifrovanie BitLocker nedokáže automaticky odomknúť šifrovanú jednotku vo Windowse. Tento kľúč, ktorý je 48-ciferným číslom, sa používa na opätovné získanie prístupu k jednotke.
Počas spúšťania sa môže zobraziť výzva na obnovenie kľúča bitlocker z dôvodu bezpečnostného rizika alebo zmeny hardvéru:
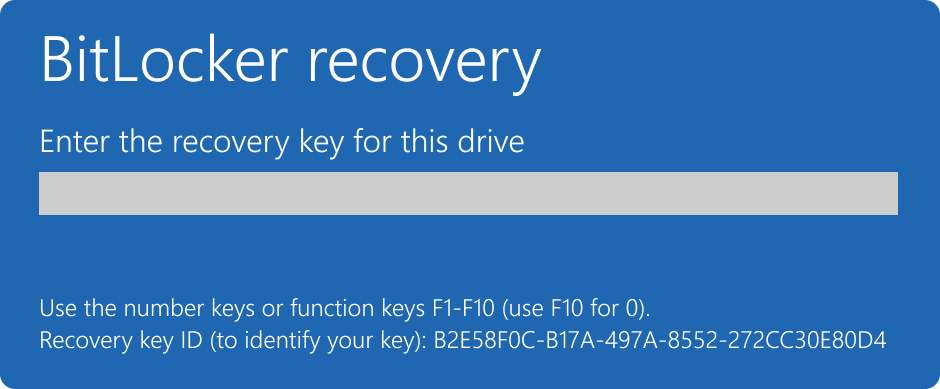
Možno budete musieť zadať kľúč na obnovenie bitového uzamknutia pre údaje alebo externé jednotky, napríklad ak ste zabudli heslo na odomknutie:
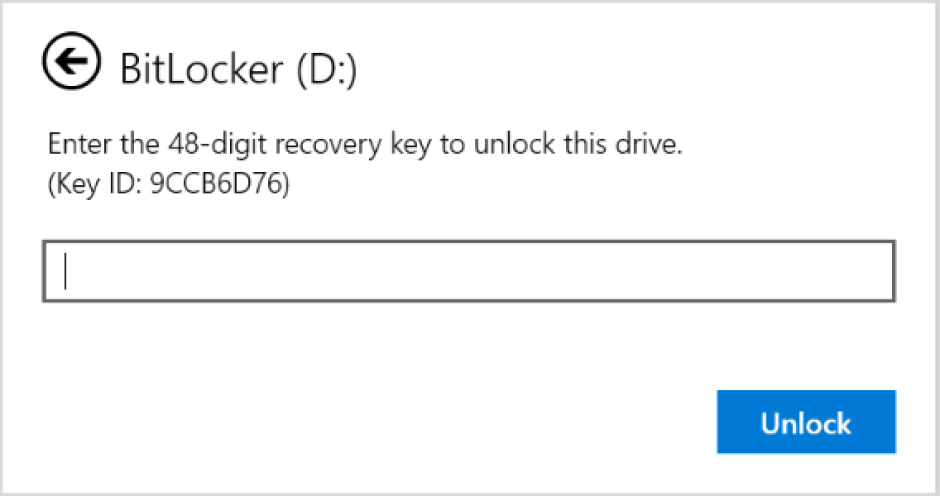
Vo väčšine situácií sa kľúč na obnovenie šifrovania BitLocker automaticky zálohuje pri prvej aktivácii šifrovania BitLocker:
-
Ak používate konto Microsoft, kľúč na obnovenie šifrovania BitLocker je k nemu zvyčajne pripojený a prístup k kľúču na obnovenie môžete získať online.
-
Ak používate zariadenie spravované vašou prácou alebo školou, kľúč na obnovenie šifrovania BitLocker zvyčajne zálohuje a spravuje IT oddelenie vašej organizácie. Týmto sa zabezpečí, že organizácia vám môže pomôcť obnoviť údaje, ak vaše zariadenie nie je z nejakého dôvodu prístupné. Vždy je vhodné, aby ste sa so svojím IT oddelením zaoberali konkrétnymi postupmi a politikami týkajúcimi sa obnovenia šifrovaním BitLocker vo vašej organizácii.
Je dôležité overiť, či táto záloha existuje a či je dostupná, alebo vytvoriť ďalšiu zálohu vlastnej.
Tento článok obsahuje informácie na zálohovanie kľúča na obnovenie šifrovania BitLocker. Ak chcete zistiť, ako overiť, či máte v konte Microsoft alebo pracovnom alebo školskom konte zálohovaný kľúč na obnovenie funkcie BitLocker, pozrite si tému Vyhľadanie kľúča na obnovenie šifrovania BitLocker.
Dôležité: Podpora spoločnosti Microsoft nedokáže poskytnúť alebo znova vytvoriť stratený kľúč na obnovenie šifrovania BitLocker.
Tip: Ak ste profesionálom v oblasti IT a hľadáte ďalšie podrobnosti, pozrite si dokumentáciu o obnovení šifrovania BitLocker.
Ako môžem zálohovať kľúč na obnovenie šifrovania BitLocker?
-
V ponuke Štart zadajte príkaz BitLocker a v zozname výsledkov vyberte položku Spravovať uzamknutie BitLocker .
-
V aplikácii BitLocker vyberte položku Zálohovať kľúč na obnovenie vedľa jednotky, ktorú chcete zálohovať
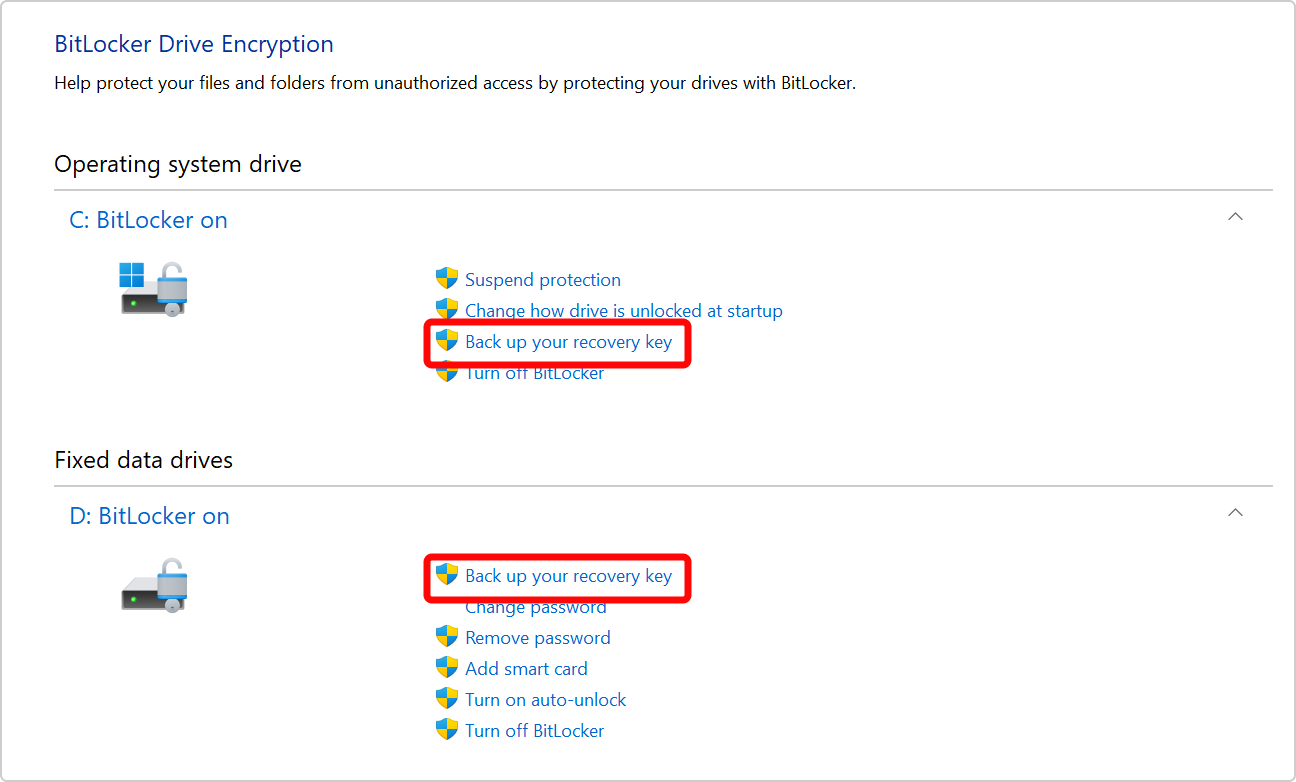
-
Vyberte miesto, kde sa má kľúč zálohovať
-
Uloženie do konta Microsoft – kľúč sa uloží do knižnice kľúče na obnovenie vášho konta Microsoft
Poznámka: Ak ste prihlásení do počítača spravovaného vašou prácou alebo školou, môže to byť napríklad uloženie do konta Azure AD .
-
Uloženie na USB kľúč – Ak máte poruke usb kľúč, môžete ho uložiť. Ak vaše zariadenie v budúcnosti požiada o kľúč na obnovenie, vložte ho a postupujte podľa pokynov. Kľúč zaberá len niekoľko kB miesta, takže jednotka nemusí byť veľká
Dôležité: Neukladajte tento USB kľúč s kľúčom, ktorý je na ňom uložený spolu s počítačom. Ak by zlodej dostal počítač, mohol by ukradnúť usb kľúč a obísť šifrovanie BitLocker, čím by vaše údaje zostali zraniteľné.
-
Uloženie do súboru – kľúč na obnovenie môžete uložiť ako súbor s obyčajným textom v ľubovoľnom zariadení. Ak budete tento súbor v budúcnosti potrebovať, otvorte ho pomocou textového editora, ako je napríklad Poznámkový blok. Súbor nie je možné uložiť na šifrovanú jednotku BitLocker, takže ak v zariadení nemáte druhý nezašifrovaný zväzok, možno ho budete musieť uložiť na USB kľúč.
Tip: skopírujte textový súbor do osobného trezoru vo OneDrive , aby ste mali bezpečný a zabezpečený ukladací priestor, ku ktorému môžete mať jednoduchý prístup z ľubovoľného zariadenia, ak ho potrebujete.
-
Tlač kľúča na obnovenie – ak chcete, môžete kľúč na obnovenie vytlačiť
Dôležité: Uložte výtlačok na bezpečnom mieste a neuchovávajte ho s počítačom. Ak zlodej mal ukradnúť počítač a vytlačený kľúč na obnovenie, mohli by obísť šifrovanie BitLocker, takže vaše údaje sú zraniteľné.
-
-
Vybrať položku Dokončiť
Môžete vytvoriť ľubovoľný počet záloh. Nie je to zlý nápad mať viac ako jeden, len byť v bezpečí!










