Ak chcete zdieľať súbor v Prieskumník na Windows 11, vyberte ho a potom na páse s nástrojmi vyberte položku Zdieľať 
Použitie OneDrivu
Ak máte v počítači uložené súbory OneDrivu, existuje niekoľko spôsobov, ako ich zdieľať z Prieskumník:
-
Získajte prepojenie, ktoré môžete zdieľať. Vyberte súbor alebo priečinok vo OneDrive a vyberte položku Zdieľať. Vyberte, pre koho má prepojenie fungovať, vyberte položku Použiť a potom vyberte položku Kopírovať prepojenie.
-
Odoslať prepojenie e-mailom. Vyberte súbor alebo priečinok vo OneDrive a vyberte položku Zdieľať. Vyberte, pre koho má prepojenie fungovať, a potom vyberte položku Použiť. Do poľa Komu: zadajte mená, skupiny alebo e-mailové adresy ľudí, s ktorými chcete zdieľať. Môžete tiež pridať voliteľnú správu. Ak chcete odoslať e-mail, vyberte položku Odoslať .
Zdieľanie so zariadením v blízkom okolí
Zdieľanie v blízkosti umožňuje zdieľať dokumenty, fotografie, prepojenia na webové lokality a ďalšie položky s okolitými zariadeniami pomocou Bluetooth alebo Wi-Fi. Bude fungovať v Windows 10 a Windows 11 zariadeniach. Ďalšie informácie nájdete v téme Zdieľanie položiek s okolitými zariadeniami vo Windowse.
Odoslanie e-mailu
Ak máte nainštalovanú počítačovú poštovú aplikáciu, vyberte súbor a potom vyberte položku Zdieľať > E-mail kontaktu a otvorte novú správu s priloženým súborom. Súbor si môžete odoslať e-mailom alebo vybrať položku Vyhľadať viac ľudí a vybrať si zo zoznamu kontaktov.
Zdieľanie s aplikáciou
Vyberte súbor a potom vyberte položku Zdieľať. V časti Zdieľať s aplikáciou vyberte aplikáciu, s ktorú chcete zdieľať, napríklad OneNote. Ak sa hľadaná aplikácia v zozname nezobrazuje, môžete tiež vybrať položku Hľadať ďalšie aplikácie .
Zdieľanie v domácej sieti
Informácie o zdieľaní súborov cez domácu sieť v Windows 11 nájdete v téme Zdieľanie súborov cez sieť vo Windowse.
Vyberte súbor, prejdite na kartu Zdieľať a potom vyberte položku Zdieľať. Vyberte, ako chcete odoslať súbor, a potom postupujte podľa procesu pre danú možnosť.
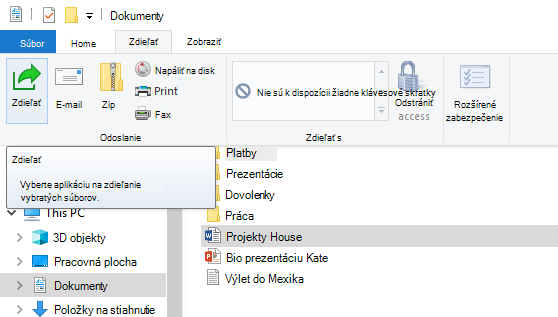
Použitie OneDrivu
Ak máte v počítači uložené súbory z OneDrivu, zdieľať sa z Prieskumníka dajú niekoľkými spôsobmi:
-
Získajte prepojenie, ktoré môžete zdieľať s kýmkoľvek. Kliknite pravým tlačidlom myši na súbor alebo priečinok OneDrivu (alebo ho stlačte a podržte) a vyberte položku Zdieľať prepojenie na OneDrive. (Ak používate OneDrive for Business, vyberte položku Zdieľať, vyberte položku Kopírovať prepojenie a potom položku Kopírovať.) Teraz môžete uverejniť prepojenie, kedykoľvek budete chcieť.
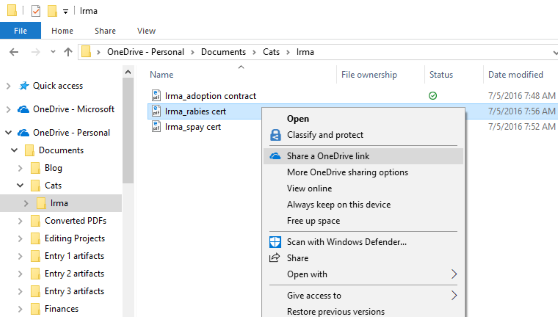
-
Pošlite prepojenie e-mailom iba niekoľkým ľuďom. Kliknite pravým tlačidlom myši (alebo stlačte a podržte) súbor, vyberte položky Ďalšie možnosti zdieľania vo OneDrive > Pozvať ľudí a potom zadajte ich e-mailové adresy. (Ak používate OneDrive for Business, kliknite na položku Zdieľať, vyberte možnosť z rozbaľovacieho zoznamu a vyberte položku Použiť. Potom zadajte e-mailové adresy nad modrou čiarou a vyberte položku Odoslať.)
Ďalšie informácie o zdieľaní súborov a priečinkov vo OneDrive
Odoslanie e-mailu
Ak máte inštalovanú počítačovú poštovú aplikáciu, vyberte požadovaný súbor, potom vyberte položky Zdieľať > E-mail, aby sa otvorila nová správa, v ktorej bude daný súbor priložený.
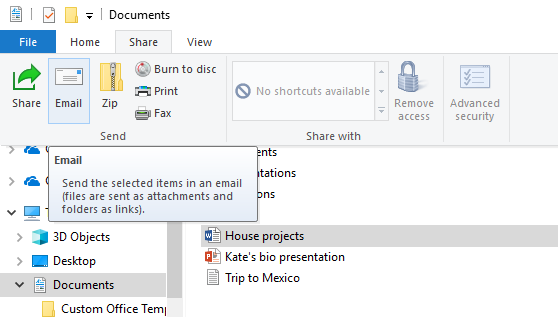
Zdieľanie v domácej sieti
Informácie o zdieľaní súborov cez domácu sieť v Windows 10 nájdete v téme Zdieľanie súborov cez sieť vo Windowse.
Zdieľanie v pracovnej skupine alebo v doméne
Ak chcete zdieľať súbory s ľuďmi v pracovnej skupine alebo doméne:
-
Vyberte súbor alebo priečinok, ktorý chcete zdieľať.
-
Prejdite na kartu Zdieľať a potom v časti Zdieľať s vyberte položku Konkrétne osoby.
-
Zadajte e-mailové adresy ľudí, s ktorými chcete zdieľať súbory, jednotlivo ich pridajte výberom položky Pridať a potom vyberte položku Zdieľať.
Zdieľanie so zariadením v blízkom okolí
Zdieľanie v blízkosti v Windows 10 umožňuje zdieľať dokumenty, fotografie, prepojenia na webové lokality a ďalšie položky s okolitými zariadeniami pomocou Bluetooth alebo Wi-Fi. Ďalšie informácie nájdete v téme Zdieľanie položiek s okolitými zariadeniami vo Windowse.










