Zmena jasu obrazovky vo Windowse
Applies To
Windows 11 Windows 10Vyberte ikonu Sieť na pravej strane panela úloh a potom posúvaním jazdca Jas upravte jas . (Ak jazdec nie je k dispozícii, informácie nájdete v sekcii Poznámky nižšie.)
Niektoré počítače môžu nechať Windows automaticky upraviť jas obrazovky na základe aktuálnych svetelných podmienok. Ak chcete zistiť, či to váš počítač podporuje, vyberte položku Nastavenia > systémovej > obrazovke. Vyberte položku Jas, automaticky vyhľadajte začiarkavacie políčko Zmeniť jas pri zmene osvetlenia a potom ho vyberte, aby sa táto funkcia používala. Toto automatické nastavenie zabezpečuje, že obrazovka je čitateľná nech ste kdekoľvek. Aj v prípade, že ho použijete, môžete posúvaním jazdca Jas doladiť úroveň jasu vstavanej obrazovky.
Môže sa zobraziť aj ďalšie začiarkavacie políčko: Vylepšenie batérie optimalizáciou zobrazeného obsahu a jasu. Niektoré počítače s Windowsom môžu automaticky upraviť jas a kontrast obrazovky na základe obsahu, ktorý sa zobrazuje na vstavanej obrazovke. Ďalšie informácie nájdete v téme Adaptívny jas a kontrast vo Windowse.
Poznámky:
-
V počítačoch s externým monitorom sa pravdepodobne nezobrazuje jazdec Jas. Ak chcete zmeniť jas externého monitora, použite tlačidlá, ktoré sa na ňom nachádzajú.
-
Ak nemáte stolný počítač a jazdec sa nezobrazuje alebo nefunguje, skúste aktualizovať ovládač obrazovky. Na paneli úloh vyberte položku Hľadať, zadajte Správca zariadení a potom v zozname výsledkov vyberte položku Správca zariadení. V Správca zariadení vyberte položku Grafické adaptéry a potom vyberte grafický adaptér. Stlačte a podržte názov zobrazovaného adaptéra (alebo na neho kliknite pravým tlačidlom myši), vyberte položku Aktualizovať ovládač a postupujte podľa pokynov.
Podpora pre Windows 10 sa končí v októbri 2025
Po 14. októbri 2025 už spoločnosť Microsoft nebude poskytovať bezplatné aktualizácie softvéru zo služby Windows Update, technickú pomoc ani opravy zabezpečenia pre Windows 10. Váš počítač bude fungovať aj naďalej, odporúčame však prejsť na Windows 11.
Vyberte centrum akcií na pravej strane panela úloh a potom posúvaním jazdca Jas upravte jas. (Ak jazdec nie je k dispozícii, pozrite si nižšie uvedenú časť Poznámky.)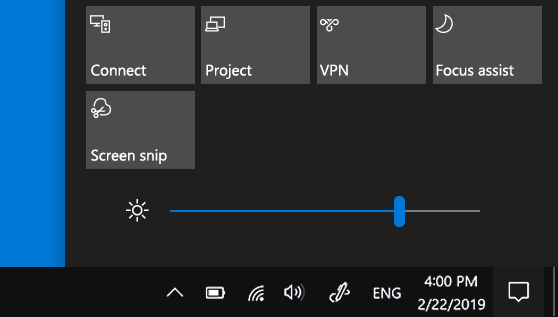
Niektoré počítače môžu nechať Windows automaticky upraviť jas obrazovky na základe aktuálnych svetelných podmienok. Ak chcete zistiť, či to váš počítač podporuje, vyberte položku Nastavenia > systémovej > obrazovke. V časti Jas a farba hľadajte začiarkavacie políčko Automaticky zmeniť jas pri zmene svetelných podmienok, potom funkciu začnite používať označením políčka. Toto automatické nastavenie zabezpečuje, že obrazovka je čitateľná nech ste kdekoľvek. Aj v prípade, že to budete používať, stále môžete presunúť jazdec Zmeniť jas vstavanej obrazovky a spresniť úroveň jasu.
Poznámky:
-
Na stolných počítačoch s externým monitorom sa jazdec možnosti Zmeniť jas vstavanej obrazovky nemusí zobraziť. Ak chcete zmeniť jas externého monitora, použite tlačidlá, ktoré sa na ňom nachádzajú.
-
Jazdec jasu sa zobrazuje v centre akcií v systéme Windows 10, verzia 1903. Ak chcete nájsť jazdec jasu v starších verziách systému Windows 10, vyberte položky Nastavenia > Systém > Displej a potom posunutím jazdca Zmeniť jas upravte jas.
-
Ak nemáte stolný počítač a jazdec sa nezobrazuje alebo nefunguje, skúste aktualizovať ovládač obrazovky. Do vyhľadávacieho poľa na paneli úloh zadajte text Správca zariadení a potom v zozname výsledkov vyberte položku Správca zariadení. V nástroji Správca zariadení vyberte možnosť Grafické adaptéry a potom vyberte grafický adaptér. Stlačte a podržte názov zobrazovaného adaptéra (alebo na neho kliknite pravým tlačidlom myši), vyberte položku Aktualizovať ovládač a postupujte podľa pokynov.










