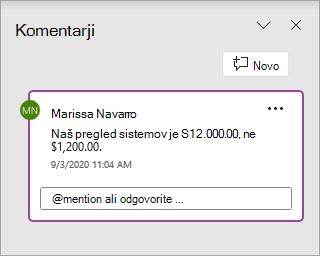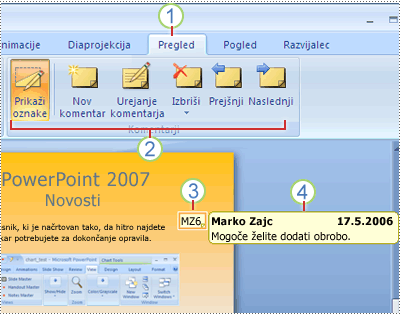Dodajanje, spreminjanje, skrivanje ali brisanje pripomb v predstavitvi
Uporabite pripombe, če želite, da nekdo pregleda predstavitev, ki ste jo ustvarili, in poda povratne informacije, ali če vas sodelavec prosi za povratne informacije o svoji predstavitvi. Pripomba je opomba, ki jo lahko pripnete črki ali besedi na diapozitivu ali celotnemu diapozitivu.

Dodajanje pripombe
-
V podoknu za krmarjenje v navadnem pogledu kliknite diapozitiv, ki mu želite dodati pripombo.
-
Naredite nekaj od tega:
Če želite
Naredite to
Dodati pripombo o besedilu ali predmet na diapozitiv
Kliknite besedilo ali predmet
Dodati pripombo o diapozitivu
Kliknite kjer koli na diapozitivu
-
Na zavihku Pregled kliknite Nova pripomba.
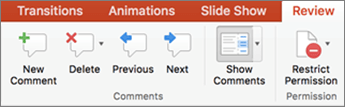
-
Vnesite pripombo in nato kliknite zunaj polja s pripombo.
Če si želite ogledati pripombo, kliknite sličico pripombe na diapozitivu.
Označevanje osebe v pripombi
|
|
Ko dokumentu ali predstavitvi dodate pripombo in pred imenom osebe vnesete znak @, omenjena oseba prejme e-poštno sporočilo s povezavo do pripombe. Več podrobnosti je na voljo v članku Uporaba @omembe v pripombah za označevanje osebe.
Za to funkcijo potrebujete PowerPoint za Microsoft 365 za Mac, različica 16.24.
Urejanje pripomb
-
V podoknu za krmarjenje v navadnem pogledu kliknite diapozitiv, ki mu želite dodati pripombo.
-
Kliknite sličico pripombe na diapozitivu, ki jo želite urediti.
-
V podoknu Pripombe kliknite pripombo, ki jo želite urediti, nato pa kliknite znova, da vnesete spremembe, ali pa kliknite Odgovori, da odgovorite na pripombo.
Namig: izberite sličico pripombe na diapozitivu, da si ogledate ustrezno pripombo v podoknu Pripombe.
Premikanje pripombe
-
V podoknu za krmarjenje v navadnem pogledu kliknite diapozitiv, ki mu želite dodati pripombo.
-
Izberite sličico pripombe in jo povlecite na drugo mesto na istem diapozitivu.
Brisanje pripomb
-
V podoknu za krmarjenje v navadnem pogledu kliknite diapozitiv, ki mu želite dodati pripombo.
-
Kliknite sličico pripombe, ki jo želite izbrisati.
-
Na zavihku Pregled kliknite Izbriši, nato pa znova kliknite Izbriši ali izberite možnost, da izbrišete vse pripombe na diapozitivu ali v predstavitvi.

Namig: pripombo lahko izbrišete tudi tako, da pridržite tipko Ctrl in kliknete pripombo, nato pa kliknete Izbriši.
Prikazovanje ali skrivanje pripomb
-
Na kartici Ogled kliknite Navaden.
-
Na zavihku Pregled kliknite Pokaži pripombe.

Tiskanje pripomb
PowerPoint za macOS ne podpira tiskanja pripomb. Če želite zahtevati to funkcijo, nam pošljite povratne informacije, da bomo v prihodnjih posodobitvah lahko prednostno dodali prednosti novim funkcijam. Če želite več informacij, glejte Kako Microsoft Office povratne informacije?
Komentarji so na voljo za urejanje
Ne pozabite, da lahko drugi urejajo vaše pripombe. Pripombe v dokumentu sistema Office so shranjene v datoteki. Vsi, ki imajo dostop do datoteke, lahko urejajo vaše pripombe.
Ko odprete datoteko, ki že vključuje opombe, se odpre podokno s pripombami na desnem robu okna.
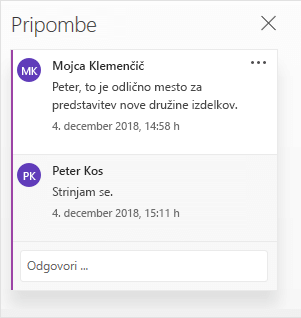
Indikatorji pripomb
V podoknu sličic diapozitivov na levi strani majhni indikatorji pripomb s številkami nakazujejo, kateri diapozitivi vsebujejo pripombe.
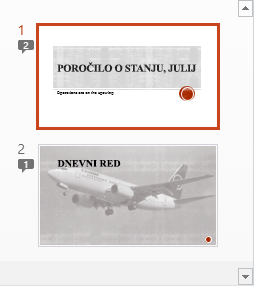
Odpiranje podokna s pripombami
Na zavihku Pregled, kliknite Pokaži pripombe > Podokno s pripombami.

Dodajanje pripomb v predstavitev
-
Na diapozitivu izberite element, za katerega želite dodati pripombo.
-
Na zavihku Vstavljanje kliknite Pripombe.
Bližnjica na tipkovnici v sistemu Windows: Ctrl+Alt+M
Bližnjica na tipkovnici v sistemu macOS:

-
Vnesite pripombe in pritisnite Enter.
-
Če želite odgovoriti na pripombo, kliknite polje Odgovori in vnesite sporočilo.
-
Prikaže se oblaček za pripombo

-
Označevanje osebe v pripombi
Ko dokumentu ali predstavitvi dodate pripombo in pred imenom osebe vnesete znak @, omenjena oseba prejme e-poštno sporočilo s povezavo do pripombe. Za podrobnosti glejte Uporaba @omemb in pripomb označevanje oseb.
Ta funkcija je na voljo ob vpisu v storitev Office.com s službenim računom za Microsoft 365 in urejate predstavitev, ki je shranjena v SharePointovi knjižnici ali storitvi OneDrive za službo ali šolo.
Komentarji so na voljo za urejanje
Ne pozabite, da lahko drugi urejajo vaše pripombe. Pripombe v dokumentu sistema Office so shranjene v datoteki. Vsi, ki imajo dostop do datoteke, lahko urejajo vaše pripombe.
Izberite spodnji naslov, če ga želite odpreti in si ogledati podrobna navodila.
Označevanje osebe v pripombi
|
|
Ko dokumentu ali predstavitvi dodate pripombo in pred imenom osebe vnesete znak @, omenjena oseba prejme e-poštno sporočilo s povezavo do pripombe. Za podrobnosti glejte Uporaba @omemb in pripomb označevanje oseb.
Za to funkcijo potrebujete PowerPoint za Android, različica 16.0.11231.
-
Poiščite diapozitiv s pripombami.
-
Tapnite gumb Pripomba

V orodni vrstici so na voljo možnosti, s katerimi se lahko premikate nazaj in naprej po pripombah ter odgovorite na trenutno pripombo ali jo izbrišete:

-
Dvokliknite diapozitiv, ki mu želite dodati pripombo.
-
Tapnite gumb Nova pripomba v plavajoči orodni vrstici.

V celozaslonskem načinu se prikaže podokno Pripombe s praznim zapisom, ki označuje vaše ime in datum.
-
Vnesite pripombo. Pritisnite Dokončano, da spremenite velikost podokna Pripombe in znova prikažete diapozitiv.
-
Z možnostmi v orodni vrstici se lahko premikate naprej in nazaj po pripombah:

-
Tapnite zavihek Pregled na traku, nato pa tapnite Pokaži pripombe:

Prikaže se podokno Pripombe.
-
S traki na gumbu se premikajte naprej in nazaj po pripombah.
-
Dvokliknite diapozitiv, ki mu želite dodati pripombo.
-
Tapnite zavihek Pregled na traku, nato pa tapnite Nova pripomba:

Prikaže se podokno Pripombe.
-
Vnesite pripombo. Ko končate, tapnite gumb za zapiranje (X) v podoknu Pripombe.
Naprej in nazaj po pripombah se lahko premikate tudi z gumbi na traku.
Označevanje osebe v pripombi
|
|
Ko dokumentu ali predstavitvi dodate pripombo in pred imenom osebe vnesete znak @, omenjena oseba prejme e-poštno sporočilo s povezavo do pripombe.
(Ta funkcija je na voljo v različici 2.21 in novejših različicah.)
Izberite spodnji naslov, če ga želite odpreti in si ogledati podrobna navodila.
-
Poiščite diapozitiv s pripombami.
-
Tapnite gumb Pripomba

V orodni vrstici so na voljo možnosti, s katerimi se lahko premikate nazaj in naprej po pripombah ter odgovorite na trenutno pripombo ali jo izbrišete:
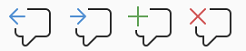
-
Dvokliknite diapozitiv, ki mu želite dodati pripombo.
-
Tapnite gumb Nova pripomba v plavajoči orodni vrstici

V celozaslonskem načinu se prikaže podokno Pripombe s praznim zapisom, ki označuje vaše ime in datum.
-
Vnesite pripombo. Pritisnite Dokončano, da spremenite velikost podokna Pripombe in znova prikažete diapozitiv.
-
Z možnostmi v orodni vrstici se lahko premikate naprej in nazaj po pripombah:

-
Poiščite diapozitiv s pripombami.
-
Tapnite gumb Pripomba

V orodni vrstici so na voljo možnosti, s katerimi se lahko premikate nazaj in naprej po pripombah ter odgovorite na trenutno pripombo ali jo izbrišete:

-
Dvokliknite diapozitiv, ki mu želite dodati pripombo.
-
Tapnite gumb Nova pripomba v plavajoči orodni vrstici.

V celozaslonskem načinu se prikaže podokno Pripombe s praznim zapisom, ki označuje vaše ime in datum.
-
Vnesite pripombo. Pritisnite Dokončano, da spremenite velikost podokna Pripombe in znova prikažete diapozitiv.
-
Z možnostmi v orodni vrstici se lahko premikate naprej in nazaj po pripombah:

Izberite spodnji naslov, če ga želite odpreti in si ogledati podrobna navodila.
-
Na zavihku Pregled tapnite Pokaži pripombe.
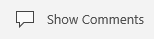
Odpre se pogovorno okno s pripombami, kjer so prikazane vse pripombe, ki so bile že dodane predstavitvi.
-
Tapnite diapozitiv, ki mu želite dodati pripombo.
V orodni vrstici so na voljo možnosti, s katerimi lahko ustvarite novo pripombo, premikate nazaj in naprej po pripombah ter odgovorite na trenutno pripombo ali jo izbrišete:

Prikaže se podokno Pripombe s praznim zapisom, ki označuje vaše ime in datum.
-
Vnesite pripombo. Ko končate, tapnite poljubno mesto na zaslonu.
V PowerPointu v tabličnem računalniku s sistemom Windows ne mrete dodajati pripomb.
-
V podoknu s pripombami, tik pod pripombo, na katero želite odgovoriti, tapnite polje Odgovori in začnite vnašati besedilo.
V PowerPointu v tabličnem računalniku s sistemom Windows ne mrete odgovarjati na pripombe.