========DO ZAPISKOV DO SELF=========
Ta članek je v obliki, predstavljeni pod temi zapiski, boljši za uporabo v spletu (51 %) kot v pregledovalniku pomoči (37 %). Toda kljub temu na splošno ni bila dobro šoi.
Uporabnik je v pripombi v članku navaja: »Podokno filtra in filtriranje pogleda sta zelo različni funkciji, ki sta na tem spletnem mestu za podporo neprestano zamenjeni in zamenjani in izgubljata veliko časa za uporabnike.« Menim, da je ta pripomba pravilna, in da je prvi postopek v tem članku pod glavo »Ustvari pogled« zataji. Članek opisuje filtriranje stolpca v SPO-jih, ne pa ustvarjanja filtriranega pogleda. To torej spreminjam kot vrsto asinhronega preskusa A/B, da si ogledam, ali se stvari izboljšujejo. Vzdržujem izvirno vsebino (pod zapiski), če se lahko s tem zmotim, tako da lahko po potrebi obnovim del ali vso to izvirno vsebino.
Uvajam tudi pogojno vsebino, ker je v pregledovalniku pomoči več kot 40 % tv-vsebin za ta članek, dolga vsebina v tem članku pa ni zelo primerna za branje v programu HV, zato je morda razlog za nižjo oceno v tem kontekstu nižji.
========END OF NOTES========
S filtriranjem zmanjšate število prikazanih elementov v pogledu, tako da vidite le podatke, ki si jih želite ogledati. Filter izbere elemente, ki ustrezajo določenim pogojem, kot je lokacija, vrsta elementa ali obseg cen. Z indeksi in filtri lahko tudi dobite podatke nazaj v svoje podatke ali preprečite prekoračitev praga pogleda seznama. Filter lahko vrne same podatke ali pa jih združi ali razvrsti zaradi boljšega oblikovanja.
Indekse lahko uporabite s filtri in povečate njihovo učinkovitost. Če število elementov na seznamu ali v knjižnici presega prag pogledaseznama, lahko dodate indekse v obstoječe stolpce. Nato lahko uporabite filtre, da prikažete podatke pod pragom pogleda seznama, ki je 5000 elementov.
Filtri zmanjšajo količino vrnjenih podatkov tako, da izbrali elemente na podlagi operacij (na primer »večje kot« ali »manjše kot«) in ujemajočih se podatkov. Ko ustvarite filtriran pogled, mora prvi indeksiran stolpec v izrazu filtra zmanjšati nabor podatkov z največjo količino. S filtriranjem po polju s stanjem ali datumom lahko na primer pogosto močno zmanjšate nabor podatkov. Če imate 15.000 elementov, vam bo prvo kazalo vrnilo manj kot 5000 elementov. Če v vašem naboru podatkov ni več kot 5000 elementov, je to še vedno dobra praksa.
SharePoint izbere prvi indeksiran stolpec v poizvedbi in nato uporabi ostale stolpce za izbiro podatkov. Drugi stolpci, ki jih določite v filtru pogleda, so lahko indeksirani ali ne. Pogled teh indeksov ne uporablja, tudi če je v rezultatu filtriranega pogleda manj elementov kot je prag pogleda seznama.
Imate na primer poizvedbo: size = large AND color = red. Na seznamu velikost ni indeksirana, barva pa je. Če je na seznamu manj kot 5000 elementov »rdeča«, je poizvedba uspešna na velikem seznamu. Če pa imate poizvedbo velikost = velika barva OR = rdeča, čeprav zbirka podatkov morda najde vse elemente z rdečo barvo, mora pregledati celoten seznam, da najde vse elemente z veliko barvo. Če je vrnjenih več kot 5000 elementov, je poizvedba dušena.
Če v izrazu filtra uporabljate dva ali več stolpcev, mora določanje indeksa ali indeksov uporabiti operator AND. Če želite na primer z velikega seznama živali vrniti »Psi«. Imate neindeksiran stolpec, ki se imenuje Vrsta, kjer imate vrednost »Pes«. Če poizvedbo uporabite le za vrsto = "pes", bo vaša poizvedba dušena. Če pa imate indeksiran stolpec, ki se imenuje »Razred«. Vaša poizvedba postane »Razred = "sesalci" AND Vrsta = "pes"«. Iščete lahko tudi mačke in pse s poizvedbo »Razred = "sesalci" AND (Vrsta = "PES" OR Vrsta = "mačka"). Z drugo poizvedbo izberete vse elemente »sesalci« in nato filtrirate na »Pes« in »mačka«.
Opomba: Če premaknete elemente v koš, se bodo ti elementi še vedno šteli, ko se bo določalo, ali izraz filtra presega prag pogleda seznama. Če koš počistite, ti ne bodo več všteti. Če želite več informacij, glejte Izpraznite koš ali obnovite datoteke.
Če stolpci, ki jih boste uporabljali za filtriranje, nima indeksov, začnite tako, da ustvarite indekse. Če želite več informacij, glejte Dodajanje indeksa v SharePoint stolpec.
Ko ste indeksirani stolpec, ga lahko dodate, ko ustvarite ali spremenite pogled, in ga nato uporabite za filtriranje pogleda. Preden ustvarite pogled, boste morda želeli dodati več stolpcev na seznam, da omogočite večjo prilagodljivost za razvrščanje, združevanje in filtriranje. Za razvrščanje in filtriranje lahko izberete stolpce, ki so v naboru podatkov, niso pa prikazani.
Ustvarjanje pogleda
Odprite seznam ali knjižnico, kjer želite ustvariti pogled.
Odvisno od vaše različice naredite nekaj od tega:
-
VSharePoint naredite to:
-
Kliknite glavo stolpca, po katere želite filtrirati, in v menijskih možnostih izberite Filtriraj.
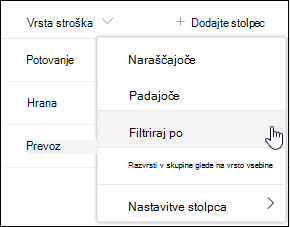
-
V podoknu filtra, ki se odpre na desni strani strani, izberite vrednosti stolpcev, po katerih želite filtrirati seznam. Ko končate, kliknite gumb Uporabi.
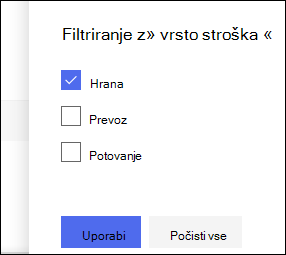
Zdaj morate opazite, da je ob glavi stolpca ikona filtra, ki označuje, da se seznam filtrira po vrednostih v tem stolpcu.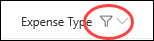
Če želite izvedeti več o podoknu s filtri in načinih filtriranja po vrednostih, shranjenih v več različnih stolpcih, preberite Kaj je podokno s filtri seznama in knjižnice? -
Oglejte si meni pogledov v zgornjem desnem kotu seznama ali knjižnice. Morali bi biti opazili ime trenutnega pogleda, ob tem pa je zvezdica (*). Ta označuje, da pogled ni neshranjeen. Če želite ustvariti nov pogled, izberite ime trenutnega pogleda, nato pa v menijskih možnostih izberite Shrani pogled kot.
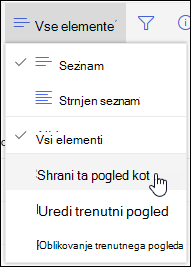
-
V polje »Shrani kot«, ki se prikaže, vnesite novo ime pogleda. (Če želite, da vsi vidijo vaš pogled, pustite polje »Prikaži ta pogled v javnem pogledu« potrjeno. Če želite, da je ta pogled zaseben, da ga boste lahko videli le vi, počistite potrditveno polje.) Kliknite gumb Shrani, da ustvarite nov pogled.
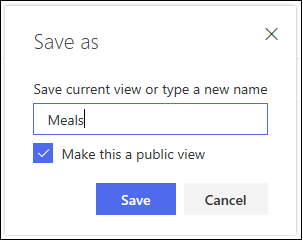
Zdaj bi moral biti na voljo filtriran pogled seznama ali knjižnice.Opomba: Seznam ali knjižnico lahko filtrirate, ne da bi jo shranili kot pogled.
-
V SharePoint 2016, 2013, 2010 ali SharePoint Classic naredite to.
-
Kliknite zavihekSeznam ali Knjižnica in nato Ustvari pogled.
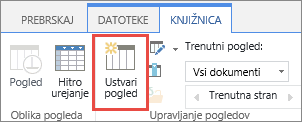
-
Na strani Vrsta pogleda kliknite pogled, ki ga želite uporabiti. Če niste prepričani, izberite Standardni pogled.
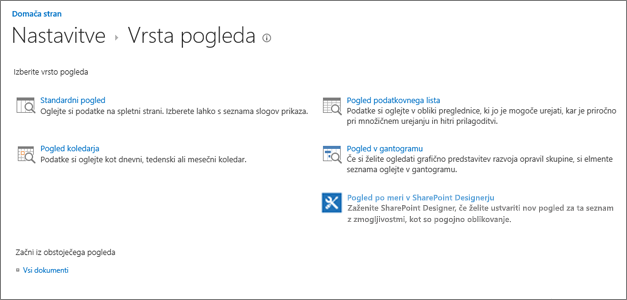
-
Vnesite Ime pogleda.
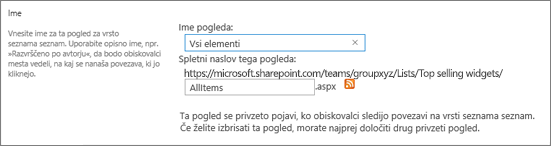
-
Uredite spletni naslov pogleda ali sprejmite privzetega. To lahko spremenite tudi pozneje.
-
V razdelku Filter kliknite Pokaži elemente le, če je to resnično, nato pa izberite, kako želite filtrirati elemente na podlagi enega od indeksiranih stolpcev.
Če želite na primer ustvariti pogled le za elemente, ki so bili danes spremenjeni, izberite stolpec Spremenjeno (Indeksirano) in pogoj je enako, nato pa vnesite [Danes].
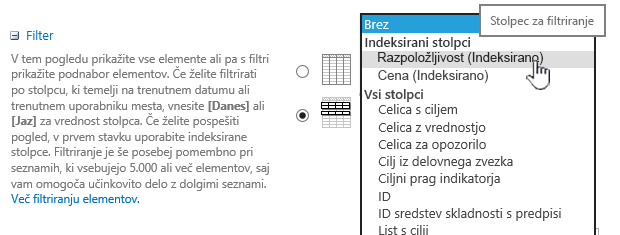
Opomba: Če stolpci, ki imajo za imenom pisati (Indeksirano), niso na voljo indeksirani stolpci za ta seznam ali knjižnico. Najprej morate ustvariti preprost ali sestavljeni indeks.
-
Če želite omejiti število prikazanih elementov na vsaki strani, se pomaknite navzdol do možnosti Omejitev elementov in nastavite vrednost za Število elementov za prikaz. Ko ustvarite pogled, je privzeto število elementov, ki jih želite prikazati, 30.

-
Ko nastavljate omejitev elementov na strani, lahko izbirate med dvema možnostma:
-
Prikaži elemente v paketih določene velikosti, ki ustvari prikaz podatkov za stran za stranjo, kar je uporabno, ko elemente brskate na način, ki ni interaktiven.
Če je elementov več kot vaša nastavitev omejitve, bo prikaz stran za stran.
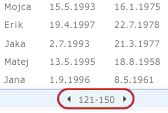
-
Omeji skupno število vrnjenih elementov na določeno količino ustvari težko omejitev, ki lahko, ali pa tudi ne, vrne celotne rezultate operacije filtriranja. To je lahko uporabno, ko preizkušate svoj pogled, ustvarjate prototip ali če želite zgolj pridobiti top vrednosti v pogledu.
-
-
V razdelku Sloglahko izberete Podokno predogleda, če si želite ogledati vse informacije o elementih na seznamu v navpični obliki podokna. Podokno za predogled je eden od slogov pogleda, ki ga lahko izberete v razdelku Slogi, ko urejate ali ustvarjate pogled.
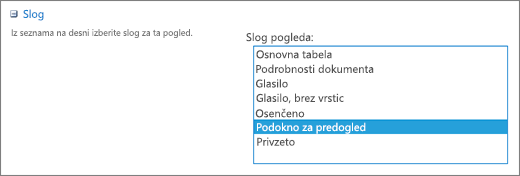
Po podatkih se lahko hitreje premikate tako, da pomaknete kazalec na naslov elementa v območju za drsenje na levi strani, da si ogledate vse vrednosti stolpcev trenutnega elementa, ki so navpično navedene na desni strani. Prikazanih je manj začetnih podatkov, kar omogoča hitrejši prikaz pogleda. Ta slog je uporaben tudi, če je seznam širok ali ima veliko stolpcev, za ogled podatkov pa bi potrebovali vodoravno drsenje.
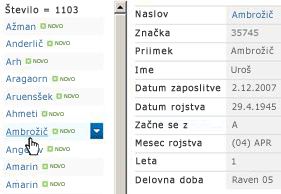
-
Kliknite V redu.
Za pogled je na voljo več korakov, vendar to zadostuje za prikaz podatkov, ki so presegli prag pogleda seznama, če ste blokirani. Poleg tega lahko razvrščate ali razvrščate ali razvrščate po, nastavite skupne vsote, razširite mape in optimizirate pogled, ki si ga lahko ogledate s prenosno napravo.
Spreminjanje pogleda
Odprite seznam ali knjižnico, kjer želite ustvariti pogled.
VSharePoint naredite to:
-
Dodatno spremenite pogled, na primer razvrstite, združite ali dodate dodatne filtre.
-
Upoštevajte navodila v 3. in 4. koraku zgoraj, vendar tokrat ne spremenite imena pogleda. Kliknite gumb Shrani. S tem boste prepisali obstoječi pogled.
Če želite imeti več razdrobljenega nadzora nad pogledom, lahko to storite tako, da spremenite pogled s klasičnim urejevalnikom pogleda. To naredite tako, da v meniju pogleda izberete ime trenutnega pogleda in v menijskih možnostih izberete Uredi trenutni pogled, nato pa upoštevate zgornja navodila za SharePoint klasično izkušnjo.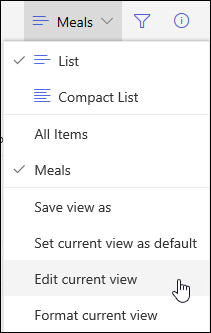
V SharePoint 2016, 2013, 2010 ali SharePoint Classic naredite to:
-
Kliknite zavihek Seznam ali Knjižnica, izberite pogled v razdelku Trenutnipogled in nato kliknite Spremeni pogled.
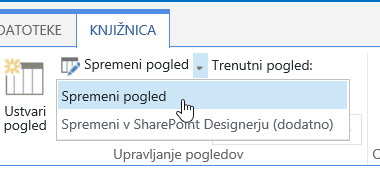
-
Pomaknite se navzdol do razdelka Pogledi in kliknite pogled.
-
Nato lahko spremenite nastavitve, kot je opisano v korakih od 5 do 9 v postopku za ustvarjanje pogleda zgoraj.
-
Kliknite V redu.
Če želite hitro filtrirati veliko elementov, mora biti prvi stolpec v filtru indeksiran. Drugi stolpci, ki jih določite v filtru pogleda, so lahko indeksirani ali ne, vendar pogled teh indeksov ne uporabi. Prvi stolpec filtra vrne manj elementov, kot jih je v pragu pogleda seznama.
Če prvi stolpec filtra vrne več elementov, kot je določen s pragom pogleda seznama, lahko uporabite filter z dvema ali več stolpci. Ko določite filtriran pogled, ki uporablja dva ali več stolpcev, z operatorjem AND omejite skupno število vrnjenih elementov. Toda tudi v tem primeru morate za prvi stolpec filtra določiti stolpec, ki bo vrnil manjšo količino podatkov. Če uporabite filter OR, skoraj vedno povečate število vrnjenih elementov in v teh okoliščinah ta ne bo učinkovit.
Če želite več informacij o pogledih, glejte Ustvarjanje, spreminjanje ali brisanje pogleda seznama ali knjižnice.
Pomembno: Čeprav lahko indeksi sami stolpec za iskanje za izboljšanje učinkovitosti delovanja, z uporabo indeksanega stolpca ne boste preprečili preseganja praga pogleda seznama. Za primarni ali sekundarni indeks uporabite drug tip stolpca.
Pomembno: Če filtrirate seznam po indeksiranem polju, preverite, ali so bili izbrisani elementi s seznama ali iz knjižnice v košu. Elementi v košu so všteti v prag pogleda seznama in niso izbrisani iz zasukane zbirke podatkov, dokler jih ne odstranite iz koša. Če je skupno število filtriranih elementov na seznamu in v košu večje od omejitve praga seznama, bo nabor rezultatov morda nepopoln ali pa bo blokiran. Če želite več informacij, glejte Izpraznite koš ali obnovite datoteke.
Za filtriranje po trenutnem dnevu [Danes] ali trenutnem uporabniku [Jaz] sta na voljo dve ključni besedi. Te so dinamične, saj se spreminjajo glede na uporabnika ali datum.
Opomba: Filtrov [Danes] ali [Jaz] ni mogoče uporabiti pri filtriranju z glavo stolpca. Če želite filtrirati stolpce s temi ključnimi besedami, uporabite klasični urejevalnik pogleda.
Uporaba ukaza [Jaz] je uporabna, če si želite le ogledovati svoje dokumente v veliki knjižnici. [Jaz] deluje v stolpcih, ki temeljijo na osebi, na primer »Ustvaril« ali »Spremenil«. Če želite na primer videti vse dokumente, ki ste jih ustvarili, nastavite filter tako, da je stolpec Ustvaril enako [Jaz]. Če ste urednik in si želite ogledate zadnje datoteke, ki ste jih delali, nastavite filter stolpca Spremenil, ki je enak [Jaz]. Če si želite ogledate oba filtra, ustvarite dva filtra, povezana z ali.
![Filtri z [jaz]](https://support.content.office.net/sl-si/media/7b829421-7e05-403d-9804-15b1153725e9.png)
Ključna beseda [Danes] deluje v stolpcih, ki temeljijo na datumu. Z matematičnimi izračuni lahko pridobite obsege, ki se spremenijo z današnjim datumom. Če želite na primer videti vse dokumente, ki so bili spremenjeni v zadnjih 30 dneh, lahko ustvarite filter za stolpec Datum, ki je večji ali enak vrednosti od [Danes] – 30. Če ne želite biti na tekočem, v stolpcu Datum nastavite drugi filter, ki je manjši od [Danes] in ga povežite zAnd .
![Filtriranje z [danes]](https://support.content.office.net/sl-si/media/f41e58fc-8744-4f50-939d-3bff475c892d.png)
Filtrirate lahko seznam SharePoint, ki vsebuje stolpec z metapodatki.
Dodajanje stolpca z metapodatki na seznam
Pojdite na seznam in izberite +Dodaj stolpec.
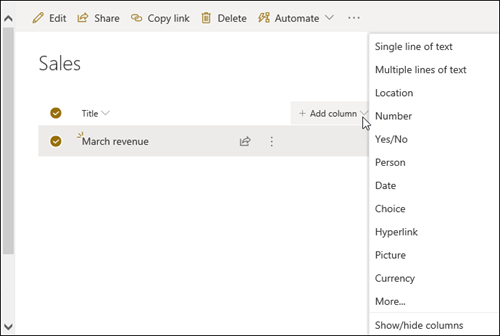
Izberite Več ... 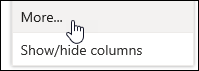
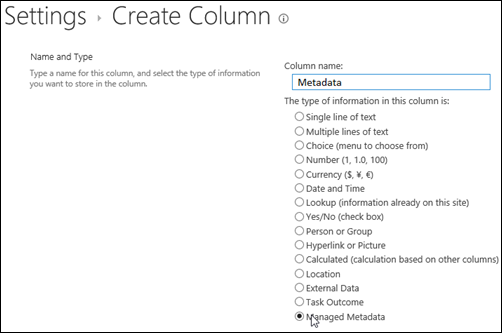
Ko ustvarite stolpec »Upravljani metapodatki« in dodate elemente na seznam, lahko oznake metapodatkov uporabite tako, da kliknete ikono »Oznaka« 
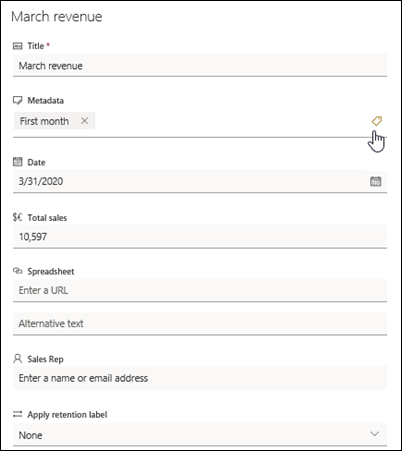
Uporaba oznak metapodatkov v podoknu drevesnega pogleda.
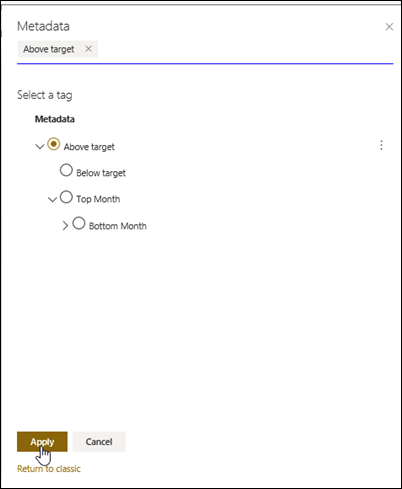
Filter on Managed Metadata tags
-
Izberite ikono filtra,

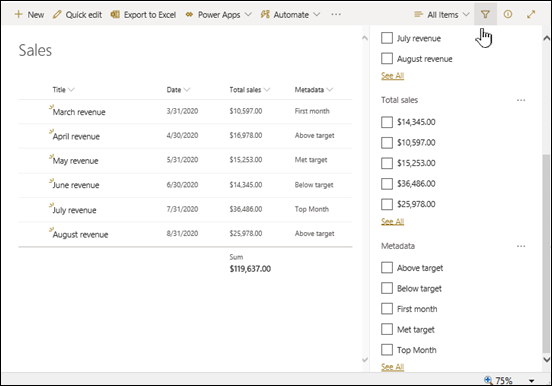
Opomba: Možnost Drevesni pogled lahko izberete na spustnem seznamu na vrhu podokna, ki ponuja hierarhičen pogled izrazov, povezanih z izbranim stolpcem.
-
Izberite oznake metapodatkov, po ki jih želite filtrirati.
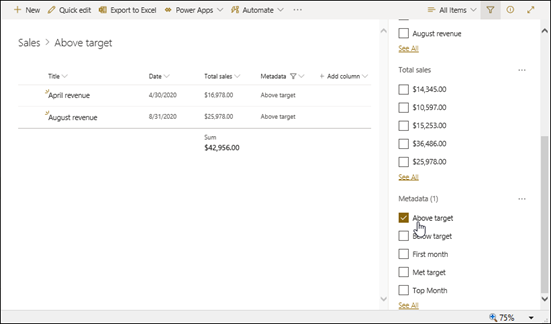
-
Če pa imate v stolpcu Upravljani metapodatki določenih vsaj 5 vrednosti, izberite povezavo Ogled vseh, da si ogledate podokno filtra.
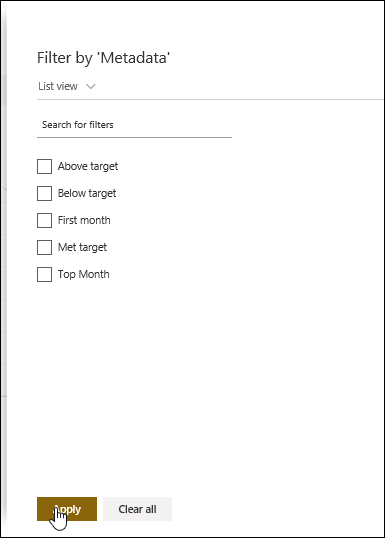
-
Preverite oznake metapodatkov, ki jih želite filtrirati, in izberite Uporabi.
V nadaljevanju je nekaj predlogov za običajne poglede, ki bi dobro delovali z indeksiranimi stolpci:
|
Če želite filtrirati po: |
Indeksiranje: |
Na primer: |
|---|---|---|
|
Nedavno spremenjeni elementi |
Stolpec Spremenjeno |
Če si želite ogledati le elemente, ki so bili spremenjeni v zadnjem tednu, uporabite filterSpremenjeno je večje kot[Danes]-7. |
|
Novi elementi |
Ustvarjen stolpec |
Če želite ustvariti pogled le za elemente, ki so bili dodani prejšnji teden, uporabite filterUstvarjeno jevečjekot[Danes]-7. |
|
Moji elementi |
Stolpec Ustvaril |
Če želite ustvariti pogled le za elemente, ki ste jih dodali, uporabite filter Ustvaril je enako [Jaz]. |
|
Elemente z današnjim rok |
Stolpec Rok (ustvarili ste ga na seznamu ali v knjižnici) |
Če želite ustvariti pogled le za elemente z današnjim datumom roka, uporabite filter Rokjeenako[Danes]. |
|
Posodobitve table za razprave |
Stolpec Zadnja posodobitev |
Če želite ustvariti pogled le za razprave, ki so bile posodobljene v zadnjem mesecu, uporabite filterZadnja posodobitev je večje kot[Danes]-30. |
|
Arhivske datoteke v knjižnici dokumentov |
Datum spremembe |
Če želite ustvariti pogled dokumentov, ki niso bili spremenjeni od leta 2016 (ki ga želite nato arhivirati), uporabite filter Datum spremembe je manjši od 31. decembra 2016. |
|
Iskanje podnabora finančnih podatkov |
Regija, Leto (kot dva preprosta indeksa) |
Če želite ustvariti pogled s finančnimi podatki za regijo »Severovzhod« za leto 2015, uporabite filter Regija je enako »NE« IN leto je enako 2015, ker je verjetneje, da bo v stolpcu Regija manj vrednosti kot v stolpcu Leto. |
|
Metapodatki |
Stolpec »Upravljani metapodatki« |
Če želite ustvariti pogled upravljanih metapodatkov, uporabite filter na podlagi oznak metapodatkov, ki jih določite v podoknu s filtri seznama inknjižnice. Če želite več informacij, glejte Kaj je podokno s filtri seznama in knjižnice? |
Opomba: Tudi če ustvarite filtriran pogled, ki temelji na indeksih stolpca, in če ste presegali prag pogleda seznama, bodo dodatne operacije kljub temu morda blokirane, ker zahtevajo dostop do celotnega seznama ali knjižnice. Ti postopki vključujejo: dodajanje ali brisanje indeksa, ustvarjanje razvrščanja v definiciji pogleda; prikaz vsote stolpca; in dodajanje, posodabljanje ali brisanje izračunanih polj. Če pride do tega, poskusite zagnati operacijo med dnevnimčasovnim okvirom , ko so omejitve odpravljene.
|
Podprte vrste stolpcev
|
Nepodprte vrste stolpcev
|
Z posluh jih bomo prisluhnili
Ali je bil članek koristen? Če je tako, nam to obvestite na dnu te strani. Če ni bil, nam to povejo, kaj vas je zmedlo ali kaj je manjkalo. Vključite svojo SharePoint, operacijski sistem in brskalnik, ki ga uporabljate. Na podlagi vaših povratnih informacij bomo preverili dejstva, dodali informacije in posodobili ta članek.










