Nastavitev spletnih srečanj s storitvijo Teams
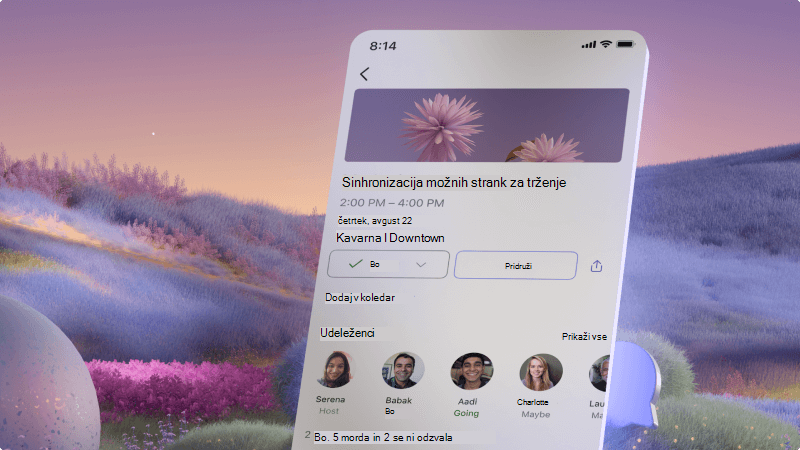
Povezati se boste morali s partnerji, strankami, strankami ali sodelavci, ne glede na to, ali je to osebno ali v spletu. Z aplikacijo Microsoft Teams lahko ustvarite spletno srečanje, ki ga lahko pošljete, ne glede na to, ali ustvarite povabilo na srečanje v aplikaciji Outlook ali aplikaciji Teams. Odjemalec se lahko srečanju pridruži iz svojega računalnika ali prenosne naprave.
Kaj se bom naučili?
-
Načrtovanje srečanja z odjemalci s storitvijo Microsoft Teams ali Outlook
-
Pomoč odjemalcu pri pridružitvi srečanju
Kaj potrebujem?
-
Microsoft Teams
-
Microsoft Outlook
-
3 minute

-
Odprite aplikacijo Teams in pojdite na Koledar.
-
Izberite Novo srečanje.
-
Vnesite podrobnosti srečanja, vključno s temi:
-
Naziv
-
Dodajanje udeležencev, vključno z zunanjimi odjemalci
-
Nastavitev ure in datuma
-
Po potrebi dodaj lokacijo
-
Dodajte podrobnosti o srečanju, na primer, za kaj gre
-
Ko končate, izberite Pošlji. Vaši odjemalci bodo prejeli povabilo, ki ga bodo uporabili za pridružitev srečanju. Ko se pridružijo, boste obveščeni, da jih boste vi ali nekdo drug, ki je že v srečanju, lahko priznali.
-
Odprite Outlook in pojdite na Koledar.
-
Izberite Nov dogodek.
-
Vnesite podrobnosti srečanja, vključno s temi:
-
Naziv
-
Dodajanje udeležencev, vključno z zunanjimi odjemalci
-
Nastavitev ure in datuma
-
Po potrebi dodaj lokacijo
-
Dodajte podrobnosti o srečanju, na primer, za kaj gre
-
-
Izberite preklopni gumb za srečanje v aplikaciji Teams, da preverite, ali gre za spletno srečanje.
-
Ko končate, izberite Pošlji.
Vaši odjemalci bodo prejeli povabilo, ki ga bodo uporabili za pridružitev srečanju. Ko se pridružijo, boste obveščeni, da jih boste vi ali nekdo drug, ki je že v srečanju, lahko priznali.
Ljudje se lahko srečanju v aplikaciji Teams pridružite iz računalnika ali njihove prenosne naprave brez računa za Microsoft 365. Izberite možnost za pridružitev klicu:
-
Pojdite na povabilo na srečanje in izberite Pridruži se srečanju.
-
Odpre se spletna stran, na kateri sta prikazani dve možnosti: Prenesite aplikacijo Windows ali Pridružite se v spletu. Če se pridružite v spletu, lahko uporabite Microsoft Edge ali Google Chrome. Vaš brskalnik vas bo morda vprašal, ali lahko Aplikacija Teams uporablja mikrofon in kamero. Ne pozabite ga dovoliti, da vas bodo med srečanjem videli in slišali.
-
Vnesite ime ter izberite nastavitve zvoka in videa.
-
Ko ste pripravljeni, pritisnite Pridruži se zdaj.
-
S tem boste v čakalnici. Organizatorja srečanja bomo obvestili, da ste tam in da vas lahko nekdo iz srečanja nato prizna.
-
V povabilu na srečanje izberite Pridruži se srečanju.
-
Če mobilne aplikacije Teams še nimate, jo boste prenesli v trgovino z aplikacijami.
-
Prenesite in odprite aplikacijo.
Če imate napravo s sistemom Android, odprite aplikacijo neposredno na strani trgovine z aplikacijami.
Če imate napravo s sistemom iOS, znova tapnite povezavo do srečanja, da odprete aplikacijo.
Aplikacija Teams vas vpraša, ali je uporaba mikrofona v redu. Ne pozabite to dovoliti, da vas bodo drugi udeleženci srečanja lahko slišali. -
Nato boste imeli na voljo dve možnosti za pridružitev srečanju: Pridružite se kot gost ali Vpišite se in se pridružite. Izberite Pridruži se kot gost.
-
Vnesite svoje ime in tapnite Pridruži se srečanju.
-
S tem boste v čakalnici. Organizatorja srečanja bomo obvestili, da ste tam in da vas lahko nekdo iz srečanja nato prizna.
Povezane teme
Načrtovanje sestanka v aplikaciji Teams








