Sodelovanje pri poslovnih dokumentih
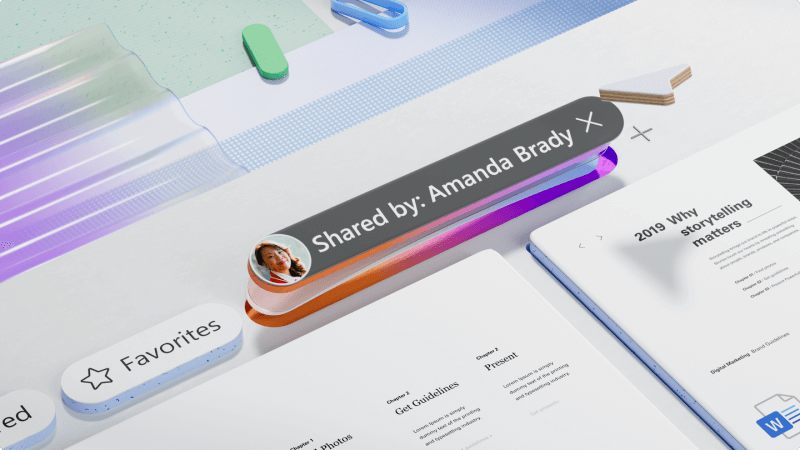
Microsoft 365 je odlična zbirka aplikacij za sodelovanje z drugimi. Ustvarite datoteko, jo shranite v OneDrive in jo dajte v skupno rabo z drugimi v podjetju ali z odjemalci, s katerih sodelujete.
Ko daste dokument v skupno rabo, hkrati sodelujte z drugimi pri spremembami v različnih delih. Uporabite komentarje in @mentions za pošiljanje povratnih informacij in odgovarjanje nanje.
Če nekdo naredi spremembe, vam ni všeč, uporabite Zgodovino različic, da se vrnete na prejšnjo različico dokumenta.
Kaj se bom naučili?
-
Shranjevanje in skupna raba dokumenta s storitvijo OneDrive
-
Uporaba komentarjev in @mentions za pošiljanje povratnih informacij in odgovarjanje nanje
-
Kako sodelovati v realnem času z drugimi v dokumentu
-
Uporaba zgodovine različic za vrnitev na prejšnjo različico dokumenta
Kaj potrebujem?
-
OneDrive
-
Word za namizje
Namig
V tem članku Word kot primer za sodelovanje, vendar lahko to naredite tudi v PowerPointu, Excelu in drugih aplikacijah.
Ko začnete ustvarjati nov dokument, ga shranite v OneDrive. To zagotovi, da lahko dostopate do dokumenta v kateri koli napravi, in vam omogoča preprosto skupno rabo dokumenta z drugimi, namesto da bi pošiljali različne kopije iste datoteke po e-pošti.
Shranjevanje v OneDrive:
-
V Word izberite Datoteka in > Shrani kot.
-
Izberite OneDrive in nato mapo, kamor jo želite shraniti.
-
Vnesite ime datoteke in izberite Shrani.
Datoteka v storitvi OneDrive se zdaj samodejno posodobi. Nič več izgube napredka, ker ste pozabili shraniti. Ko želite povabiti druge osebe, da delajo na datoteki z vami ali da bi dobili povratne informacije:
-
Izberite Skupna raba.
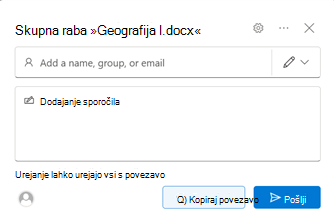
-
Dodajte imena ali e-poštne naslove oseb, s katerim želite dati naročnino v skupno rabo. Če dajete v skupno rabo z osebami zunaj podjetja, se prepričajte, da lahko dovoljenja spremenite v Vsi, ki imajo povezavo, lahko urejajo.
Namig
Če želite izvedeti več o dovoljenjih za skupno rabo, glejte Skupna raba datotek in map v storitvi OneDrive.
-
Po potrebi dodajte sporočilo in nato izberite Pošlji.
Prejemniki bodo prejeli e-poštno sporočilo s povezavo do dokumenta.
Ali pa izberite Kopiraj povezavo , nato pa lahko daste povezavo do dokumenta v skupno rabo, kakor želite, na primer v e-poštnem sporočilu, sporočilu v klepetu ali v drugem dokumentu.

Ko daste datoteko v skupno rabo, lahko sodelujete z drugimi in delate hkrati.
-
Oglejte si, kdo je še v dokumentu in kje dela.
-
Indikator prisotnosti prikazuje, kje nekdo spreminja podatke. Vse spremembe si lahko ogledate takoj, ko jih naredite.
-
Dodajte pripombe in dodajte @mention, da dobite vnos na želeno mesto.

Ko dodate pripombo v datoteko in uporabite znak @z imenom določene osebe, ta oseba prejme e-poštno sporočilo s povezavo do vaše pripombe. Če kliknete povezavo, jih prikažete v dokumentu in pogovoru.
-
Dodaj pripombo.
-
Vnesite pripombo. Z ukazom @mention poimenujte določene osebe v pripombi.
-
Izberite Objavi pripombo.
-
Prejemnik bo prejel e-poštno obvestilo. Na pripombo lahko odgovorijo kar v e-poštnem sporočilu ali pa izbrali povezavo, da se pomaknejo neposredno na pripombo.

Če je datoteka shranjena v storitvi OneDrive ali SharePointu, se lahko z Zgodovino različic vrnete na prejšnjo različico datoteke, če nekdo naredi spremembo, ki je ne želite.
-
Izberite ime datoteke.
-
Izberite Zgodovina različic.
-
Izberite eno od različic.
-
Kliknite spremembe ali pa se pomaknite po datoteki, da primerjate spremembe.
-
Izberite Obnovi, da zamenjate datoteko s starejšo različico.








