Izboljšajte svojo izkušnjo e-pošte s storitvijo Outlook v spletu. Z izboljšanim iskanjem boste lažje našli, kar iščete; z novimi funkcijami, kot so »Datoteke« in predogledi prilog, pa si lahko slike in datoteke ogledate kar v mapi »Prejeto«.
Če želite hitro spremeniti nastavitve, tako da bo mapa »Prejeto« videti tako, kot želite, si oglejte temo Spreminjanje videza mape »Prejeto« na spletnem mestu Outlook.com in novem Outlooku v spletu.
Če si želite ogledati videoposnetke o novih in posodobljenih funkcijah, glejte Več informacij o Outlook v spletu.
Novosti v storitvi Outlook v spletu
Ko se vpišete v Outlook v spletu, se takoj premaknete v mapo »Prejeto«.

|
Opis |
Dejanja |
|
Sporočilo |
Ustvarite novo sporočilo tako, da izberete Novo sporočilo. |
|
Seznam map |
Na seznamu so mape v vašem nabiralniku. Vključuje lahko druge mape, kot sta mapi »Priljubljeni« in »Arhiv«. Izberite Razširi Z desno tipko miške kliknite obstoječo mapo in izberite Ustvari novo podmapo. Če želite izvedeti več o razpoložljivih mapah, preberite Delo z mapami s sporočili v Outlooku v spletu. |
|
Polje »Iskanje« |
V polje Iskanje vnesite ime ali e-poštni naslov osebe oz. ključno besedo, ki jo želite poiskati, nato pa pritisnite tipko Enter ali izberite
|
|
Seznam sporočil |
Navedena so sporočila v trenutni mapi. Morda je prikazano tudi vizualno opozorilo, da je sporočilo neprebrano, ima prilogo ali je označeno z zastavico. Na vrhu seznama sporočil lahko izberete, kako naj bo seznam prikazan. Izberite Filtriraj nato pa izberite eno od teh možnosti Vse, Neprebrano, Zame, Označeno z zastavico ali razvrsti po. Vsako sporočilo ima tudi mini orodno vrstico. Vsako izbrano sporočilo lahko izbrišete, ga označite kot neprebrano, označite sporočilo z zastavico ali ga pripnete in ohranite na vrhu mape. |
|
Podokno za branje |
Izbrano sporočilo ali pogovor se prikaže v podoknu za branje. Za izvajanje običajnih dejanj, kot je brisanje, arhiviranje, čiščenje, premikanje e-poštnih sporočil ali razvrščanje v kategorije, uporabite ukazno vrstico nad podoknom za branje.
Izberite Več |
Spremljate lahko sestanke, srečanja ali kateri koli drug dogodek ne glede na to, kje se nahajate. Dogodke lahko dodajate, urejate ali izbrišete z dnevnimi, tedenskimi ali mesečnimi pogledi. Če želite več informacij o delu s koledarji v programu Outlook v spletu, odprite razdelek Ustvarjanje, spreminjanje ali brisanje povabila na srečanje ali sestanka v Outlooku v spletu.
|
Opis |
Dejanja |
|
Nov dogodek |
Nov dogodek ustvarite tako, da izberete Nov dogodek. Nato izpolnite informacije o dogodku. |
|
Vaši koledarji |
V razdelku Koledarji, Moj koledar je privzeta izbira in prikazuje koledar v mesečnem pogledu. S puščicami nad koledarjem se lahko premikate naprej ali nazaj po mesecih koledarja. Dodate lahko druge koledarje, na primer koledar praznikov, tako da izberete možnost za odkrivanje koledarjev v levem podoknu. Ko dodate nov koledar, lahko izberete, ali ga želite prikazati, tako da potrdite ali počistite možnost za koledar. Če se odločite, da ustvarjenega koledarja ne želite, ga kliknite z desno tipko miške in izberite Odstrani > Izbriši. |
|
Drugi koledarji |
Hkrati si lahko ogledate več koledarjev, dodate druge koledarje, izberete, katere želite prikazati, in ustvarite nove koledarje. |
|
Možnosti pogleda |
Izberite pogled koledarja: Dan, Delovni teden, Teden ali Mesec. Če se želite vrniti na današnji datum, izberite Danes na levi strani ukazne vrstice nad koledarjem. |
|
Podokno koledarja |
Izberite določen dan v koledarju in v tem območju je naveden sestanek ali dogodek, ki je načrtovan za ta dan. Lahko pa tudi izberete dan ali časovni okvir in ustvarite nov sestanek ali dogodek. |
Na strani »Ljudje« lahko poiščete, si ogledate, ustvarite in urejate stike in sezname stikov. Če želite izvedeti več o upravljanju stikov v programu Outlook v spletu, si oglejte Uporaba stikov (Osebe) v Outlooku v spletu.
|
Opis |
Dejanja |
|
Polje »Iskanje« |
Začnite vnašati besedilo v iskalno polje, da poiščete stik ali seznam stikov. |
|
Orodna vrstica |
Stik lahko dodate med priljubljene tako, da izberete stik na seznamu in nato izberete Dodaj med priljubljene. Ko dodate osebo med priljubljene v razdelku Ljudje, bodo ti prikazani tudi v razdelku Priljubljeni v aplikaciji Pošta in obratno, če ima stik e-poštni naslov. Če želite uvoziti stike iz drugih e-poštnih storitev, izvozite stike ali počistite podvojene stike, izberite možnost iz menija Upravljanje. |
|
Moji stiki v levem podoknu |
Priljubljeno: prikaže stike, ki ste jih dodali med priljubljene v aplikaciji Ljudje ali Pošta. Vsi stiki: prikaže stike iz vseh map. Vsi seznami stikov: prikaže sezname stikov iz vseh map. Predlagano: predlagani stiki glede na sporočila, ki ste jih poslali na naslove ali prejeli iz naslovov, ki niso v vaših stikih. Stiki v razdelku Mape: to je privzeta mapa za stike in sezname stikov. Če želite ustvariti več map, izberite Nova mapa. 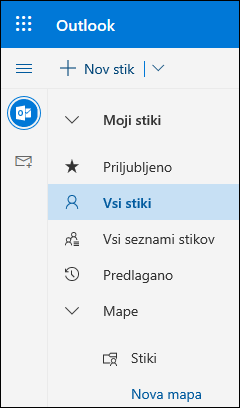 |
|
Stiki in seznami stikov |
Prikaže stike ali sezname stikov – odvisno od tega, kaj ste ga izbrali v levem podoknu. Izberite stik ali seznam stikov, če si želite ogledati podrobnosti na kartici stika na desni strani. Izberete lahko tudi več stikov – na primer, če želite poslati e-poštno sporočilo izbranim stikom. Za stike lahko izberete možnost Filtriraj v zgornjem desnem kotu, če izbrati, katero vsebino želite prikazati na seznamu in kako jo razvrstiti. |
|
Kartica stika |
Oglejte si ali uredite informacije o stiku ali seznamu stikov. Stik z osebo lahko vzpostavite neposredno tako, da izberete Začni klepet ali Pošlji e-poštno sporočilo. |
Z aplikacijo Opravila lahko ustvarjate, upravljate in spremljate opravila, ki jih želite dokončati. Več informacij o novih in klasičnih opravilih v storitvi Outlook v spletu najdete v temi Uporaba aplikacije Opravila v Outlooku v spletu.
|
Opis |
Dejanja |
|
Seznam opravil |
Opravila vključujejo štiri privzete sezname in vse druge sezname opravil, ki jih ustvarite. |
|
Vsebina seznama opravil |
V tem oknu si lahko ogledate opravila na izbranem seznamu in jih upravljate. Tukaj lahko tudi ustvarite nova opravila. Če želite spustni seznam možnosti, kliknite opravilo z desno tipko miške. Lahko pa tudi izberete opravilo, da si ogledate podrobnosti opravila in jih upravljate. |
|
Podokno s podrobnostmi opravila |
Ko izberete opravilo, lahko s podoknom s podrobnostmi dodate več informacij, dodate korake ali pa opravilo označite kot pomembno. |
Pridobivanje pomoči za novo storitev Outlook v spletu
E-pošta: sestavljanje sporočila ali odgovarjanje nanj
Ustvarjanje e-poštnih sporočil v Outlooku v spletu, odgovarjanje nanje ali posredovanje
Ustvarjanje in dodajanje e-poštnega podpisa v Outlooku v spletu
Prilaganje datotek v Outlooku v spletu
Vklopite samodejno posredovanje v Outlooku v spletu
Blokiranje ali deblokiranje pošiljateljev v Outlooku v spletu
E-pošta: prilagajanje nastavitev
Prilagajanje izkušnje z novo aplikacijo Pošta v storitvi Outlooku v spletu
Mapa »Prejeto« v fokusu v Outlooku
Koledar
Nastavitve koledarja v Outlooku v spletu
Uporaba pomočnika za razporejanje časa v programu Outlook na spletu
Skupna raba koledarja v Outlooku v spletu
Ustvarjanje, spreminjanje ali brisanje povabila na srečanje ali sestanka v Outlooku v spletu
Uvažanje koledarja ali naročanje na koledar v Outlooku v spletu
Upravljanje koledarja druge osebe v programu Outlook v spletu

















