Sodelovanje pri delu z datotekami
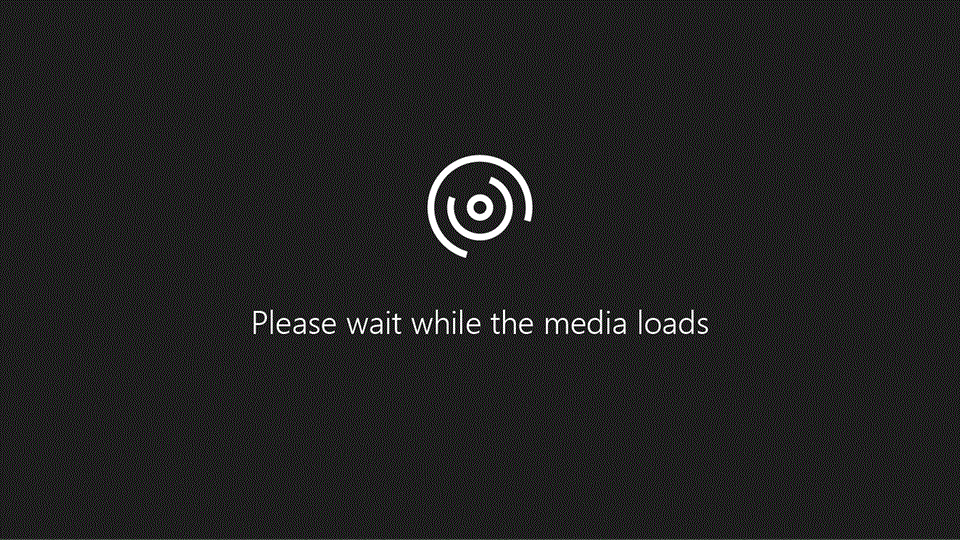
Microsoft 365 združuje najboljša orodja za vas in vašo ekipo, da boste lahko hitreje in lažje delali skupaj, kjer koli na svetu.
Shranjevanje in skupna raba datotek
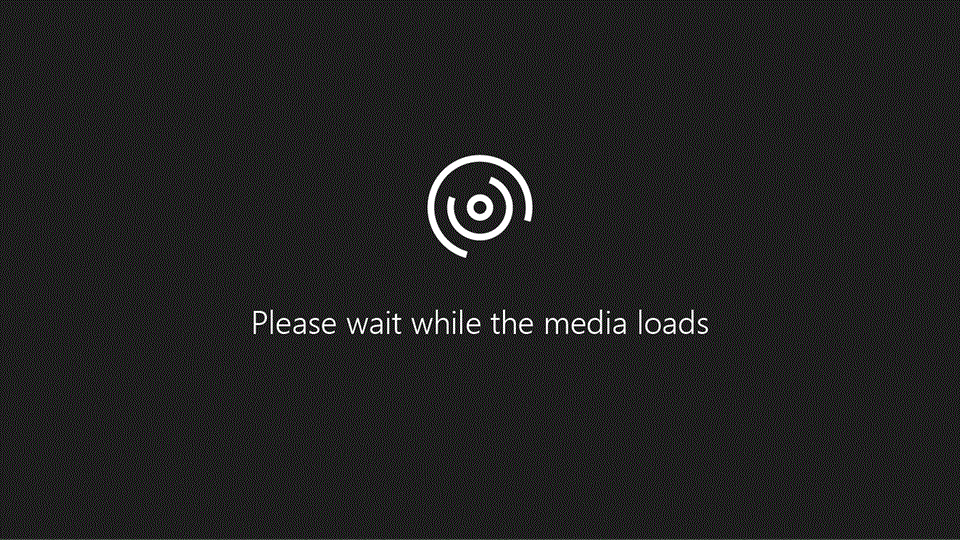
Datoteke, shranjene v Microsoft 365, so vedno posodobljene, dostopne v kateri koli napravi in jih je mogoče dati v skupno rabo z vsemi, ki prispevajo k datoteki.
-
Izberite Skupna raba, nato pa jo shranite v OneDrive.
-
Omogoča izbiro dovoljenj za osebe, s katerimi ste v skupni rabi, in nato dodajte imena.
-
Vnesite izbirno sporočilo in kliknite Pošlji.
Želite več?
Soavtorstvo z drugimi
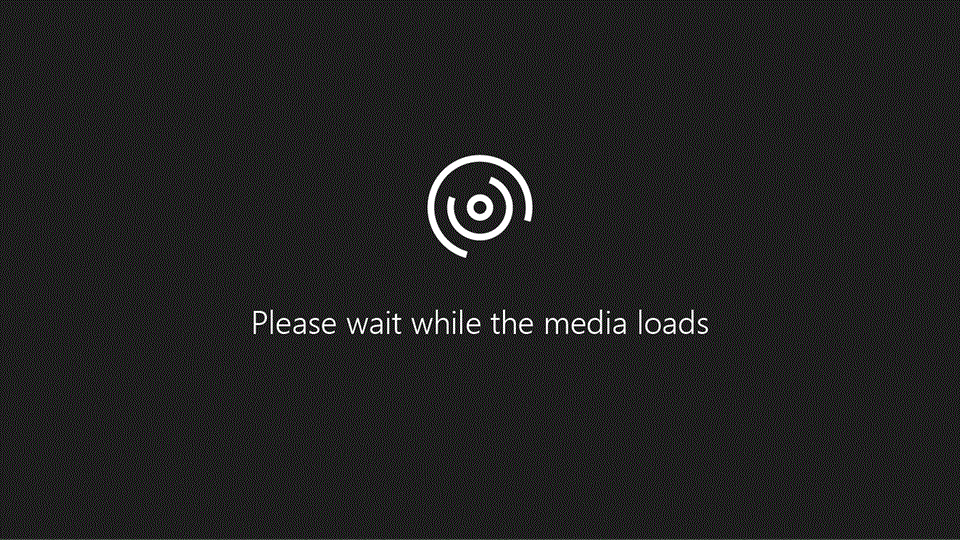
Z eno datoteko v skupni rabi lahko vaša skupina deluje skupaj z istim dokumentom, si oglejte spremembe in imajo sprotne pogovore neposredno v datoteki.
-
Izberite Uredi dokument > Uredi v brskalniku.
-
Če si želite ogledati, kdo še dela v datoteki, si oglejte v zgornjem desnem kotu za začetnice ali fotografije.
-
Če si želite ogledati svoje spremembe, poiščite barvne izbore, označene z imeni, ali pa postavite kazalec nad izbor, da razkrijete ime osebe.
Želite več?
Uporaba pripomb
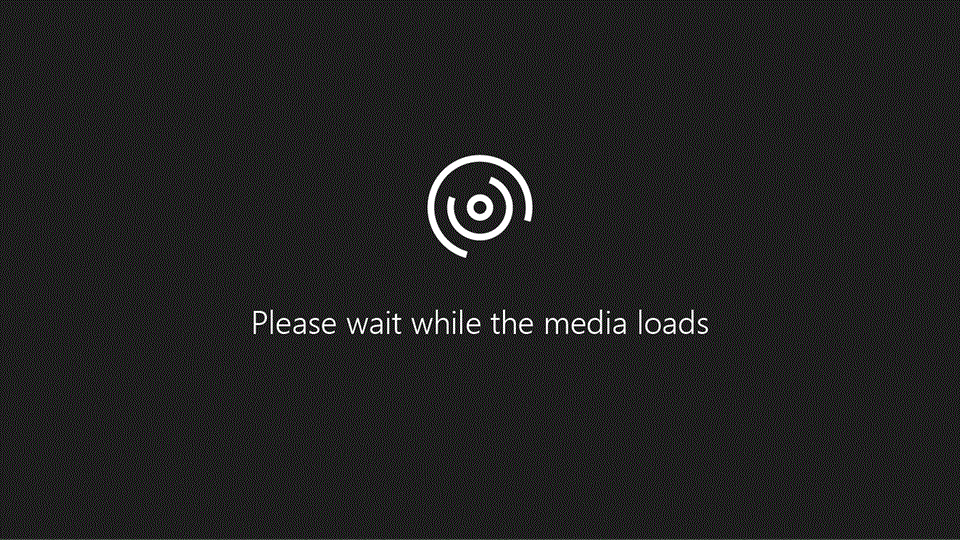
Dodajte pripombe določenim delom datoteke, da bodo vaše povratne informacije bolj jasne. Odgovorite na pripombe drugih za razpravo, tudi če niste vsi v dokumentu hkrati.
-
Če želite dodati novo pripombo, izberite pregled > novo pripombo.
-
Vnesite pripombo v polje Pripomba.
-
Če želite odgovoriti na pripombo, pojdite na pripombo in izberite odgovori.
Želite več?
Uporaba @mentions
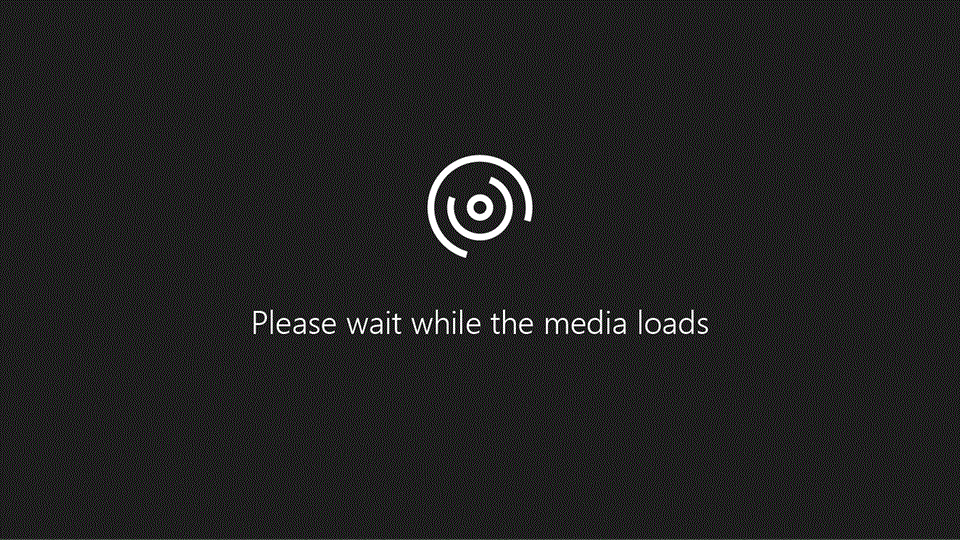
Ko komentirate datoteko in uporabite znak @ – z nekom imenom, prejmejo e-poštno sporočilo s povezavo do vaše pripombe. Če kliknete povezavo, jih povežete z dokumentom in pogovorom.
-
Izberite Pregled > Nova pripomba.
-
Vnesite @ in ime, nato pa izberite želeno ime. Ta oseba bo prejela e-poštno sporočilo, ki jih vodi do pripombe v datoteki.
-
Ko vas nekdo poveže s pripombo, kliknite povezavo v e-poštnem sporočilu, ki ga prejmete, in nato dodajte odgovor neposredno na pripombo, ki jo morate posvetiti.
Želite več?










