Uvod v Posodobitve

Dobrodošli v vnaprej nameščeni aplikaciji Posodobitve, ki vam omogoča ustvarjanje, pošiljanje in pregledovanje posodobitev. Ljudje si lahko preprosto ogledajo posodobitve, prijave in poročila zaposlenih na enem mestu, da se prepričajo, ali je skupina na pravi poti do uspeha, ne glede na to, ali gre za ponavljajoče se procese, ki se redno izvajajo, ali trenutne posodobitve, ki so lahko potrebne kadar koli.
Ne glede na to, ali gre za namizno ali mobilno napravo, so delavci opozorjeni v toku dela in lahko preprosto dokončajo in pošljejo posodobitve, kar vsem prihrani čas in energijo.
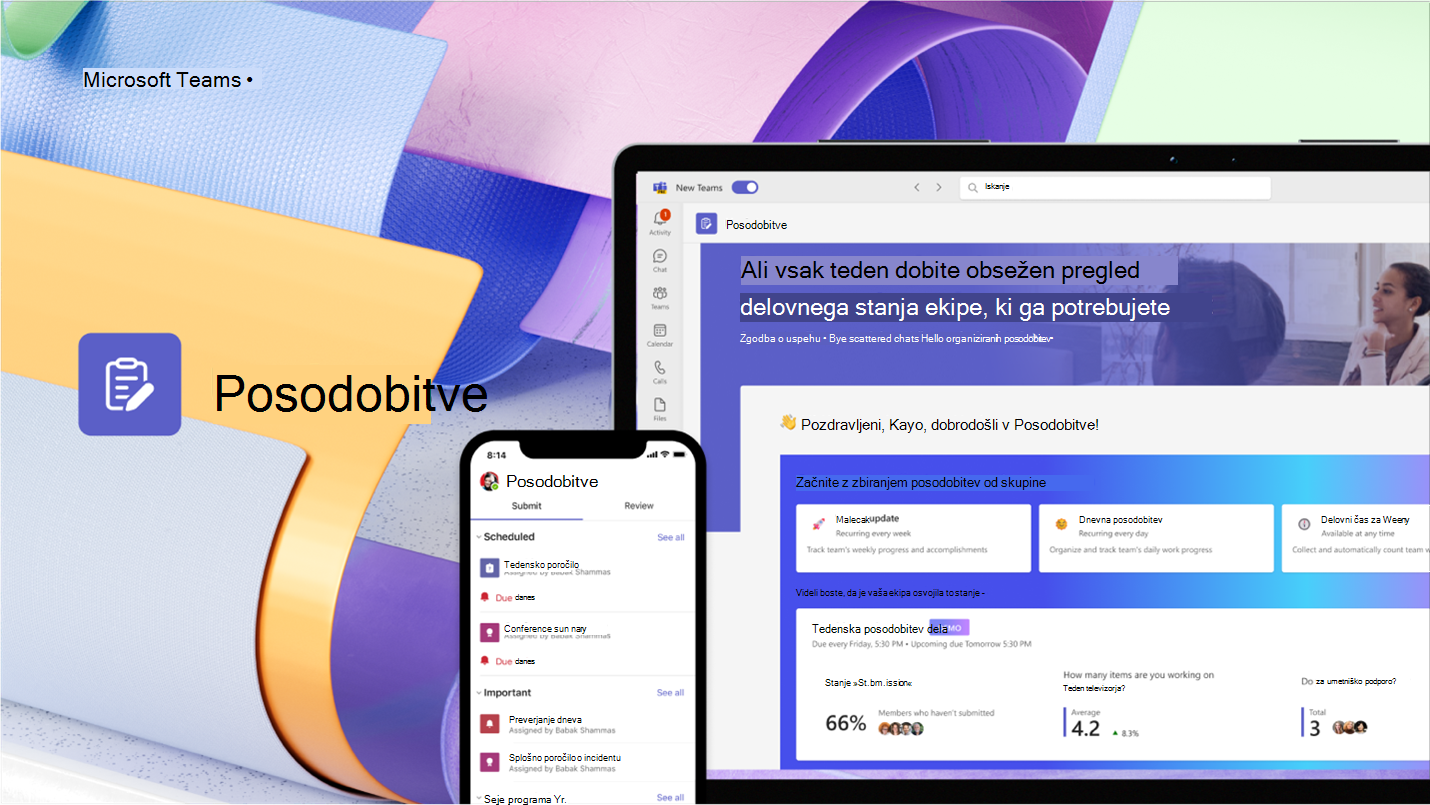
Odpri aplikacijo Posodobitve
Posodobitve boste našli na levi strani aplikacije Teams z drugimi aplikacijami. Izberite jo, da začnete pošiljati in prejemati posodobitve. Če je tam ne vidite, izberite + Aplikacije na levi strani aplikacije Teams in poiščite Posodobitve.
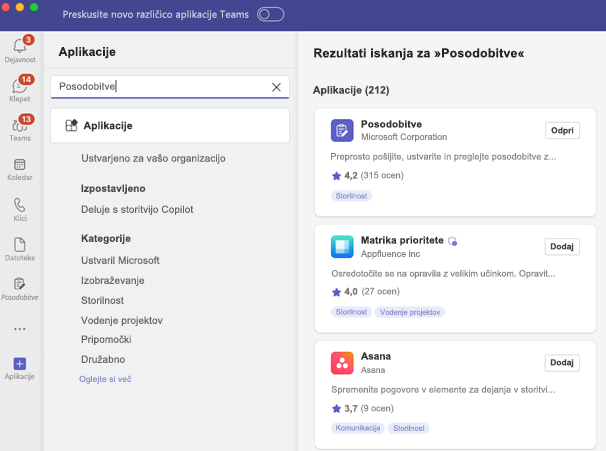
Zahtevajte posodobitev
V aplikaciji lahko od sodelavcev zahtevate, da posodobijo svoje delovno stanje, tako da zahtevate posodobitev:
-
Izberite eno od naših priporočenih predlog, ki dopolnjujejo vaše vsakodnevne posodobitve. Če izberete predlogo, si oglejte predogled vsebine ali izberite Uporabi predlogo.
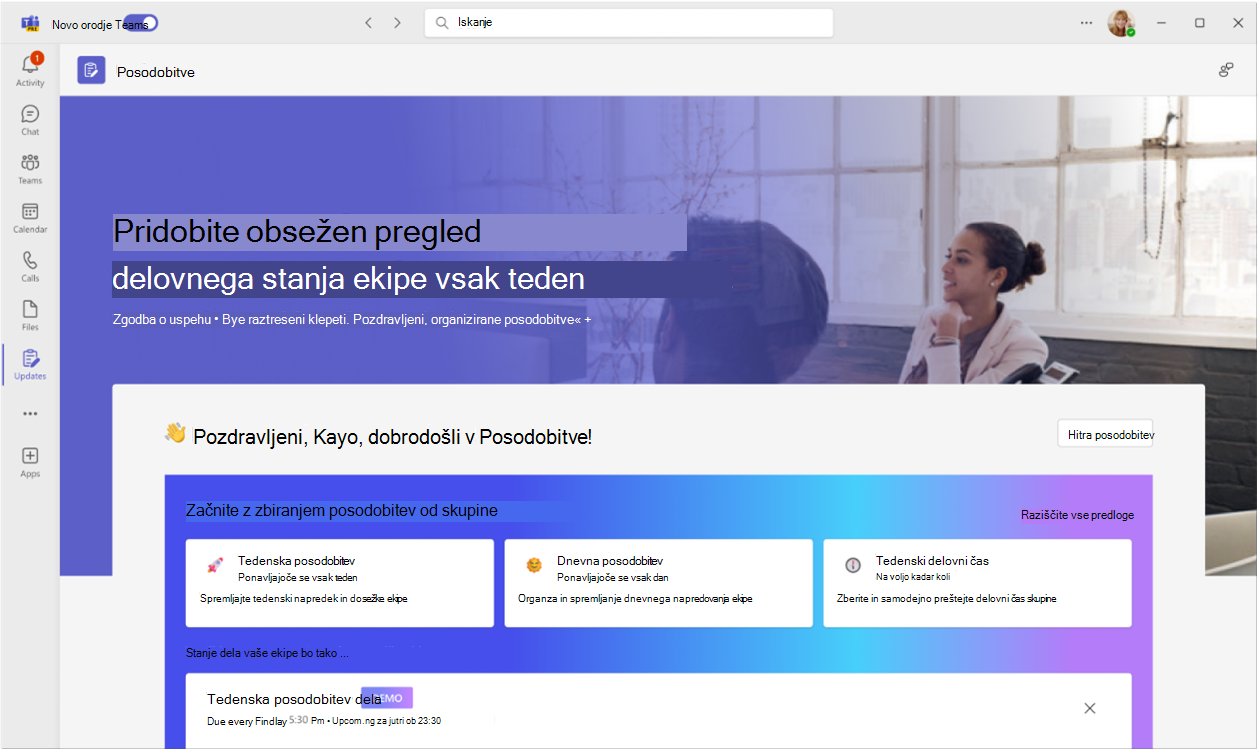
-
Izberete lahko Raziščite vse predloge za več predlog in izberete Začni iz praznega za vse vmes.
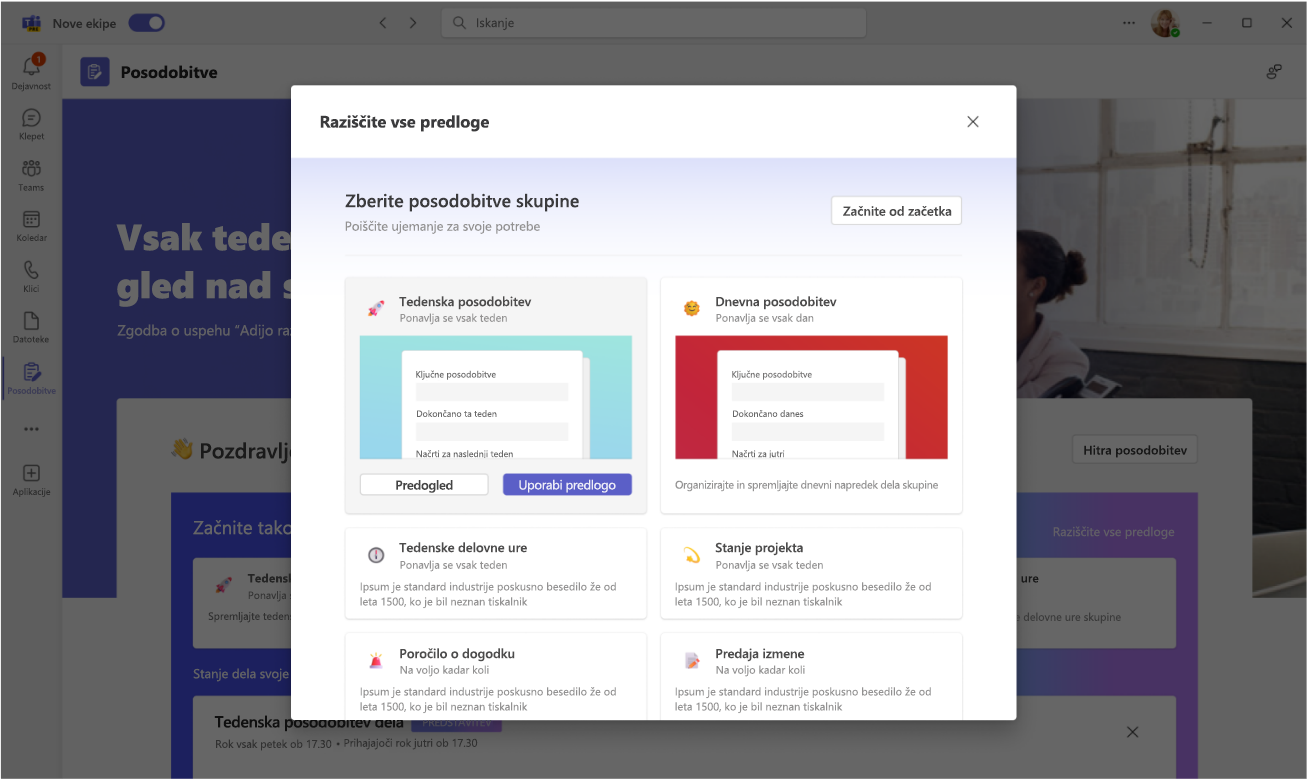
-
Konfigurirajte ime zahteve za posodobitev, prilagodite in/ali dodajte kakršna koli vprašanja v predlogo v Uredi obrazec.
-
Dodelite uporabnike kot Pošiljatelje, če morajo dokončati in dodati vsebino v posodobitev. Dodelite uporabnike kot gledalce, če lahko vidijo in spremljajo napredek posodobitve in podrobnosti oddaj; Odločite se, ali morajo pošiljatelji priložiti datoteke, in izberiteNastavi rok in ponovitev ob določenih urah.
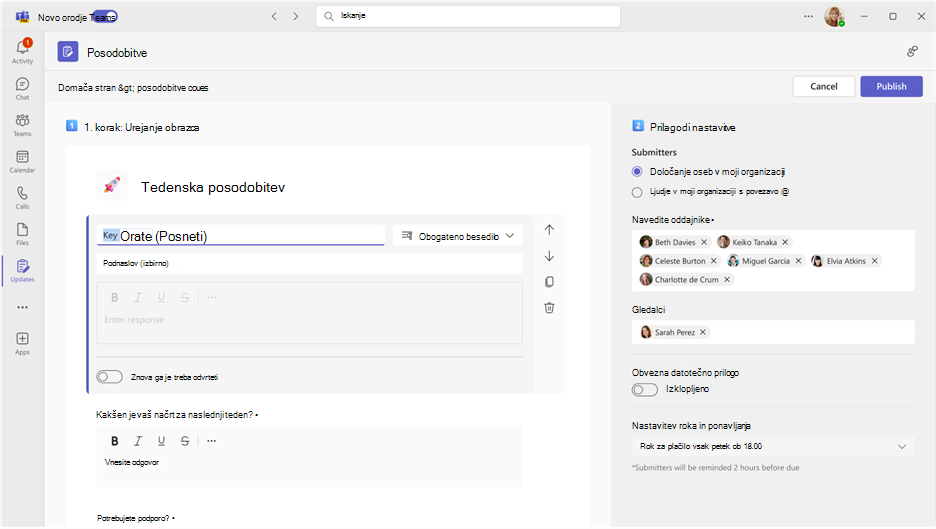
-
Izberi Objavi.
Za pošiljatelje bo zahteva za posodobitev prikazana v razdelkuPotrebne so posodobitve na domači strani. Če ustvarite zahtevo za posodobitev z rokom, bodo z zahtevo povezane informacije o datumu zapadlosti in stanju dokončanja.
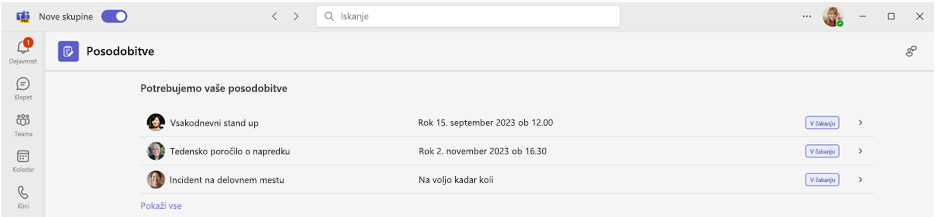
Za Gledalce bo pregled zahteve za posodobitev prikazan v razdelkuPregled posodobitev.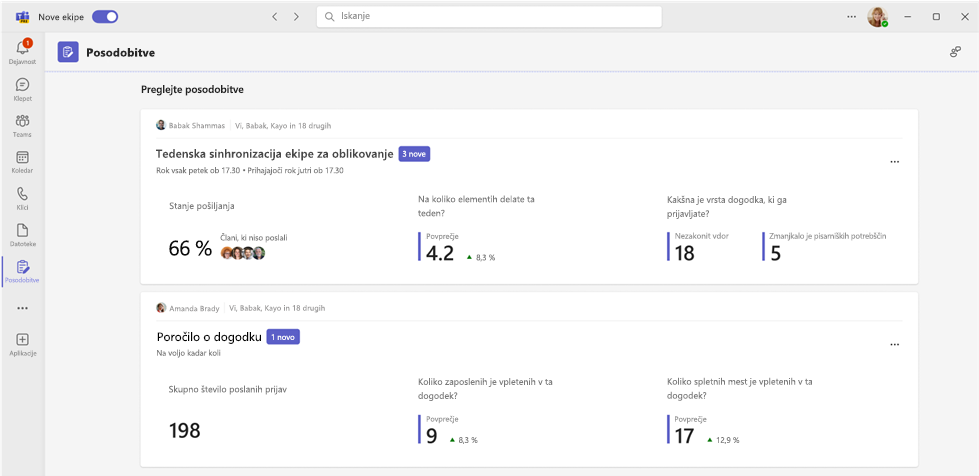
Upravljanje zahtev za posodobitev
Zahteve za posodobitev lahko spremenijo ali dajo na voljo Dodeljevalci, če so potrebne ali nastavijo kot nedostopne, če niso potrebne.
-
Izberite Moje zahteve na domači strani.
-
V razdelkuDejanjaizberite Več možnosti (...).
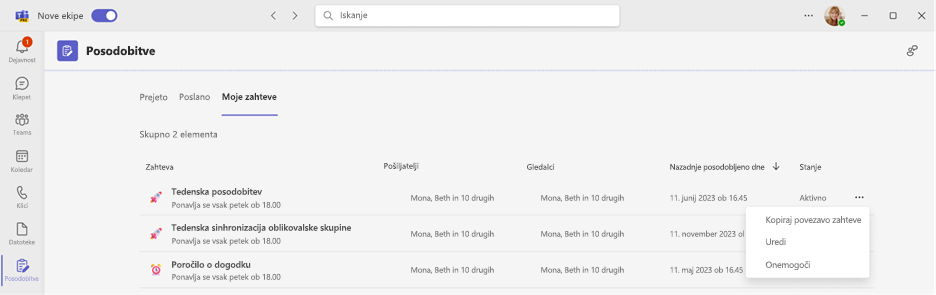
-
Onemogoči bo zahtevo onemogočila za uporabo, Omogoči bo zahtevo naredila aktivno in na voljo za uporabo, Uredi vam bo omogočila urejanje zahteve.
Pošlji posodobitev
Pošiljatelji lahko dokončajo in dodajo vsebino v zahteve za posodobitev, ki so jim bile dodeljene.
-
Pojdite na domačo stran aplikacije Posodobitve in izberite eno od dodeljenih zahtev v razdelku Potrebne so posodobitve.
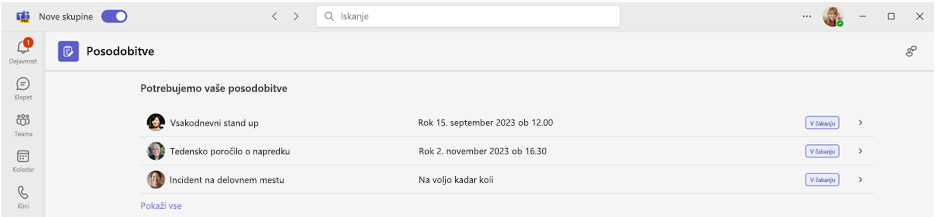
-
Ko dodate vse informacije in priloge, izberitePošlji.
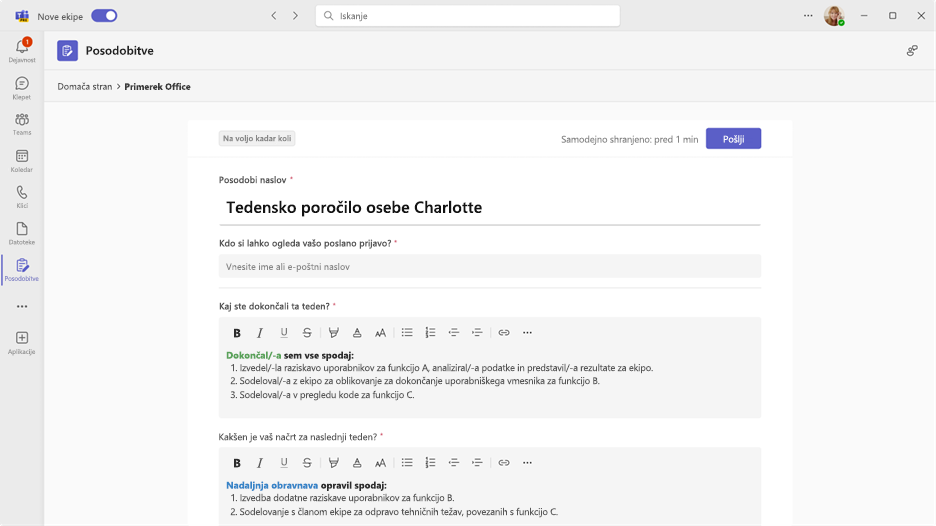
Članom skupine lahko pošljete tudi hitro posodobitev:
-
Izberite Hitra posodobitev v zgornjem desnem kotu aplikacije.
-
Dodajte vsebino in določite osebe, ki jim želite poslati posodobitev, kot Gledalci.
-
Izberite Pošlji.
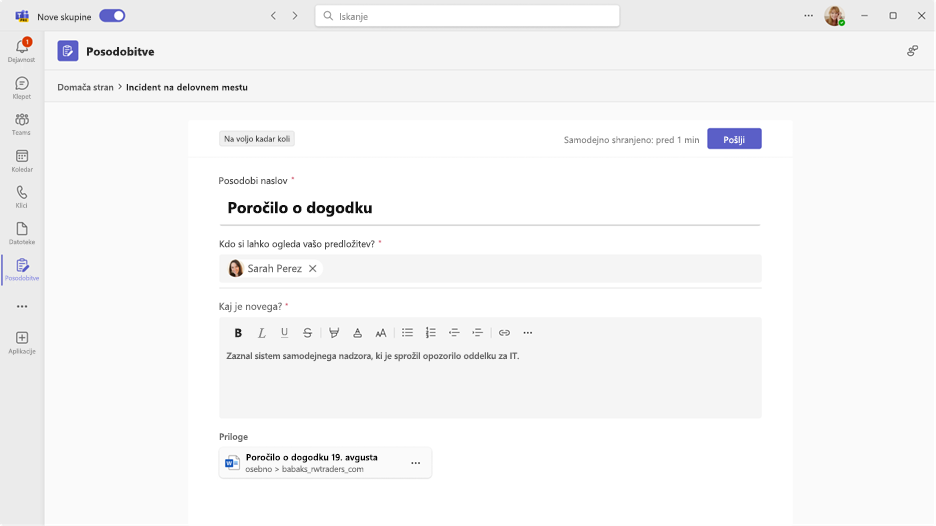
Ogled posodobitve
Gledalci so lahko na tekočem z napredkom posodobitev in si ogledajo podrobnosti poslanih posodobitev.
-
Pojdite na domačo aplikacije Posodobitve in se pomaknite na Pregled posodobitev. Na kratko preglejte stanje predložitve za vsako zahtevo.
-
Izberite kartico, če si želite ogledati vse posodobitve iz te določene zahteve.
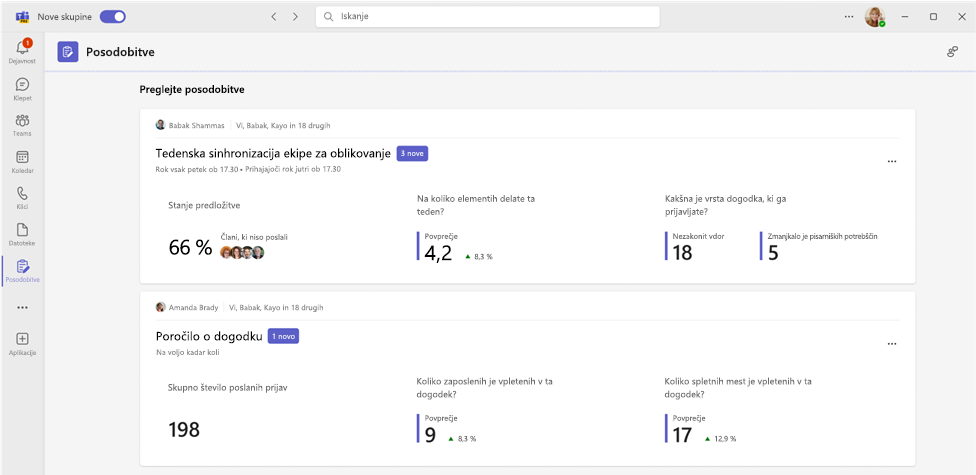
Opomba: Če izberete kartice, bodo prikazane vse posodobitve iz te zahteve po vrstnem redu pošiljanja in glede na posamezen rok, če gre za ponavljajočo se posodobitev. Če izberete določeno zahtevo, so prikazane vse podrobnosti predložitve.
-
Izberite Prilagodi , da določite, katero vrsto podatkov posodobitve želite označiti.
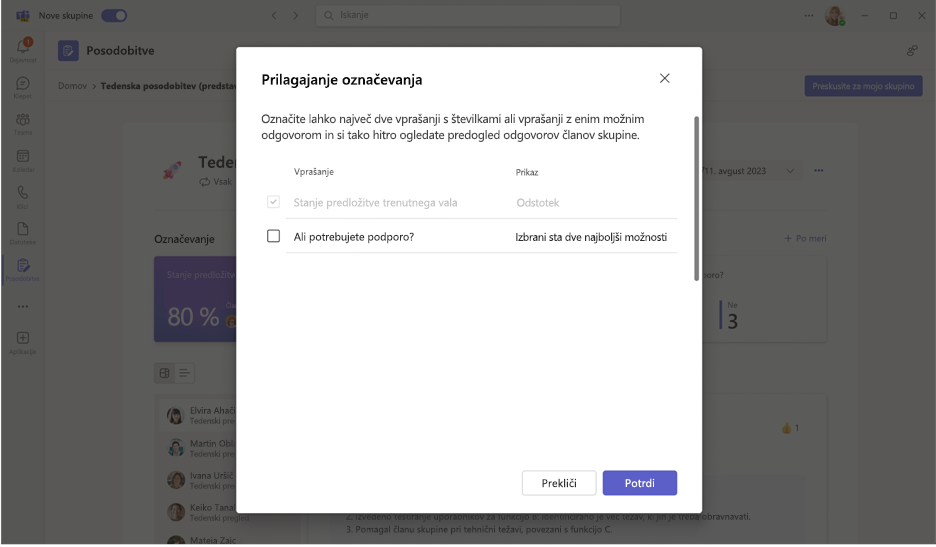
-
Izberite posodobitev, če si želite ogledati podrobnosti in priloge določene predložitve, ali pa preklopite med načini ogleda, če si želite ogledati vsebino predložitve za določeno vprašanje.

Ustvarjanje, pošiljanje in prejemanje posodobitev v klepetu ali kanalu
Na namizju vstopite v kateri koli klepet ali pogovor v kanalu in zahtevajte posodobitev iz razširitve za sporočila aplikacije Posodobitev. Člane v trenutnem klepetu ali kanalu lahko dodelite kot pošiljatelje in gledalce.
-
Vstopite v želeni skupinski klepet ali kanal.
-
Izberite Več možnosti (+) zraven gumba za pošiljanje sporočila.
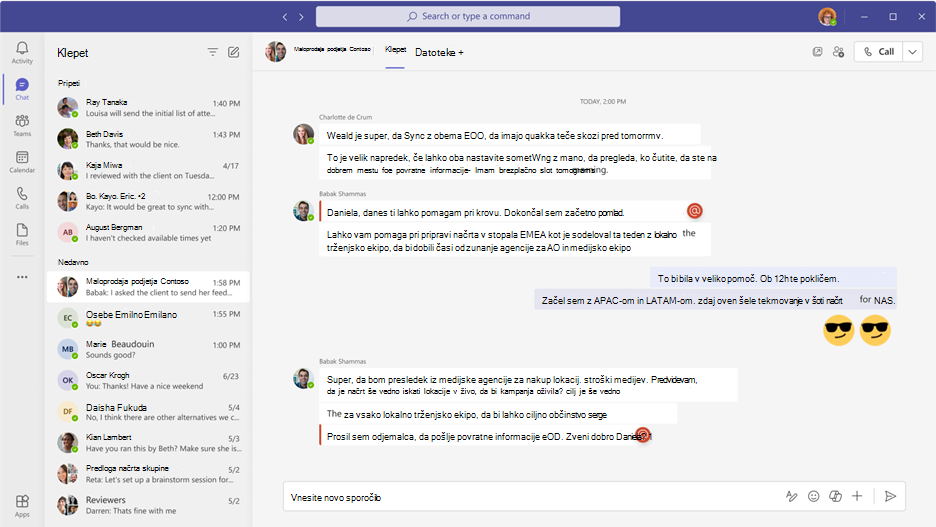
-
Izberite eno od predlog, ki dopolnjujejo vaše vsakodnevne posodobitve. Če izberete predlogo, si oglejte predogled vsebine ali izberite »Uporabi predlogo«.
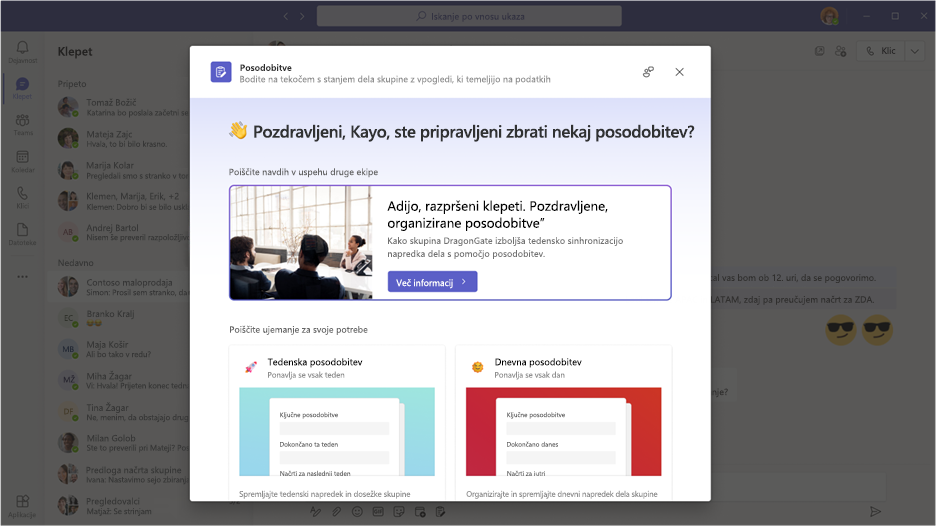
-
Konfigurirajte ime zahteve za posodobitev, prilagodite in/ali dodajte kakršna koli vprašanja v predlogo v Uredi obrazec.
-
Privzetoso vsiv skupinskem klepetu ali kanalu, dodeljeni kot Pošiljatelji in Gledalci. Seznam lahko razširite in ga prilagodite; Odločite se, ali morajo pošiljatelji priložiti datoteke, in izberite Nastavite datum zapadlosti in ponavljanjeob določenem času.
-
Izberite Objavi.
Razširitev za sporočila aplikacije Posodobitev uporabnikom omogoča tudi pošiljanje posodobitev.
-
Vstopite v želeni skupinski klepet ali pogovor v kanalu.
-
Izberite Več možnosti (+) zraven gumba za pošiljanje sporočila.
-
Izberite aplikacijoPosodobitve .
-
Izberite ali preglejte Katero koli dodeljeno zahtevo ustvarjeno iz tega skupinskega klepeta ali kanala.
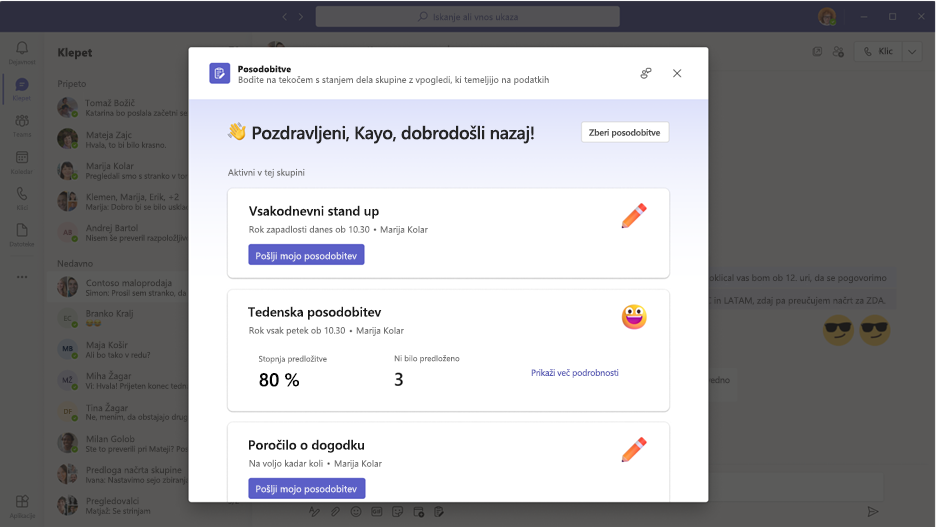
Opomba: Če je v klepetu ali kanalu že kartica z zahtevo za posodobitev in ste bili dodeljeni kot pošiljatelj, izberite kartico, da pošljete odgovor. Če vam je bila dodeljena vloga gledalca, izberite kartico, da si ogledate predložitve.
Ustvarjena zahteva za posodobitev ali poslana posodobitev bo prikazana v skupinskem klepetu ali kanalu kot kartica, kar omogoča pošiljateljem, da iz nje pošljejo posodobitev ali gledalcem, da si ogledajo predložitev.
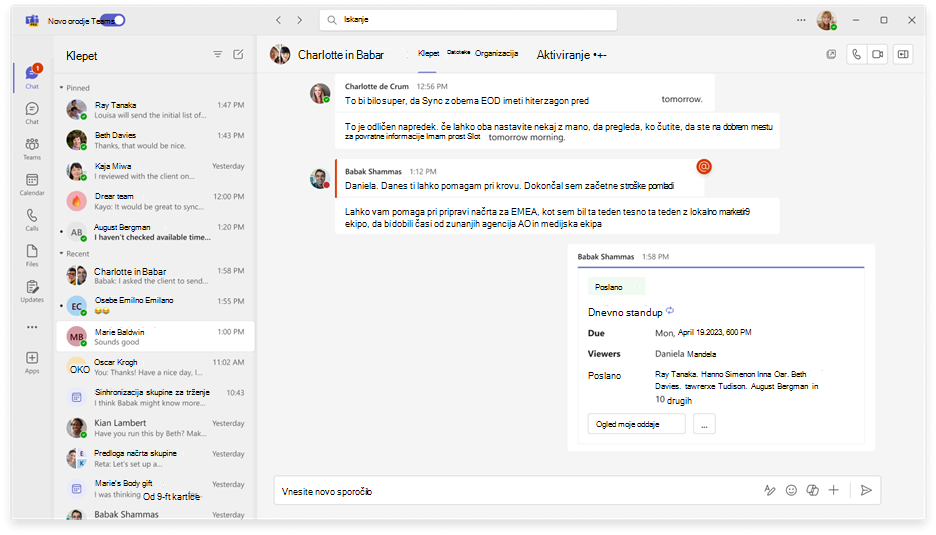
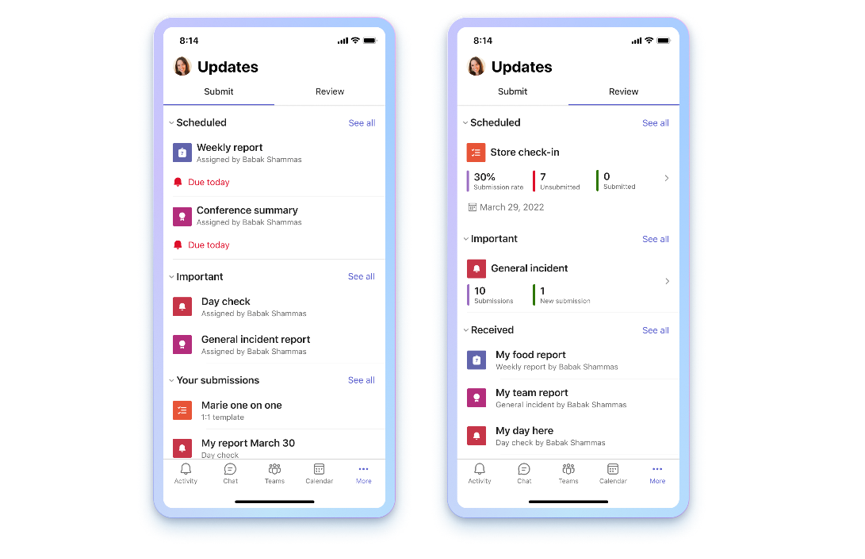
Odpri aplikacijo Posodobitve
Posodobitve boste našli v aplikaciji Teams na dnu zaslona mobilne naprave. Izberite ...Več in morala bi biti prikazana na seznamu aplikacij. Če je ni na seznamu, kliknite +Dodaj aplikacijona koncu seznama aplikacij in poiščite Posodobitve.
Oglejte si posodobitve
V razdelku »Posodobitve« zavihek »Pošlji« prikaže posodobitve, ki jih je treba poslati, in zavihek »Pregled« prikaže posodobitve, ki si jih lahko ogledate. Vsaka oseba ima načrtovane in Splošne posodobitve za pošiljanje ali ogled.
Načrtovanim posodobitvam je bil dodeljen rok. Splošne posodobitve še ne vključujejo roka, vendar so na voljo za dogodke, kot so inšpekcijski pregledi objektov, poročila o incidentih in drugo.
Osebe lahko zahtevajo, pošiljajo in si ogledajo posodobitve.
Če prvič uporabljate aplikacijo Posodobitve, ne skrbite, pokazali vam bomo, kako ostati na tekočem s skupino, in vam dali nekaj nasvetov za uporabo aplikacije.
Zahtevajte posodobitev
Zahteve za posodobitev lahko ustvarite samo v namizni aplikaciji. Če želite začeti zbirati posodobitve svoje ekipe, izberite zgornji zavihek »Namizje« in sledite navodilom tam.
Upravljanje zahtev za posodobitev
Zahteve za posodobitev lahko upravljate samo v namizni aplikaciji. Če želite začeti urejati, izberite zgornji zavihek »Namizje« in sledite navodilom.
Pošlji posodobitev
Pošiljatelji lahko dokončajo in dodajo vsebino v zahteve za posodobitev, ki so jim bile dodeljene.
-
Izberite zavihek »Pošlji« na vrhu aplikacije.
-
Izberite zahtevo za posodobitev v razdelku Načrtovano ali Splošno.
-
Ko dodate vse informacije in priloge, izberitePošlji.
Vse poslane posodobitve v Vaše predložitve, ki se nahaja pod razdelkoma Načrtovano in Splošno .
Če na zavihku »Pošlji« izberetePrikaži vse se prikažejo dodeljene posodobitve, ki jih ni mogoče uvrstiti v razdelka Načrtovano in Splošno .
Ogled posodobitve
Gledalci so lahko na tekočem z napredkom posodobitev in si ogledajo podrobnosti poslanih posodobitev.
-
Izberite zavihek »Pregled« na vrhu aplikacije.
-
Izberite kartico, če si želite ogledati posodobitve iz te predloge.
Opomba: Če izberete kartice, bodo prikazane vse posodobitve iz te predloge po vrstnem redu pošiljanja in glede na posamezen rok, če gre za ponavljajočo se posodobitev. Če izberete določeno posodobitev, se prikažejo vse podrobnosti predložitve.
-
Izberite posodobitev pod Prejeto , da si ogledate podrobnosti o tej predložitvi.
Posodobitve navedene v Načrtovano bodo prikazale stopnjo pošiljanja vsake predloge in skupno število, ki je Poslano in so Neposlane. Posodobitve v Splošno bodo prikazale število PredložitevinNovih predložitev.
Če na zavihku Pregled izberetePrikaži vse se prikažejo vse načrtovane insplošne posodobitve.
Pošiljanje in prejemanje posodobitev v klepetu
V prenosni napravi pošljite in prejemajte posodobitve iz razširitve za sporočila.
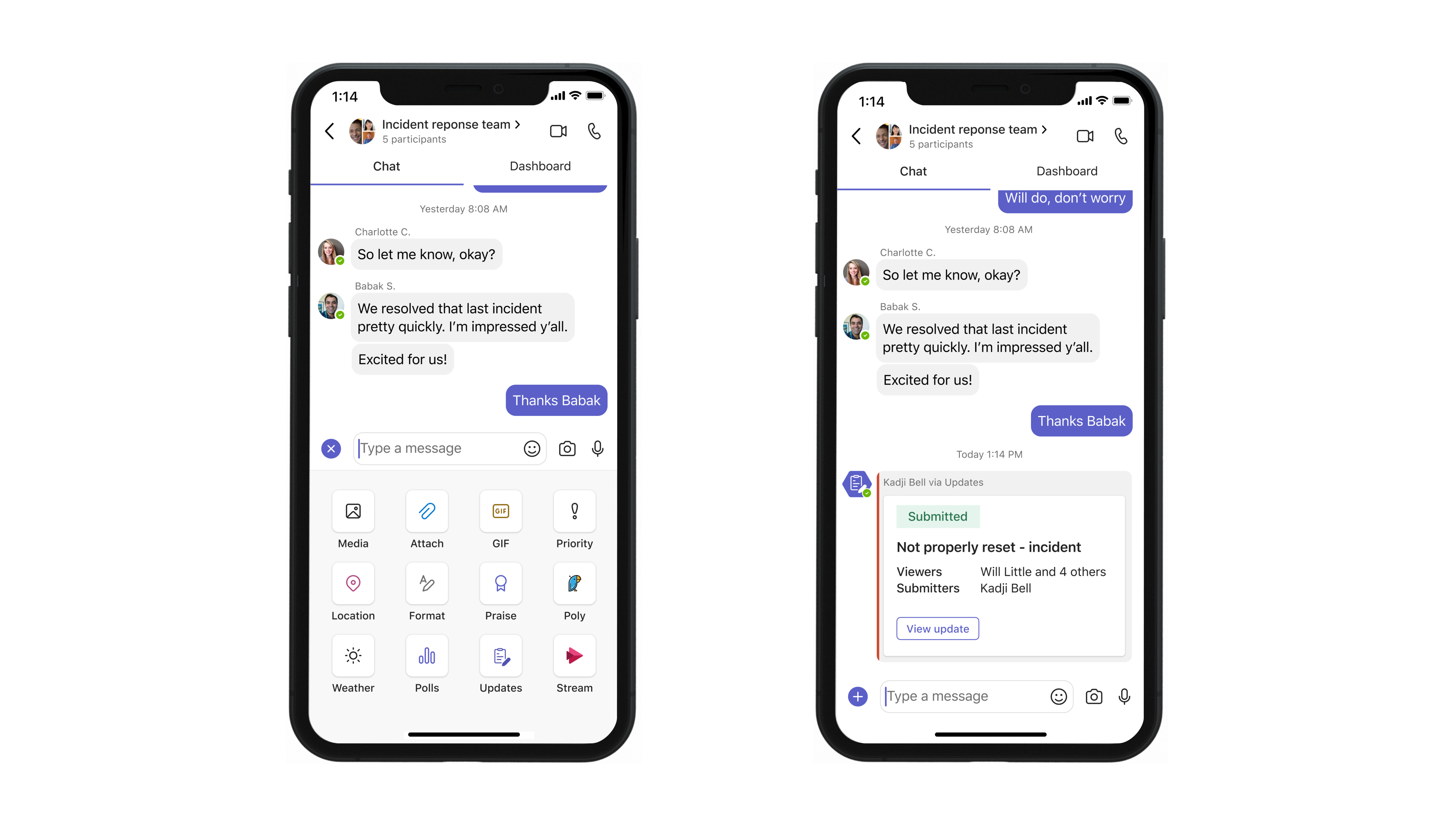
-
Vstopite v želeni skupinski klepet ali kanal.
-
Izberite +v spodnjem levem kotu vrstice za sestavljanje.
-
Izberite aplikacijo Posodobitve.
-
Izberite želeno zahtevo za posodobitev. Dodajte informacije in po potrebi Gledalce .
-
Izberite Pošlji.
Posodobitev bo prikazana v skupinskem klepetu ali kanalu kot kartica, ki omogoča Gledalcem , da si ogledajo predložitev. Če je v klepetu ali kanalu že kartica za posodobitev in vam je bila dodeljena vloga Pošiljatelja, izberite kartico, da pošljete odgovor neposredno za to posodobitev. Če vam je bila dodeljena vloga Gledalca, izberite kartico, da si ogledate predložitve.
Želite več?
Za skrbnike za IT
Upravljanje aplikacije Posodobitve za organizacijo v aplikaciji Microsoft Teams










