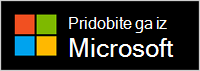Uporaba slušalk Microsoft Modern USB-C Headset v aplikaciji Microsoft Teams
Slušalke Microsoft Modern USB-C Headset so potrjene za slušalke Teams, ki jih lahko uporabljate v računalniku s sistemom Windows 10/11. So udobno žične slušalke, ki predvajajo zvok med srečanji in klici v aplikaciji Microsoft Teams. Za začetek priključite slušalke v vrata USB-C na računalniku s sistemom Windows 10/11.
Seznanite se z uporabo slušalk
S tem diagramom lahko najdete gumbe, ki jih lahko uporabite na Microsoftovih sodobnih slušalkah USB-C med srečanji in klici v aplikaciji Microsoft Teams.

-
Povezovalnik USB-C
-
Nemo
-
Sprejem/končanje klica
-
Povečanje glasnosti (+)
-
Zmanjšanje glasnosti (-)
-
Microsoft Teams
-
Mikrofon
Nastavitev slušalk Microsoft Modern USB-C Headset v aplikaciji Teams
Ko priključite slušalke, lahko odprete Microsoft Teams in jih tam nastavite. Ko so slušalke priključene na aplikacijo Teams, je gumb Microsoft Teams v beli barvi.
-
V aplikaciji Microsoft Teams izberite Nastavitve

-
V oknu Nastavitve izberite Naprave.
-
V razdelku Zvočne napraveizberite Microsoftove sodobne slušalke USB-C.
Ko izberete slušalke z mikrofonom, bi morale biti izbrane za Zvočnik in Mikrofon v razdelku Zvočne naprave.
Uporaba slušalk v klicu ali srečanju v teams
Ko odprete Microsoft Teams v računalniku s sistemom Windows 10/11, so tukaj na voljo gumbi za uporabo slušalk Microsoft Modern USB med klici in srečanji v aplikaciji Teams.
|
Dejanje |
To naredite na slušalkah |
|---|---|
|
Klici |
Pritisnite gumb za Microsoft Teams, izberite Klici v teams, pokličite številko osebe, ki jo želite poklicati, nato pa izberite Pokliči. Če imate zgrešene klice ali nova glasovna sporočila, se odpre zaslon Klici v aplikaciji Teams. |
|
Sprejmite klic |
Pritisnite gumb Odgovori/končaj klic. Ko je dohodni klic dohoden, gumb utripa in je med klicem enobarvno bel. |
|
Zavrnitev klica |
Pritisnite in pridržite gumb Odgovori/končaj klic. |
|
Pridružitev srečanju |
Pritisnite gumb Microsoft Teams, da odprete okno Teams. Izberite Koledar >, da > Pridružite se. Izberite Možnost Pridruži se zdaj v Teams, da se pridružite srečanju. Ko dobite obvestilo, da se je začelo srečanje, gumb Microsoft Teams zatemni in zatemni. |
|
Izklop ali izklop samega sebe med klicom ali srečanjem |
Med klicom ali srečanjem pritisnite gumb »Nemo«. Gumb Izklopi napajanje se bo spremenil v rdečo. Če želite vklopiti zvok, znova pritisnite gumb Nemo. |
|
Na kratko govorite, ko imate izklop |
Če želite nekaj povedati, ko imate izklop izklopa miške, pritisnite in pridržite gumb »Nemo«, recite, kar želite, nato pa spustite gumb »Nemo«. Ko sprostite gumb Izklopi izklop in se znova enobarvno obsega z rdečo, se bo znova izklopil. |
|
Prilagajanje glasnosti med klicom ali srečanjem |
Pritisnite gumb za povečanje glasnosti (+) ali gumb za zmanjšanje glasnosti (-). |
|
Končanje klica ali odhod iz srečanja |
Med klicom ali srečanjem pritisnite gumb za sprejem/končanje klica. |
Pridobite aplikacijo Microsoft Accessory Center
Z aplikacijo Microsoft Accessory Center lahko prilagodite nastavitve za Microsoftove sodobne slušalke USB-C, tako da lahko kar najbolje uporabljate slušalke z mikrofonom. Aplikacijo Microsoft Accessory Center lahko prenesete iz trgovine Microsoft Store in jo namestite v računalnik s sistemom Windows 10/11.
Opomba: Microsoft Accessory Center ni na voljo za macOS.